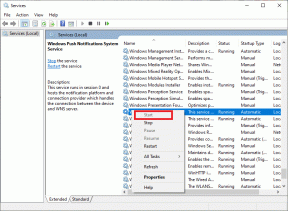5 modi migliori per disabilitare completamente Windows Defender
Varie / / April 03, 2023
Windows Defender è una funzionalità di sicurezza inclusa nel sistema operativo Windows. Protegge il tuo computer da malware e minacce alla sicurezza. Sebbene Defender possa essere uno strumento di sicurezza efficace, potrebbero esserci situazioni in cui desideri disabilitarlo. Questo articolo ti guiderà su come disabilitare completamente Windows Defender.
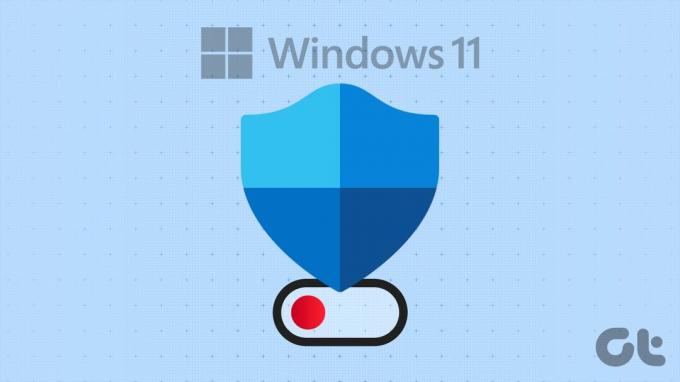
Potresti voler disabilitare Windows Defender sul tuo computer se riscontri conflitti con altri software o non puoi eseguire determinate attività. Non preoccuparti! Esistono diversi modi per disabilitare Windows Defender e li discuteremo tutti.
1. Come disabilitare Microsoft Defender utilizzando l'app Impostazioni
Disabilitare Microsoft Defender utilizzando l'app Impostazioni è semplice. Tuttavia, questo metodo disabiliterà Windows Defender solo per un breve periodo. Una volta Difensore di Windows rileva che è stato spento troppo a lungo, si riaccende automaticamente.
Questo metodo è utile per chi desidera disattivare temporaneamente Windows Defender. Segui i passaggi seguenti.
Passo 1: premere il tasto Windows sulla tastiera, digitare Impostazionie fare clic su Apri.
Nota: In alternativa, puoi premere il tasto "Windows + I" sulla tastiera per aprire l'app Impostazioni.

Passo 2: vai a Impostazioni privacy e sicurezza.

Passaggio 3: nelle impostazioni di Privacy e sicurezza, sotto Sicurezza, fai clic su Sicurezza di Windows.

Passaggio 4: vai all'opzione "Protezione da virus e minacce".

Passaggio 5: nella sezione "Impostazioni di protezione da virus e minacce", fare clic su Gestisci impostazioni.

Passaggio 6: Ora, disabilita l'interruttore "Protezione in tempo reale" e altri interruttori in questa pagina.
Nota: se richiesto, fare clic su Sì.
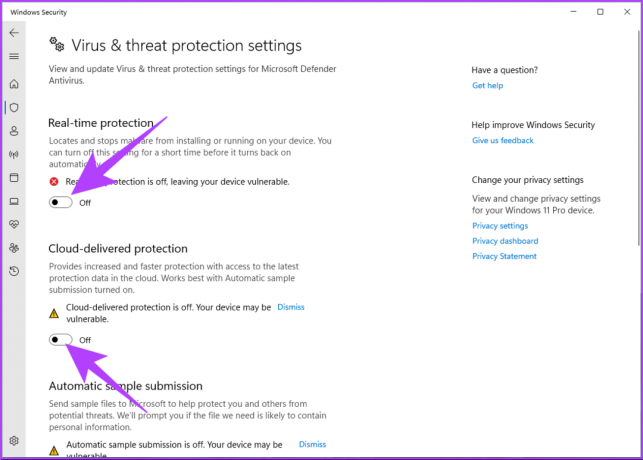
Questo è tutto. Hai disabilitato temporaneamente Windows Defender sul tuo PC Windows. Se vuoi che Windows Defender rimanga disabilitato, devi continuare a disattivare le impostazioni ogni volta che Windows lo ripristina.
Se desideri disabilitare Windows Defender in modo permanente, passa al metodo successivo.
2. Come disabilitare definitivamente Windows Defender utilizzando Regedit
Prima di procedere con i passaggi, dovrai disabilitare Windows Defender Tamper Protection.
Passo 1: premere il tasto Windows sulla tastiera, digitare Impostazionie fare clic su Apri.

Passo 2: vai a Impostazioni privacy e sicurezza.

Passaggio 3: nelle impostazioni di Privacy e sicurezza, sotto Sicurezza, fai clic su Sicurezza di Windows.

Passaggio 4: in Aree di protezione, seleziona "Protezione da virus e minacce".
Nota: se non vedi questa opzione, seleziona "Apri sicurezza di Windows" e seleziona "Protezione da virus e minacce".

Passaggio 5: selezionare Gestisci impostazioni.

Passaggio 6: Disattiva "Protezione antimanomissione".

Ora che abbiamo disabilitato la protezione antimanomissione, passiamo alle impostazioni del Registro di sistema. Poiché utilizzeremo l'editor del registro, ti consigliamo vivamente di farlo eseguire il backup del registro di Windows prima di procedere con i passaggi seguenti.
Passaggio 7: premere il tasto Windows sulla tastiera, digitare Editore del registroe fai clic su "Esegui come amministratore".
Nota: Puoi anche premere "Tasto Windows + R" per aprire la finestra di comando Esegui, digitare regedit.exee fare clic su OK per aprire l'Editor del Registro di sistema.
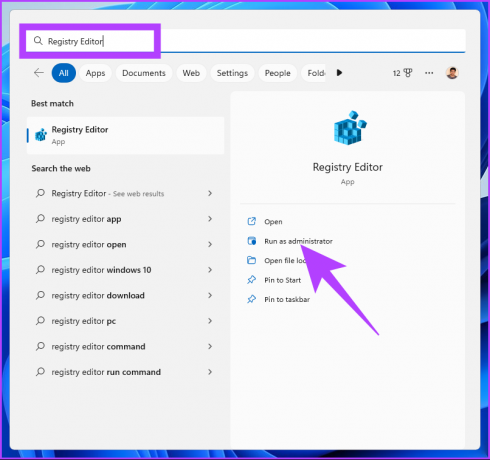
Nella richiesta, seleziona Sì.
Passaggio 8: Nella barra degli indirizzi in alto, inserisci l'indirizzo indicato e premi Invio.
HKEY_LOCAL_MACHINE\SOFTWARE\Policies\Microsoft\Windos Defender
Nota: Puoi anche navigare manualmente nella sezione.

Passaggio 9: nella cartella Windows Defender, fai clic con il pulsante destro del mouse, seleziona Nuovo e scegli "Valore DWORD (32 bit)".

Passo 10: Tipo Disattiva AntiSpyware nel campo del nome.

Passaggio 11: fare doppio clic sul nuovo valore, digitare 1 nel campo Dati valore e premere OK.
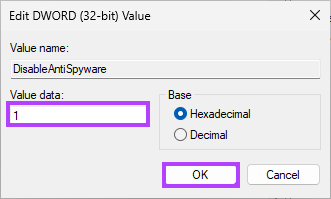
Infine, riavvia il sistema per implementare le modifiche. E questo è tutto! Quando il sistema si riavvia e si tenta di caricare Windows Defender, verrà visualizzato un messaggio di errore che dice "Questa applicazione è stata disattivata dai criteri di gruppo".
Se questo metodo è troppo lungo e complicato per te, passa a quello successivo e più semplice.
3. Come disattivare definitivamente Windows Defender utilizzando CMD
Passo 1: premere il tasto Windows sulla tastiera, digitare Prompt dei comandie fai clic su "Esegui come amministratore".

Passo 2: digitare o copiare il comando seguente e premere Invio.
REG ADD "hklm\software\policies\microsoft\windows defender" /v DisableAntiSpyware /t REG_DWORD /d 1 /f
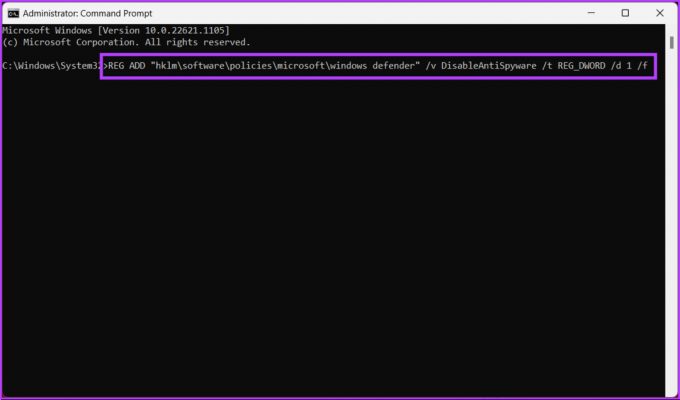
Questo è tutto! Hai disabilitato correttamente Windows Defender dal tuo PC. Se vuoi conoscere un altro modo per disabilitare Windows Defender, passa alla sezione successiva.
4. Disattiva Windows Defender in modo permanente utilizzando l'Editor criteri di gruppo
L'Editor Criteri di gruppo locali ti aiuta a controllare Windows. Pertanto, offre anche una soluzione permanente per disabilitare l'app di sicurezza di Windows. Ecco come farlo.
Nota: Editor Criteri di gruppo è disponibile solo per le versioni Windows 11 Pro ed Enterprise. Puoi saltare questo metodo se utilizzi Windows 11 Home Edition.
Passo 1: premi i tasti Windows sulla tastiera, digita gpedite fare clic su Apri.
Nota: Puoi anche premere "Tasto Windows + R" per aprire la finestra di dialogo Esegui, digitare gpedit.msce fare clic su OK.

Passo 2: nel riquadro di sinistra, in "Criteri del computer locale", seleziona Configurazione del computer.
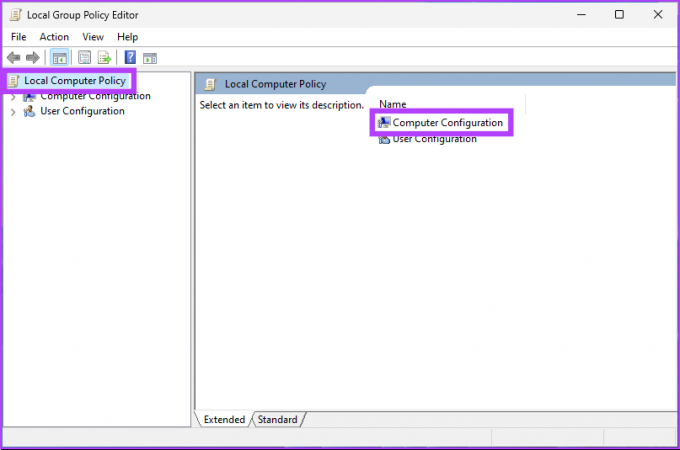
Passaggio 3: Nel riquadro di destra, fare doppio clic su Modelli amministrativi.
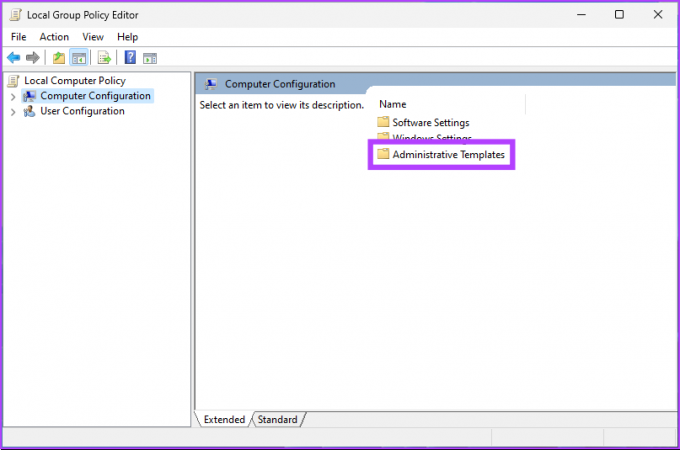
Passaggio 4: selezionare Componenti di Windows.
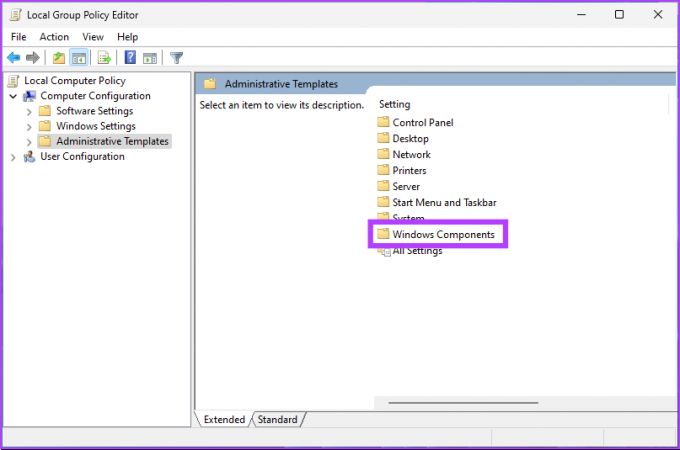
Passaggio 5: in Componenti di Windows, seleziona "Microsoft Defender Antivirus".

Passaggio 6: In Microsoft Defender Antivirus, individua l'opzione "Disattiva Windows Defender Antivirus" sulla destra e fai doppio clic.

Passaggio 7: Nella nuova finestra, selezionare l'opzione Abilitato. Infine, fai clic su Applica e poi su OK.
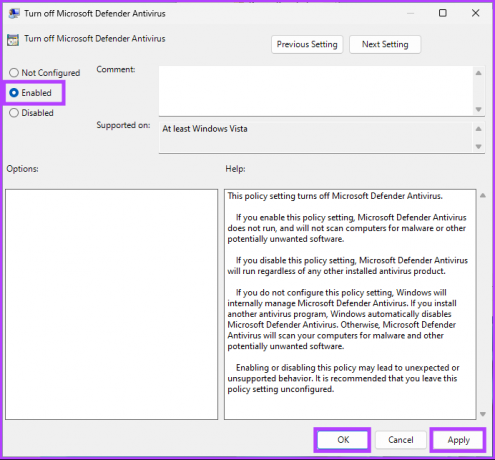
Ecco qua. Ora, tutto ciò che devi fare è riavviare Windows. E una volta riavviato, Windows Defender sarebbe stato disabilitato. Ogni volta che si tenta di aprirlo, verrà visualizzato un messaggio di errore.
Se desideri eseguire il rollback in qualsiasi momento in futuro, vai sotto il criterio "Disattiva Windows Defender", seleziona l'opzione "Disabilitato" e fai clic su Applica seguito da OK.
5. Come disabilitare la sicurezza di Windows utilizzando un antivirus di terze parti
Ci sono molti programmi antivirus disponibili per Windows. Se scegli di utilizzarne uno, Windows Defender viene automaticamente disabilitato. È di gran lunga il modo più semplice per disabilitare Windows Defender.
Ecco come verificare se l'antivirus di terze parti è installato correttamente. Segui le istruzioni riportate di seguito.
Passo 1: premere il tasto Windows sulla tastiera, digitare Impostazionie fare clic su Apri.
Nota: In alternativa, puoi premere il tasto "Windows + I" sulla tastiera per aprire l'app Impostazioni.

Passo 2: vai a Impostazioni privacy e sicurezza.

Passaggio 3: nelle impostazioni di Privacy e sicurezza, sotto Sicurezza, fai clic su Sicurezza di Windows.

Passaggio 4: in Aree di protezione, seleziona "Protezione da virus e minacce".
Nota: se non vedi questa opzione, seleziona "Apri sicurezza di Windows" e seleziona "Protezione da virus e minacce".

Passaggio 5: seleziona Gestisci fornitori all'estrema destra.
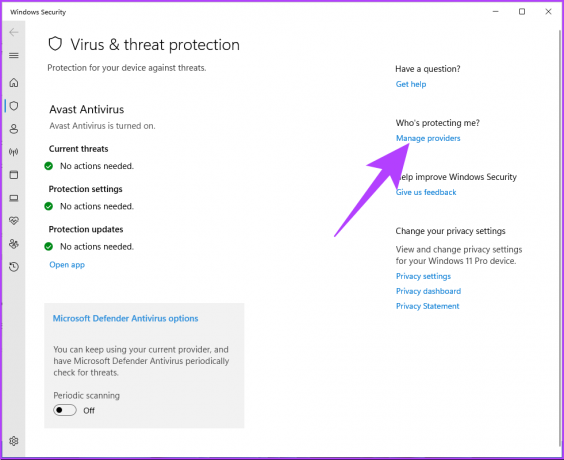
Vedrai che l'antivirus di terze parti è attivato sotto i fornitori di sicurezza. Al contrario, il Microsoft Defender è acceso spento.

Potresti vedere che il firewall di Windows è ancora attivo. Succede quando l'antivirus non ha un firewall. In tal caso, il firewall di Microsoft Defender viene disattivato automaticamente.
A volte, anche se hai installato software antivirus di terze parti, Windows Defender potrebbe comunque eseguire scansioni periodiche. Passa al metodo successivo per disattivarlo completamente.
6. Come disattivare la scansione periodica su Windows
Questo metodo è più specifico per PC Windows 10 in quanto non si spegne sempre dopo l'installazione di antivirus di terze parti. Tuttavia, Windows 11 lo fa. Quindi, segui i passaggi seguenti per spegnerlo completamente.
Passo 1: premere il tasto Windows sulla tastiera, digitare Impostazionie fare clic su Apri.
Nota: In alternativa, puoi premere il tasto "Windows + I" sulla tastiera per aprire l'app Impostazioni.

Passo 2: vai a Impostazioni privacy e sicurezza.

Passaggio 3: nelle impostazioni di Privacy e sicurezza, sotto Sicurezza, fai clic su Sicurezza di Windows.

Passaggio 4: in Aree di protezione, seleziona "Protezione da virus e minacce".
Nota: se non vedi questa opzione, seleziona "Apri sicurezza di Windows" e seleziona "Protezione da virus e minacce".

Passaggio 5: fai clic ed espandi "Opzioni antivirus di Microsoft Defender".

Passaggio 6: Disattiva la scansione periodica.

Ecco qua. Ora hai completamente disabilitato Windows Defender sul tuo PC Windows. Detto questo, Microsoft Defender viene attivato se hai qualcosa in programma. Continua a leggere.
7. Come disabilitare le attività di Windows Defender su Windows
Se hai pianificato un'attività Defender sul tuo PC, verrà comunque avviato o tenterà di essere eseguito. Quindi, dovrai disabilitare alcune attività e servizi. Segui le istruzioni riportate di seguito.
Passo 1: premere il tasto Windows sulla tastiera, digitare Agendae fai clic su "Esegui come amministratore".

Passo 2: dal riquadro di sinistra, vai a Libreria Utilità di pianificazione.
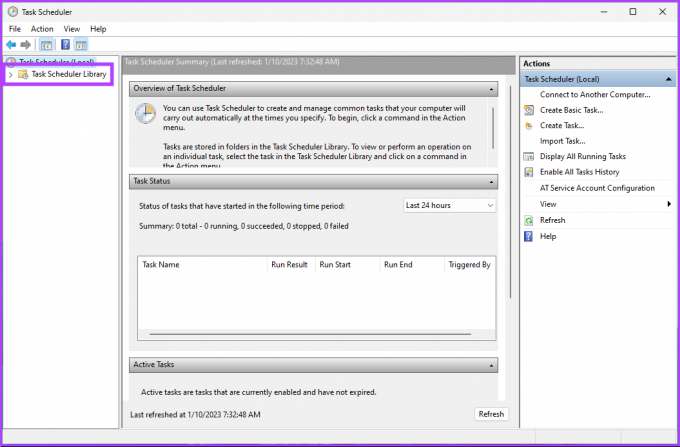
Passaggio 3: in Libreria Utilità di pianificazione, seleziona Microsoft, quindi vai a Windows.
Passaggio 4: Nel menu principale, selezionare Difensore e fai clic su Elimina.
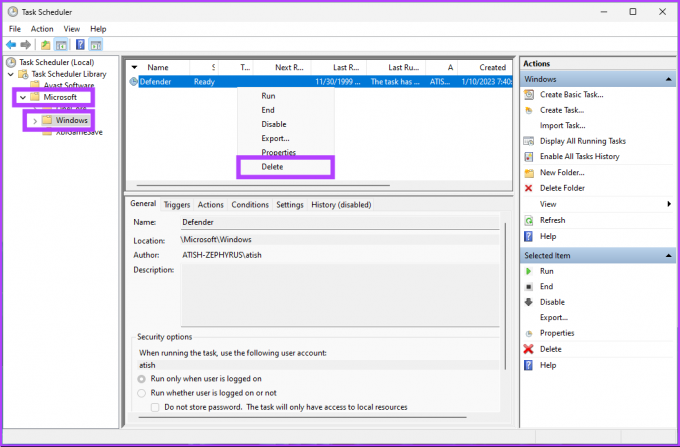
Se vedi delle attività elencate nel riquadro centrale, devi fare clic con il tasto destro su di essa e scegliere Disabilita. Potrebbe anche essere necessario disabilitare uno o più servizi di Windows Defender.
Come riattivare Windows Defender
Se in qualsiasi momento desideri riattivare Windows Defender, procedi nel seguente modo per farlo.
Passo 1: premere il tasto Windows sulla tastiera, digitare Impostazionie fare clic su Apri.
Nota: In alternativa, puoi premere il tasto "Windows + I" sulla tastiera per aprire l'app Impostazioni.

Passo 2: vai a Impostazioni privacy e sicurezza.

Passaggio 3: nelle impostazioni di Privacy e sicurezza, sotto Sicurezza, fai clic su Sicurezza di Windows.

Passaggio 4: Vai all'opzione "Protezione da virus e minacce".

Passaggio 5: nella sezione "Impostazioni di protezione da virus e minacce", fare clic su Gestisci impostazioni.

Passaggio 6: ora abilita l'interruttore "Protezione in tempo reale" e altri interruttori in questa pagina.

Ecco qua. Hai riattivato correttamente Window Defender sul tuo computer Windows. Se hai ulteriori domande, controlla la sezione FAQ qui sotto.
Domande frequenti sulla disattivazione completa di Windows Defender
Windows Defender rileva e protegge da vari tipi di malware e minacce alla sicurezza, come virus, spyware, ransomware, rootkit, adware e programmi potenzialmente indesiderati (PUP).
È ancora possibile utilizzare Windows Defender senza Internet, ma la sua capacità di proteggere il dispositivo sarà limitata poiché si basa su metodi di rilevamento locali e basati su cloud. Windows Defender non è in grado di rilevare nuove minacce senza una connessione Internet perché non ha accesso alle ultime definizioni di malware.
Windows Defender e Firewall sono funzionalità di sicurezza che proteggono il tuo dispositivo da malware e altre minacce alla sicurezza. Mentre un firewall funge da barriera tra il tuo dispositivo e Internet, Windows Defender esegue la scansione del tuo dispositivo e dei tuoi file alla ricerca di malware e altre minacce alla sicurezza. Viene eseguito confrontando i file sul dispositivo con un database di malware noti e minacce alla sicurezza.
Per conto proprio
Ora che sai come disabilitare completamente Windows Defender, è importante sapere che disabilitarlo può rendere il tuo PC vulnerabile a minacce alla sicurezza e malware. Quindi, assicurati di adottare le misure necessarie per proteggere il tuo PC in altri modi. Potresti anche voler leggere questi consigli cruciali per stare al sicuro da virus e malware.