Come impedire a Discord di abbassare il volume dell'app su Windows
Varie / / April 03, 2023
Se sei un utente Discord, lo avresti notato durante l'esecuzione Discordia, il volume proveniente da alcune altre applicazioni si riduce notevolmente. Se presumi che si tratti di un problema, in realtà è una funzione chiamata Attenuazione, ed ecco come risolvere questo problema e impedire a Discord di abbassare il volume dell'app.
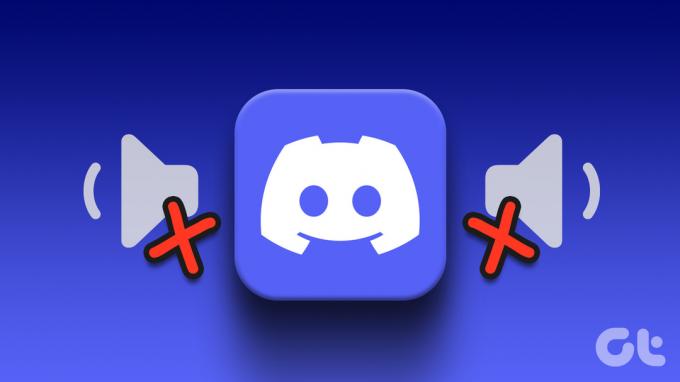
Tuttavia, prima di arrivare ai passaggi, capiamo prima cos'è l'attenuazione. Bene, l'attenuazione di Discord è una funzione utile che abbassa temporaneamente il volume proveniente da altre fonti/app. Quando si dispone di più sorgenti sonore, l'attenuazione consente di to prestare attenzione alla fonte primaria.
Questa funzione è integrata in Windows, ma non è elegante come quella di Discord. Detto questo, se sei infastidito dalla funzione di attenuazione di Discord, puoi disattivarla facilmente. Segui i passaggi seguenti per farlo.
Come impedire a Discord di abbassare il volume su Windows
Passo 1: Apri Discord su Windows e fai clic sull'icona a forma di ingranaggio in basso a sinistra per andare su Impostazioni.
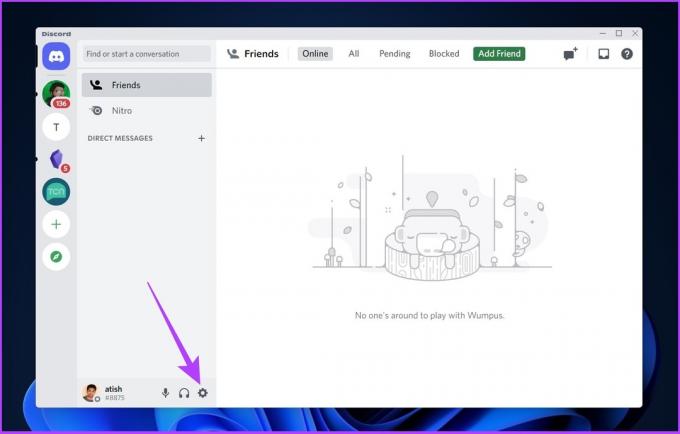
Passo 2: seleziona "Voce e video" nella barra laterale.

Passaggio 3: Scorri verso il basso la pagina principale per trovare Attenuazione e falla scorrere fino allo 0%.

E questo è tutto. Questo dovrebbe risolvere Discord abbassando il volume di altre applicazioni su Windows. Tuttavia, in alcuni casi, non è possibile disattivare Discord Attenuation anche dopo aver modificato l'impostazione.
Perché l'attenuazione della discordia non si spegne
Potrebbero esserci diversi motivi per cui Discord Attenuation non si disattiva, ma per la maggior parte il problema si verifica a causa del conflitto tra le impostazioni di Discord e le impostazioni audio di Windows. Segui la sezione successiva per risolvere questo problema.
3 modi per correggere l'attenuazione della discordia che non si spegne
A volte, anche dopo aver disattivato l'impostazione Discord Attenuation, il volume di altre sorgenti audio continua ad abbassarsi, fabbricazione non hai idea di quale sia la causa. Bene, nella maggior parte dei casi, non è Discord, è Windows.
È Impostazioni audio di Windows che interferiscono con altre app per ostacolare il Uscita audio. Ora, ecco 3 semplici soluzioni. Facciamo un salto.
1. Disabilita l'attività di comunicazione di Windows
Questa è una delle correzioni più comuni. Le impostazioni dell'attività di comunicazione di Windows determinano e decidono cosa fare con altre fonti una volta che Windows rileva la comunicazione attiva tramite un'applicazione. Ecco la correzione passo dopo passo.
Passo 1: apri Impostazioni utilizzando la ricerca di Windows.
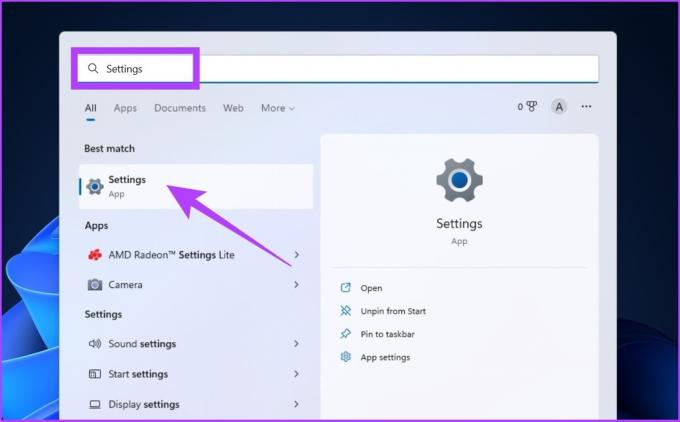
Passo 2: in Sistema, fare clic su Suono.

Passaggio 3: scorri verso il basso e fai clic su "Altre impostazioni audio".
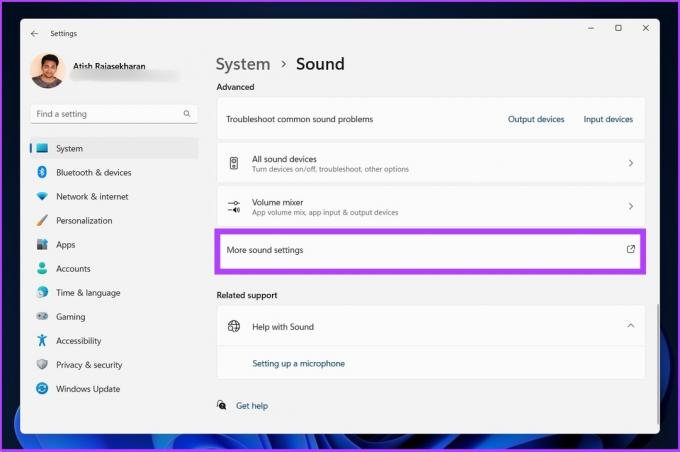
Passaggio 4: Nella finestra di dialogo Suono, vai alla scheda Comunicazioni.
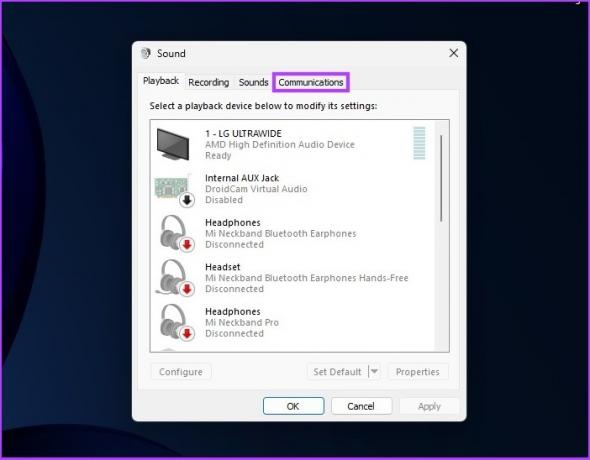
Passaggio 5: selezionare Non fare nulla, fare clic su Applica, quindi premere OK.
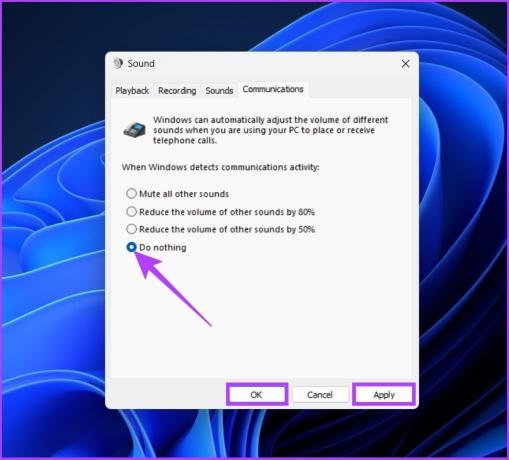
E il gioco è fatto. L'abbassamento del volume in altre app dovrebbe essere risolto. Tuttavia, in caso contrario, segui il metodo successivo.
2. Disattiva il controllo esclusivo
Quasi tutte le applicazioni, inclusa Discord, che richiedono Suono di Windows all'accesso è stato concesso il controllo esclusivo sull'uscita audio. Ciò a volte può comportare l'abbassamento del volume dell'app. Ecco come risolverlo.
Passo 1: apri Impostazioni utilizzando la ricerca di Windows.
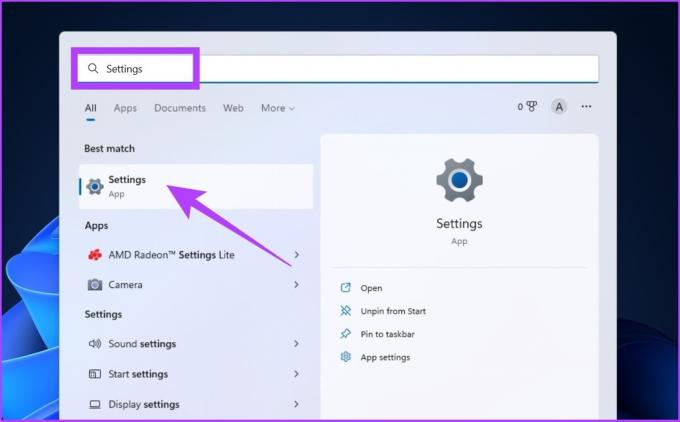
Passo 2: in Sistema, fare clic su Suono.

Passaggio 3: scorri verso il basso e fai clic su "Altre impostazioni audio".
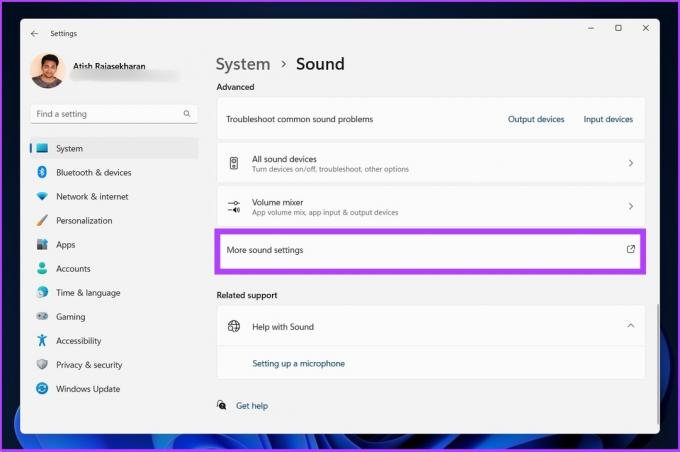
Passaggio 4: fare clic con il pulsante destro del mouse sul dispositivo audio e selezionare Proprietà.

Passaggio 5: Fare clic su Avanzate.

Passaggio 6: Ora, deselezionare "Consenti alle applicazioni di assumere il controllo esclusivo di questo dispositivo."

Passaggio 7: Fare clic su Applica e quindi su OK.

Con questo, applicazioni come Discord non avranno il controllo completo dell'uscita audio del tuo sistema. E dopo questo, se la sintesi vocale di Discord non funziona, dai un'occhiata la nostra guida completa sullo stesso.
3. Controlla Sound Mixer/App di monitoraggio audio
Al giorno d'oggi, è abbastanza comune per gli utenti avere e utilizzare app di monitoraggio audio per equalizzare la qualità del suono o usarle fO miscelazione del suono. Se rientri in questa categoria e se i due metodi precedenti lo hanno fattonon fare nulla di buono, il tuo software di missaggio o equalizzazione audio deve essere il colpevole.
Quindi, controlla le impostazioni della tua app audio per vedere se abbassa il volume quando usi Discord e risolvi il problema.
Domande frequenti sull'attenuazione della discordia
Passare a Impostazioni utente > Voce e video. Troverai questa nuova funzione di test del microfono sotto i cursori del volume di input e output. Fai clic su Controlliamo e inizia a parlare. Il dispositivo di output selezionato riprodurrà quindi il suono.
Fai clic sull'immagine del profilo > scorri verso il basso fino a Impostazioni app > tocca Voce > nella parte inferiore dello schermo, tocca "Push to Talk" o Attività vocale, a seconda della modalità che desideri utilizzare.
Niente più ostacoli audio
Non è raro che le funzionalità rilasciate per una migliore usabilità si ritornino contro e mettano l'intera esperienza utente nelle discariche. Con l'attenuazione di Discord, tutto funziona correttamente, ma quando lo spegni, Windows non ripristina tutte le impostazioni predefinite. Se stavi affrontando questo problema, speriamo che questo articolo ti abbia aiutato a risolverlo una volta per tutte.
Ultimo aggiornamento il 19 ottobre 2022
L'articolo di cui sopra può contenere link di affiliazione che aiutano a supportare Guiding Tech. Tuttavia, ciò non pregiudica la nostra integrità editoriale. Il contenuto rimane imparziale e autentico.



