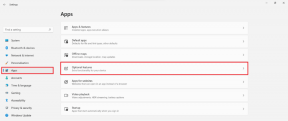Come modificare il layout di pagina predefinito in Microsoft Word
Varie / / April 03, 2023
Il layout di pagina predefinito in Microsoft Word potrebbe non essere la tazza di tè di tutti. Se la tua scuola o organizzazione richiede un margine, un orientamento o una dimensione della pagina specifici, puoi modificare facilmente il layout della pagina in Microsoft Word. Apportare le stesse modifiche a ogni documento di Word può richiedere molto tempo. Ecco come puoi modificare il layout di pagina predefinito in Microsoft Word.

Puoi scavare nel menu Layout in Word e apportare modifiche rilevanti al layout della pagina. Dopo aver apportato tutte le modifiche necessarie, dovrai salvare il documento come modello per riutilizzarlo. In questo post, esamineremo tutte le opzioni pertinenti per modificare il layout della pagina e salvare lo stesso come modello.
Cambia dimensione pagina
Microsoft Word utilizza le dimensioni e il layout del documento come A4 per impostazione predefinita. Puoi cambiarlo in Letter, Tabloid, A3, A5, B4, B5, Executive, Legal e Statement, interamente a seconda del tipo di documento che usi spesso. Ecco come puoi cambiarlo e persino impostare una dimensione specifica come predefinita.
Passo 1: Apri qualsiasi documento in Microsoft Word.
Passo 2: Selezionare Layout sulla barra dei menu.

Passaggio 3: Espandi il menu Dimensione.

Passaggio 4: Seleziona una delle dimensioni predefinite dall'elenco.

Segui i passaggi seguenti per impostare una dimensione specifica come predefinita su Microsoft Word.
Passo 1: Espandi il menu Dimensioni in Layout (fai riferimento ai passaggi precedenti).
Passo 2: Seleziona "Altri formati carta".

Passaggio 3: Espandi il menu "Dimensioni carta", imposta altezza e larghezza, controlla l'anteprima dal vivo e seleziona se desideri applicare la modifica all'intero documento o andare avanti da questo punto.
Passaggio 4: Seleziona "Imposta come predefinito" e premi OK.

Successivamente, Microsoft Word ricorderà la tua scelta e utilizzerà il layout di pagina specificato per tutti i tuoi documenti futuri.
Cambia l'orientamento del documento
Se hai intenzione di farlo creare un volantino in Microsoft Word, potresti voler modificare l'orientamento del documento da verticale a orizzontale.
Passo 1: Apri qualsiasi documento Microsoft Word e fai clic su Layout in alto.
Passo 2: Espandi "Orientamento" e seleziona Orizzontale.

Modifica i margini del documento
Se desideri un controllo preciso su come dovrebbe apparire il tuo documento Word, dovresti modificare i margini del documento seguendo i passaggi seguenti.
È possibile selezionare uno dei margini preimpostati o impostare margini personalizzati per un documento Word. Controlliamo entrambe le opzioni.
Usa margini preimpostati
Passo 1: Apri il menu Layout in Microsoft Word (controlla i passaggi precedenti).
Passo 2: Espandi il menu Margini.

Hai cinque opzioni:
- Normale
- Stretto
- Moderare
- Largo
- Rispecchiato
Puoi controllare i margini superiore, inferiore, destro e sinistro di ciascuna opzione e l'anteprima dal vivo.
Prova i margini personalizzati
Solo pochi preferiscono l'opzione predefinita per modificare i margini in un documento. Puoi impostare margini personalizzati e modificare le tue preferenze.
Passo 1: Apri il menu Margini in Microsoft Word (controlla i passaggi precedenti). Fai clic su "Margini personalizzati".

Passo 2: Imposta i margini superiore, inferiore, sinistro e destro. Fai clic su Posizione rilegatura per includere spazio aggiuntivo all'interno dei margini che hai impostato.
Passaggio 3: Controlla l'anteprima dal vivo e premi OK.

Assicurati di premere il pulsante "Imposta come predefinito" se intendi utilizzare gli stessi margini e orientamento per tutti i tuoi documenti.
Apporta modifiche al layout
La configurazione della tua pagina Word ideale è completa di personalizzazione del layout. Controlliamo tutte le opzioni disponibili per personalizzarlo.
Passo 1: Apri il menu "Margini personalizzati" in Microsoft Word (controlla i passaggi precedenti).
Passo 2: Scorri fino al menu "Layout".

Passaggio 3: Modifica i margini per intestazione e piè di pagina dal bordo, controlla l'allineamento verticale, aggiungi numeri di riga e bordi e fai clic su OK.

Assicurati di controllare l'anteprima dal vivo prima di impostare il documento di Word come predefinito.
Prova il layout delle colonne
Stai scrivendo un documento Word per una rivista o un giornale? Prova il layout della colonna per una migliore leggibilità per gli utenti finali. Ecco cosa devi fare.
Passo 1: Vai al menu Layout in Microsoft Word (fai riferimento ai passaggi precedenti).
Passo 2: Espandi il menu Colonne.

Passaggio 3: Seleziona uno degli stili di colonna predefiniti o apporta modifiche personalizzate dal menu "Altre colonne".
Salva un layout di pagina come modello
Dopo aver apportato tutte le modifiche rilevanti al layout della pagina, puoi salvarlo come modello con un nome e un motivo specifici.
Passo 1: Apri un documento vuoto e apporta tutte le modifiche al layout della pagina.
Passo 2: Premi "File" nell'angolo in alto a sinistra.
Passaggio 3: Seleziona "Salva con nome".

Passaggio 4: Fai clic su "Sfoglia".
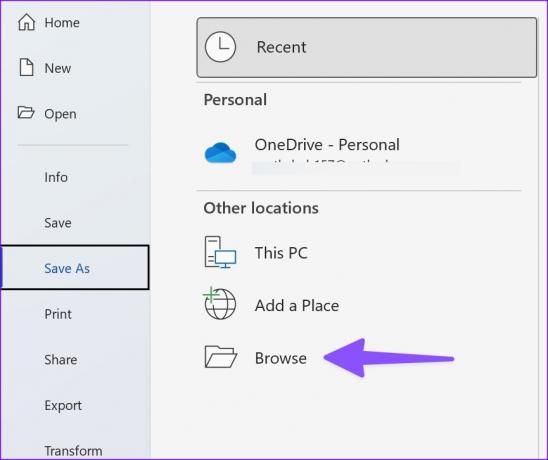
Passaggio 5: Espandi la finestra di dialogo "Salva come tipo" e seleziona Modello di Word.

Passaggio 6: Assegna un nome e premi il pulsante "Salva".
Puoi trovare il tuo modello di Word dal menu Nuovo e quindi fare clic sul menu Personale durante la creazione di un nuovo documento.

Personalizza la tua esperienza di parole
Microsoft Word offre dozzine di opzioni di personalizzazione per modificare l'aspetto del documento. Come pensi di impostare il layout della tua pagina? Condividi la tua preferenza nei commenti qui sotto.
Ultimo aggiornamento il 14 novembre 2022
L'articolo di cui sopra può contenere link di affiliazione che aiutano a supportare Guiding Tech. Tuttavia, ciò non pregiudica la nostra integrità editoriale. Il contenuto rimane imparziale e autentico.
LO SAPEVATE
Notion, l'app per la produttività, è stata fondata nel 2013.
Scritto da
Parth Shah
Parth ha precedentemente lavorato presso EOTO.tech coprendo notizie tecnologiche. Attualmente lavora come freelance presso Guiding Tech scrivendo di confronto tra app, tutorial, suggerimenti e trucchi software e si tuffa in profondità nelle piattaforme iOS, Android, macOS e Windows.