I 10 migliori modi per correggere il mirroring dello schermo che non funziona su iPhone
Varie / / April 03, 2023
Il mirroring dello schermo è un modo efficace per controllare i contenuti del tuo iPhone su un grande schermo. Apple lo chiama AirPlay, che ti consente di dare un'occhiata a foto, video e documenti su un visualizzazione esterna. Ma il problema sorge quando il mirroring dello schermo smette di funzionare sul tuo iPhone. Ti resta solo da controllare il tuo iPhone e il dispositivo ricevente per problemi di rete.

Quando il mirroring dello schermo smette di funzionare su iPhone, dovrai trasferire i file multimediali e i documenti su un'unità USB o un SSD portatile e collegarlo a una TV. Richiede molto tempo e non è conveniente come il mirroring dello schermo wireless. Puoi usare i trucchi qui sotto per risolvere il problema in pochissimo tempo.
1. Riavvia l'iPhone
Puoi riavviare il tuo iPhone e risolvere questi problemi comuni. Ecco come puoi riavviare il tuo iPhone.
Passo 1: Tieni premuti contemporaneamente i pulsanti del volume e di accensione finché non viene visualizzato il cursore di spegnimento. Trascina e scorri e spegni il tuo iPhone.
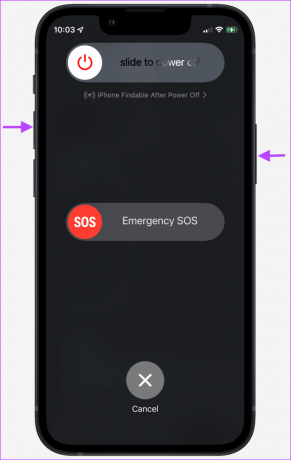
Passo 2: Continua a premere il pulsante di accensione dopo 30 secondi finché non vedi il logo Apple.

2. Verifica la compatibilità del dispositivo
Devi verificare la compatibilità del dispositivo prima di avviare il mirroring dello schermo sul tuo iPhone. Se il display esterno non supporta AirPlay, non verrà visualizzato sul tuo iPhone. La maggior parte dei televisori e dei monitor intelligenti moderni ha il supporto AirPlay integrato. Dovrai cercare l'icona AirPlay sul tuo TV box o la descrizione del prodotto del modello TV sul web.
La maggior parte dei televisori Samsung, LG e Hisense supporta AirPlay. L'ultima gamma di monitor della serie M di Samsung supporta anche la connettività AirPlay.
3. Usa la stessa rete Wi-Fi
Il tuo iPhone e il display esterno devono essere connessi alla stessa rete Wi-Fi. Se uno dei dispositivi è connesso a una rete Wi-Fi diversa, il mirroring dello schermo non funzionerà su iPhone.

4. Utilizza la connettività Wi-Fi con frequenza 5 GHz
Se la tua TV o monitor supporta la banda di frequenza Wi-Fi a 5 GHz, opta per una connessione affidabile e robusta. Ovviamente, dipende se la tua casa è un router Wi-Fi dual-band. Potresti riscontrare problemi durante il mirroring dello schermo su una frequenza Wi-Fi a 2,4 GHz più lenta.
5. Disattiva VPN
Una connessione VPN attiva modifica l'indirizzo IP sul telefono e sulla TV. Se uno dei tuoi dispositivi è su una connessione VPN, disabilitalo. Apri la tua app VPN preferita sul tuo iPhone e smart TV e chiudi la connessione VPN. Ora, segui i passaggi seguenti per attivare il mirroring dello schermo sul tuo iPhone.
Passo 1: Scorri verso il basso dall'angolo in alto a destra per accedere al Centro di controllo.
Passo 2: Premi a lungo sul mirroring dello schermo e seleziona la tua smart TV dal seguente menu.

6. Ripristina impostazioni di rete
Glitch nelle impostazioni di rete possono portare a problemi con il mirroring dello schermo sul tuo iPhone. Devi ripristinare le impostazioni di rete e prova ancora.
Passo 1: Avvia Impostazioni su iPhone.

Passo 2: Scorri fino a Generale.

Passaggio 3: Tocca "Trasferisci o ripristina iPhone".

Passaggio 4: Seleziona Ripristina e tocca Ripristina impostazioni di rete.


iOS eliminerà tutte le reti Wi-Fi salvate, i profili VPN e le connessioni Bluetooth dal tuo iPhone. Ciò significa che dovrai aggiungere nuovamente quei dettagli e rispecchiare il contenuto.
7. Abilita il mirroring dello schermo sulla tua Smart TV
Se hai disabilitato la funzione AirPlay sulla tua smart TV, il mirroring dello schermo non funzionerà sul tuo iPhone. È necessario abilitare AirPlay seguendo i passaggi seguenti. Prendiamo la TV Samsung come esempio.
Passo 1: Vai alla schermata iniziale della TV Samsung e scorri verso sinistra fino a Impostazioni.

Passo 2: Apri Tutte le impostazioni.

Passaggio 3: Seleziona Generale dalla barra laterale sinistra e apri le impostazioni di Apple AirPlay.

Passaggio 4: Apri AirPlay e abilitalo.

Dovrai provare di nuovo il mirroring dello schermo e vedere se funziona come previsto o meno.
8. Disabilita la modalità a basso consumo
iOS potrebbe sospendere il mirroring dello schermo in una modalità a basso consumo attiva. È necessario disabilitare la modalità a basso consumo seguendo i passaggi seguenti.
Passo 1: Avvia Impostazioni sul tuo iPhone.

Passo 2: Scorri verso il basso e tocca Batteria.

Passaggio 3: Disattiva l'interruttore accanto a "Modalità risparmio energia".

9. Disabilita Bluetooth
Il mirroring dello schermo funziona perfettamente su una connessione Wi-Fi. Dovresti disabilitare il Bluetooth sul tuo iPhone in modo che non interferisca con il mirroring dello schermo.
Passo 1: Scorri verso il basso dall'angolo in alto a destra per accedere al Centro di controllo su iPhone X e modelli successivi.
Passo 2: Tocca il pulsante Bluetooth per disabilitarlo.

10. Aggiorna il software all'ultima versione
Una versione obsoleta del software sull'iPhone e sulla smart TV potrebbe impedire il mirroring dello schermo. Dovresti installare l'ultimo aggiornamento software sul tuo iPhone e sulla smart TV.
Passo 1: Passa a Generale sul tuo iPhone (controlla i passaggi precedenti).

Passo 2: Seleziona "Aggiornamento software".
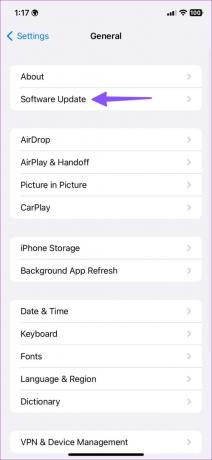
Passaggio 3: Scaricare e installare l'ultimo aggiornamento dal seguente menu.
Controlla i contenuti del tuo iPhone su un grande schermo
Non è necessario gestire una configurazione cablata, grazie al mirroring dello schermo sul tuo iPhone. Puoi facilmente eseguire il mirroring di file e contenuti multimediali dal tuo iPhone a un display connesso. Quale trucco ha funzionato per te? Condividi le tue scoperte nei commenti qui sotto.
Ultimo aggiornamento il 17 gennaio 2023
L'articolo di cui sopra può contenere link di affiliazione che aiutano a supportare Guiding Tech. Tuttavia, ciò non pregiudica la nostra integrità editoriale. Il contenuto rimane imparziale e autentico.
Scritto da
Parth Shah
Parth ha precedentemente lavorato presso EOTO.tech coprendo notizie tecnologiche. Attualmente lavora come freelance presso Guiding Tech scrivendo di confronto tra app, tutorial, suggerimenti e trucchi software e si tuffa in profondità nelle piattaforme iOS, Android, macOS e Windows.



