I 3 modi principali per impedire a Windows 11 di connettersi automaticamente a una rete Wi-Fi
Varie / / April 03, 2023
Per impostazione predefinita, il tuo PC Windows 11 si connette automaticamente a una rete Wi-Fi salvata quando si trova nel raggio d'azione. Quindi non avrai bisogno di connettere manualmente il tuo computer alla tua rete domestica o aziendale. Per quanto conveniente, potresti voler disabilitare questo comportamento per reti specifiche, in particolare se si tratta di una rete pubblica o non protetta. Inoltre, potresti anche voler fare questo a impedire a Windows di connettersi a una rete Wi-Fi più debole.

Fortunatamente, è abbastanza facile impedire al tuo PC Windows 11 di connettersi automaticamente a una rete Wi-Fi. Qui mostriamo tre diversi modi per fare lo stesso. Quindi, diamo un'occhiata a loro.
1. Arresta la connessione automatica a una rete Wi-Fi utilizzando l'app Impostazioni
Windows 11 ti consente di configurare la maggior parte dei dettagli della rete utilizzando l'app Impostazioni. Segui i passaggi seguenti per impedire a Windows 11 di connessione automatica a una rete Wi-Fi.
Passo 1:
Fare clic sull'icona Start e fare clic sull'icona a forma di ingranaggio per avviare l'app Impostazioni. In alternativa, puoi utilizzare il tasto Windows + I scorciatoia da tastiera per avviare immediatamente l'app Impostazioni.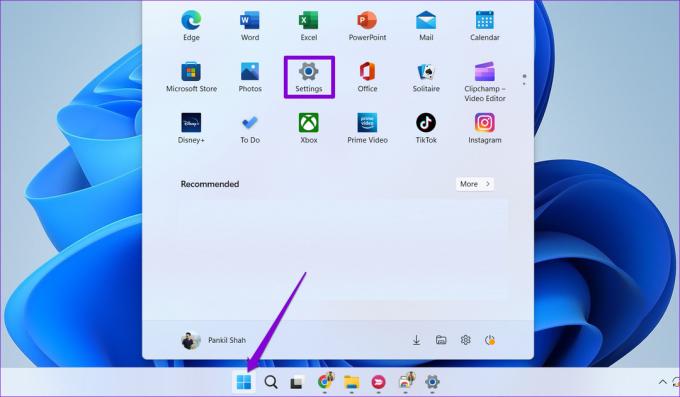
Passo 2: Usa la barra laterale sinistra per passare alla scheda Rete e Internet e fai clic su Wi-Fi.
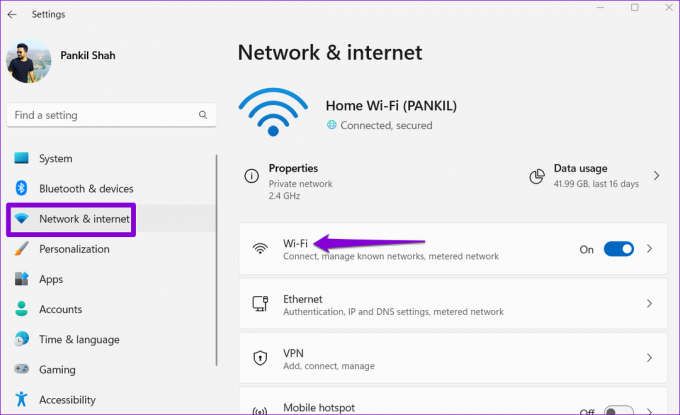
Passaggio 3: Fare clic su Gestisci reti conosciute per visualizzare tutte le reti salvate.
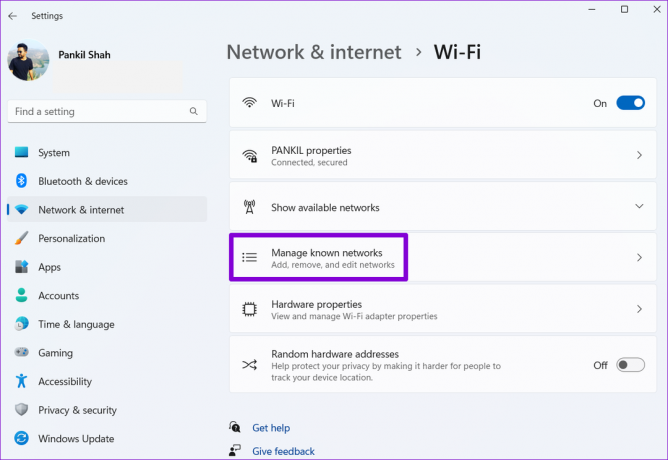
Passaggio 4: Seleziona la rete a cui non vuoi che il tuo computer si unisca automaticamente.
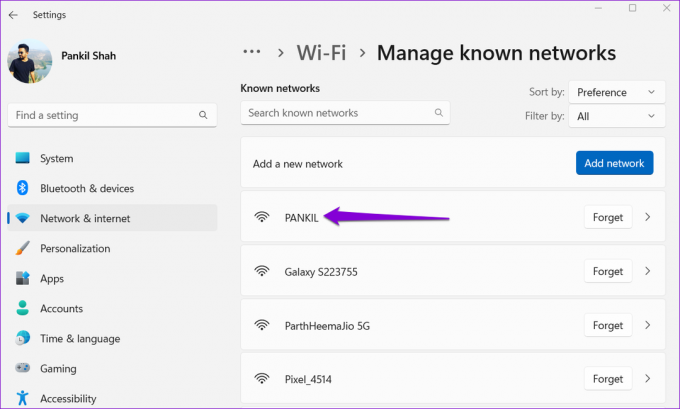
Passaggio 5: Deseleziona la casella che dice "Connetti automaticamente quando nel raggio d'azione".
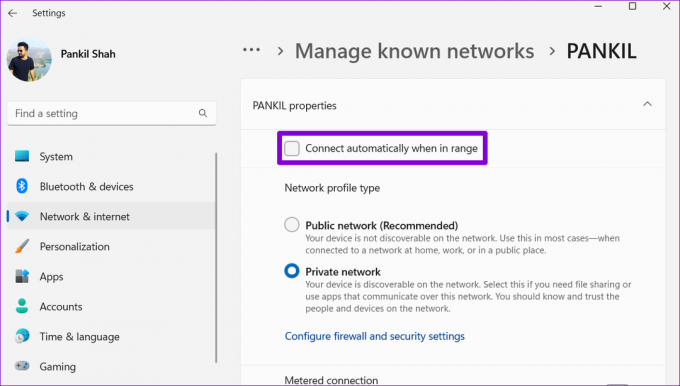
L'app Impostazioni ricorderà la tua preferenza. La prossima volta che vorrai utilizzare quella rete, dovrai selezionarla manualmente.
2. Arresta la connessione automatica a una rete Wi-Fi tramite il pannello di controllo
Sebbene Microsoft stia gradualmente sostituendo il vecchio Pannello di controllo a favore dell'app Impostazioni, puoi comunque utilizzarla per apportare modifiche in Windows 11. Quindi, se preferisci fare le cose alla vecchia maniera, ecco come puoi farlo utilizzare il Pannello di controllo per impedire a Windows 11 di connettersi automaticamente a una rete Wi-Fi.
Passo 1: Premi il tasto Windows + R per aprire la finestra di dialogo Esegui. Tipo controllo nel campo Apri e premere Invio.
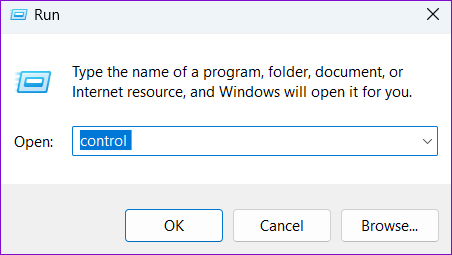
Passo 2: Usa il menu a discesa nell'angolo in alto a destra per selezionare Icone piccole o grandi. Quindi, fai clic su Centro connessioni di rete e condivisione.
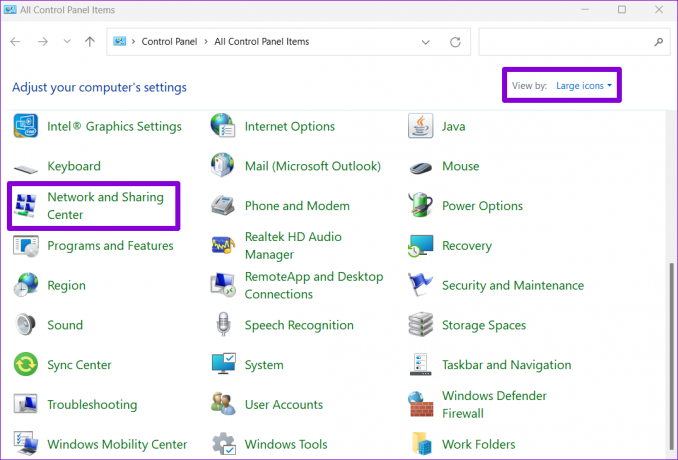
Passaggio 3: Fare clic sull'opzione Modifica impostazioni scheda nel riquadro a sinistra. Questo aprirà la finestra Connessioni di rete.
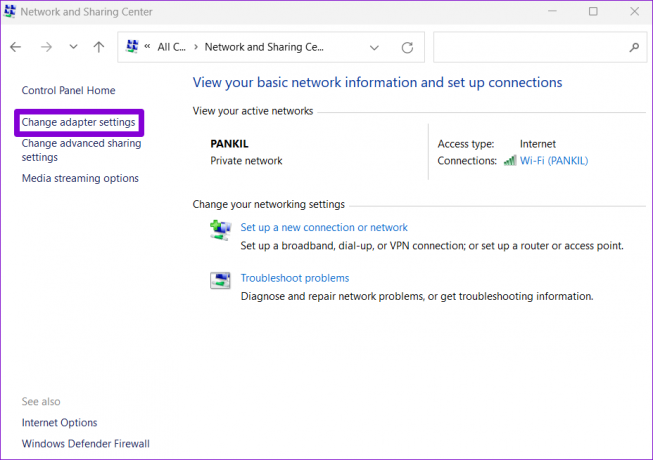
Passaggio 4: Fare clic con il pulsante destro del mouse sull'adattatore Wi-Fi e selezionare Stato dal menu contestuale.
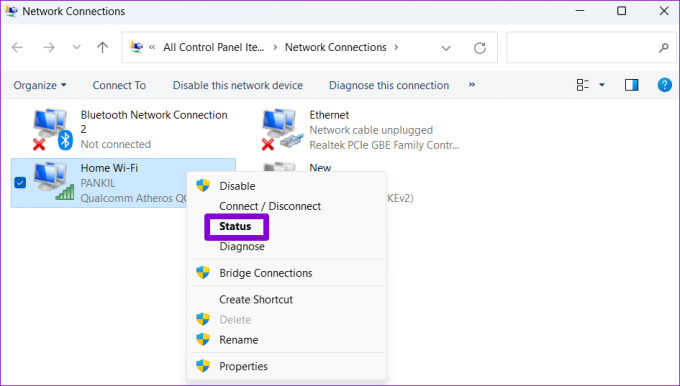
Passaggio 5: Nella finestra Stato Wi-Fi che si apre, fai clic su Proprietà wireless.
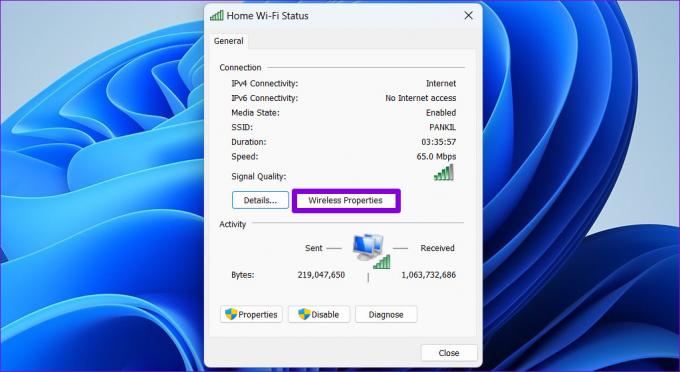
Passaggio 6: Nella scheda Connessione, deseleziona la casella di controllo "Connetti automaticamente quando questa rete è nel raggio d'azione". Quindi, fare clic su OK per salvare le modifiche.
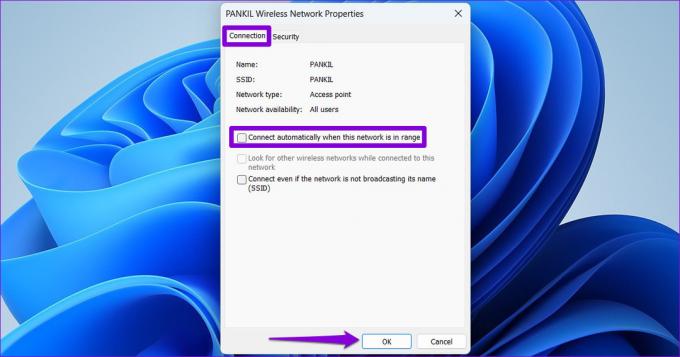
3. Arresta la connessione automatica a una rete Wi-Fi con il prompt dei comandi
IL Prompt dei comandi è la destinazione di riferimento per gli utenti esperti per apportare modifiche a livello di sistema. Puoi utilizzare il prompt dei comandi per eseguire un paio di comandi per impedire a Windows 11 di connettersi automaticamente a una rete Wi-Fi. Ecco come puoi procedere.
Passo 1: Fare clic con il tasto destro sull'icona Start o premere il tasto Windows + X per aprire il menu Power User. Seleziona Terminale (amministratore) dall'elenco.

Passo 2: Selezionare Sì quando viene visualizzato il prompt Controllo dell'account utente (UAC).

Passaggio 3: Copia e incolla il seguente comando e premi Invio per visualizzare un elenco di reti wireless salvate sul tuo PC:
netsh wlan mostra i profili
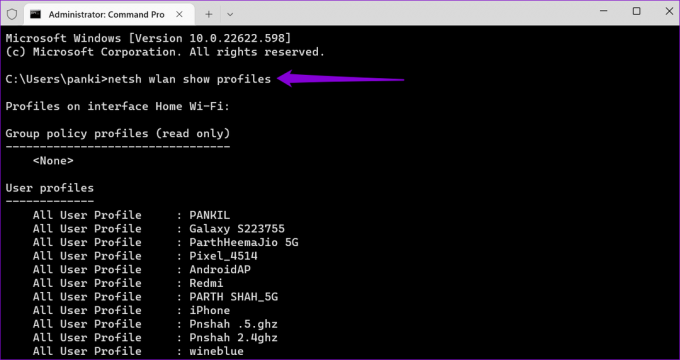
Passaggio 4: Annotare il nome della rete per la quale si desidera disabilitare la connessione automatica.
Passaggio 5: Esegui il seguente comando e premi Invio per impedire a Windows 11 di connettersi automaticamente alla rete.
netsh wlan set profileparameter name="Nome rete" connectionmode=manual
Sostituisci il nome della rete nel comando precedente con il nome della rete wireless annotata nell'ultimo passaggio.
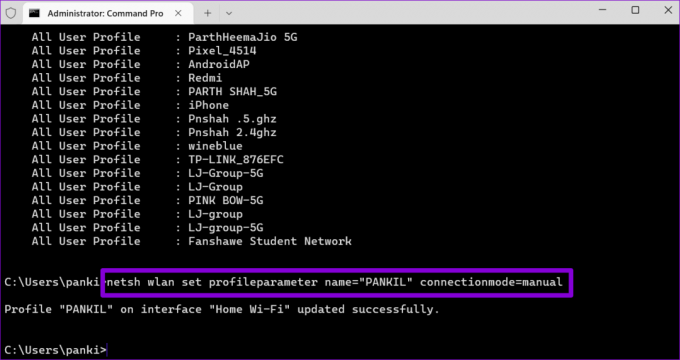
I comandi precedenti funzioneranno anche con Windows PowerShell. Una volta eseguiti, Windows 11 non si connetterà più alla rete Wi-Fi specificata quando è nel raggio d'azione. Puoi ripetere il comando precedente per impedire a Windows 11 di connettersi ad altre reti.
Comando e controllo
La connessione a una rete Wi-Fi non protetta può mettere a rischio il sistema e i dati personali. Oltre ai metodi sopra elencati, puoi anche impedire a Windows di connettersi a una rete durante il processo di configurazione iniziale della rete.
Se sei già connesso a una rete, puoi utilizzare uno dei metodi sopra elencati per impedire a Windows di connettersi automaticamente alla rete. Sebbene in questo post abbiamo parlato solo di Windows 11, questi metodi funzioneranno anche su Windows 10.
Ultimo aggiornamento il 27 settembre 2022
L'articolo di cui sopra può contenere link di affiliazione che aiutano a supportare Guiding Tech. Tuttavia, ciò non pregiudica la nostra integrità editoriale. Il contenuto rimane imparziale e autentico.
Scritto da
Pankil Shah
Pankil è un ingegnere civile di professione che ha iniziato il suo viaggio come scrittore presso EOTO.tech. Recentemente è entrato a far parte di Guiding Tech come scrittore freelance per coprire istruzioni, spiegazioni, guide all'acquisto, suggerimenti e trucchi per Android, iOS, Windows e Web.



