Fix Windows Update non può attualmente controllare gli aggiornamenti
Varie / / November 28, 2021
L'aggiornamento di Windows è una parte essenziale di Windows che fornisce servizi come patch, correzioni di bug, aggiornamenti di sicurezza, ecc. Senza gli aggiornamenti di Windows, il sistema è soggetto a vulnerabilità di sicurezza come i recenti attacchi ransomware; ora conosci il valore degli aggiornamenti di Windows. Le persone abbastanza intelligenti da aggiornare regolarmente Windows non sono state danneggiate durante il recente attacco ransomware. Fondamentalmente, l'aggiornamento di Windows viene utilizzato per diverse cose per rendere il tuo sistema migliore di prima, ma cosa succede quando gli aggiornamenti di Windows falliscono?
L'aggiornamento di Windows non è attualmente in grado di verificare la disponibilità di aggiornamenti, perché il servizio non è in esecuzione. Potrebbe essere necessario riavviare il computer.
Bene, non sarai in grado di controllare gli aggiornamenti e non ci sarà alcun download disponibile, in breve, il tuo sistema diventa vulnerabile agli attacchi. Vedrai il messaggio di errore durante il controllo dell'aggiornamento "
Windows Update non è attualmente in grado di controllare gli aggiornamenti" e anche se riavvii il PC e riprovi, anche tu dovrai affrontare lo stesso errore.
Esistono molte possibili spiegazioni sul motivo per cui si verifica questo errore, ad esempio il registro corrotto, i servizi di Windows Update che non si avviano o le impostazioni di aggiornamento di Windows sono state danneggiate, ecc. Non preoccuparti nemmeno con tutte le possibili cause di cui sopra. Elencheremo tutti i metodi per correggere questo errore, quindi senza perdere tempo vediamo come risolvere Windows Update non può attualmente verificare la presenza di errori di aggiornamento con i passaggi di risoluzione dei problemi elencati di seguito.
Contenuti
- Fix Windows Update non può attualmente controllare gli aggiornamenti
- Metodo 1: eseguire lo strumento di risoluzione dei problemi di Windows Update
- Metodo 2: Rinomina cartella SoftwareDistribution
- Metodo 3: disabilitare temporaneamente la protezione antivirus e firewall
- Metodo 4: scarica lo strumento di risoluzione dei problemi di Microsoft
- Metodo 5: aggiornare il driver della tecnologia Intel Rapid Storage
- Metodo 6: registra nuovamente la DLL di Windows Update
- Metodo 7: ripristinare i componenti di Windows Update
- Metodo 8: riparazione Installa Windows 10
Fix Windows Update non può attualmente controllare gli aggiornamenti
Assicurati che creare un punto di ripristino nel caso qualcosa vada storto.
Metodo 1: eseguire lo strumento di risoluzione dei problemi di Windows Update
1. Digita risoluzione dei problemi nella barra di ricerca di Windows e fai clic su Risoluzione dei problemi.

2. Quindi, dalla finestra di sinistra, selezionare il riquadro Mostra tutto.
3. Quindi dall'elenco Risoluzione dei problemi del computer selezionare Aggiornamento Windows.

4. Segui le istruzioni sullo schermo e avvia la risoluzione dei problemi di Windows Update.

5. Riavvia il PC e riprova a installare gli aggiornamenti.
Metodo 2: Rinomina cartella SoftwareDistribution
1. Premi il tasto Windows + X quindi seleziona Prompt dei comandi (amministratore).
2. Ora digita i seguenti comandi per interrompere i servizi di Windows Update e poi premi Invio dopo ognuno di essi:
netto stop wuauser
net stop cryptSvc
bit di stop netto
net stop msiserver

3. Quindi, digita il seguente comando per rinominare la cartella SoftwareDistribution e quindi premi Invio:
ren C:\Windows\SoftwareDistribution SoftwareDistribution.old
ren C:\Windows\System32\catroot2 catroot2.old

4. Infine, digita il seguente comando per avviare Windows Update Services e premi Invio dopo ognuno di essi:
avvio netto wuauser
net start cryptSvc
bit di inizio netto
net start msiserver

5.Riavvia il PC per salvare le modifiche.
Metodo 3: disabilitare temporaneamente la protezione antivirus e firewall
A volte il programma antivirus può causare un errore, e per verificare che non sia il caso qui, è necessario disabilitare l'antivirus per un periodo di tempo limitato in modo da poter verificare se l'errore viene ancora visualizzato quando l'antivirus è disattivato.
1. Fare clic con il tasto destro del mouse su Icona del programma antivirus dalla barra delle applicazioni e selezionare Disattivare.

2. Quindi, seleziona l'intervallo di tempo per il quale il L'antivirus rimarrà disabilitato.

Nota: scegliere il minor tempo possibile, ad esempio 15 minuti o 30 minuti.
3. Una volta terminato, prova di nuovo a connetterti per aprire Google Chrome e controlla se l'errore si risolve o meno.
4. Cerca il pannello di controllo dalla barra di ricerca del menu Start e fai clic su di esso per aprire il Pannello di controllo.

5. Quindi, fai clic su Sistema e sicurezza quindi fare clic su Firewall di Windows.

6. Ora dal riquadro della finestra di sinistra fai clic su Attiva o disattiva Windows Firewall.

7. Seleziona Disattiva Windows Firewall e riavvia il PC.

Prova di nuovo ad aprire Google Chrome e visita la pagina web, che in precedenza mostrava il errore. Se il metodo sopra non funziona, segui gli stessi passaggi per riaccendi il firewall.
Metodo 4: scarica lo strumento di risoluzione dei problemi di Microsoft
Potresti provare il Fixit o strumento di risoluzione dei problemi ufficiale per Windows Update non è attualmente in grado di controllare il messaggio di errore degli aggiornamenti.

Metodo 5: aggiornare il driver della tecnologia Intel Rapid Storage
Installa l'ultima Driver della tecnologia Intel Rapid Storage (Intel RST) e vedere se è possibile risolvere Windows Update non è attualmente possibile verificare la presenza di errori di aggiornamento.
Metodo 6: registra nuovamente la DLL di Windows Update
1. Premi il tasto Windows + X quindi seleziona Prompt dei comandi (amministratore).

2. Digita il seguente comando in cmd uno per uno e premi Invio dopo ognuno di essi:
regsvr32 wuapi.dll
regsvr32 wuaueng.dll
regsvr32 wups.dll
regsvr32 wups2.dll
regsvr32 wuwebv.dll
regsvr32 wucltux.dll
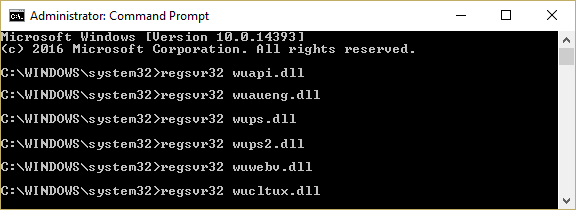
3. Riavvia il PC per salvare le modifiche.
Metodo 7: ripristinare i componenti di Windows Update
1. Premi il tasto Windows + X quindi seleziona Prompt dei comandi (amministratore).

2. Digita il seguente comando in cmd e premi Invio dopo ognuno di essi:
bit di stop netto
netto stop wuauser
net stop appidsvc
net stop cryptsvc

3. Elimina i file qmgr*.dat, per farlo di nuovo apri cmd e digita:
Del “%ALLUSERSPROFILE%\Application Data\Microsoft\Network\Downloader\qmgr*.dat”
4. Digita quanto segue in cmd e premi Invio:
cd /d %windir%\system32

5. Registra nuovamente i file BITS e i file di Windows Update. Digita ciascuno dei seguenti comandi singolarmente in cmd e premi Invio dopo ognuno di essi:
regsvr32.exe atl.dll. regsvr32.exe urlmon.dll. regsvr32.exe mshtml.dll. regsvr32.exe shdocvw.dll. regsvr32.exe browserui.dll. regsvr32.exe jscript.dll. regsvr32.exe vbscript.dll. regsvr32.exe scrrun.dll. regsvr32.exe msxml.dll. regsvr32.exe msxml3.dll. regsvr32.exe msxml6.dll. regsvr32.exe actxprxy.dll. regsvr32.exe softpub.dll. regsvr32.exe wintrust.dll. regsvr32.exe dssenh.dll. regsvr32.exe rsaenh.dll. regsvr32.exe gpkcsp.dll. regsvr32.exe sccbase.dll. regsvr32.exe slbcsp.dll. regsvr32.exe cryptdlg.dll. regsvr32.exe oleaut32.dll. regsvr32.exe ole32.dll. regsvr32.exe shell32.dll. regsvr32.exe initpki.dll. regsvr32.exe wuapi.dll. regsvr32.exe wuaueng.dll. regsvr32.exe wuaueng1.dll. regsvr32.exe wucltui.dll. regsvr32.exe wups.dll. regsvr32.exe wups2.dll. regsvr32.exe wuweb.dll. regsvr32.exe qmgr.dll. regsvr32.exe qmgrprxy.dll. regsvr32.exe wucltux.dll. regsvr32.exe muweb.dll. regsvr32.exe wuwebv.dll
6. Per ripristinare Winsock:
netsh winsock reset

7. Reimposta il servizio BITS e il servizio Windows Update sul descrittore di sicurezza predefinito:
sc.exe sdset bit D:(A;; CCLCSWRPWPDTLOCRRCSY)(A;; CCDCLCSWRPWPDTLOCRSDRCWDWOBA)(A;; CCLCSWLOCRRCAU)(A;; CCLCSWRPWPDTLOCRRCPU)
sc.exe sdset wuauserv D:(A;; CCLCSWRPWPDTLOCRRCSY)(A;; CCDCLCSWRPWPDTLOCRSDRCWDWOBA)(A;; CCLCSWLOCRRCAU)(A;; CCLCSWRPWPDTLOCRRCPU)
8. Avvia nuovamente i servizi di aggiornamento di Windows:
bit di inizio netto
avvio netto wuauser
net start appidsvc
net start cryptsvc

9. Installa l'ultima Agente di aggiornamento di Windows.
10. Riavvia il PC e verifica se riesci a risolvere il problema.
Metodo 8: riparazione Installa Windows 10
Questo metodo è l'ultima risorsa perché se non funziona nulla, questo metodo riparerà sicuramente tutti i problemi con il tuo PC. Riparazione Installa utilizzando un aggiornamento sul posto per riparare i problemi con il sistema senza eliminare i dati utente presenti sul sistema. Quindi segui questo articolo per vedere Come riparare Installa Windows 10 facilmente.
Consigliato:
- Come eliminare il file Autorun.inf
- L'applicazione Fix Host ha smesso di funzionare per errore
- Risolto il problema con l'unità CD/DVD non rilevata dopo l'aggiornamento a Windows 10
- Come creare un disco di reimpostazione della password
Questo è tutto con successo Fix Windows Update non può attualmente controllare gli aggiornamenti ma se hai ancora domande su questa guida, sentiti libero di farle nella sezione dei commenti.



