7 migliori correzioni per lo sfondo nero dietro l'icona della cartella in Windows 11
Varie / / April 03, 2023
Come ogni piattaforma, anche Windows 11 non è privo di bug o glitch. Gli utenti possono affrontare problemi come l'essere impossibile rinominare le cartelle O non può accedere a una cartella condivisa. Ma di recente è emerso un nuovo problema, che mostra uno sfondo nero dietro alcune icone di cartelle in Windows 11.

Se utilizzi Windows 10, fai riferimento al nostro post su problema di sfondo nero con le cartelle. In questo post, ci concentreremo sulla fornitura delle migliori correzioni per lo sfondo nero dietro le icone delle cartelle in Windows 11.
1. Cambia l'icona della cartella dalle proprietà
Se solo una o due icone di cartella vengono visualizzate con uno sfondo quadrato nero sul tuo computer Windows 11, puoi risolvere questo problema modificando manualmente l'icona della cartella. Ecco come farlo.
Passo 1: Fare clic con il tasto destro sull'icona della cartella con lo sfondo nero.
Passo 2: Seleziona Proprietà dall'elenco di opzioni.

Passaggio 3: Nella finestra Proprietà, fai clic sulla scheda Personalizza nell'angolo in alto a destra.

Passaggio 4: Fai clic su Cambia icona in basso sotto Personalizza.

Passaggio 5: Seleziona l'icona della cartella dalle opzioni dell'icona e fai clic su OK nell'angolo in basso a destra.

Puoi utilizzare lo stesso metodo per rimuovere lo sfondo nero dietro l'icona di un'altra cartella.
2. Ripristina le impostazioni della cartella sui valori predefiniti
Si consiglia di ripristinare le impostazioni dell'icona della cartella alla modalità predefinita per risolvere questo problema. Ciò impedirà all'icona della cartella di cambiare aspetto. Ecco come.
Passo 1: Fare clic con il tasto destro sull'icona della cartella con lo sfondo nero.
Passo 2: Seleziona Proprietà dall'elenco di opzioni.

Passaggio 3: Nella finestra Proprietà, fai clic sulla scheda Personalizza nell'angolo in alto a destra.

Passaggio 4: In Personalizza, fare clic su Ripristina impostazioni predefinite.
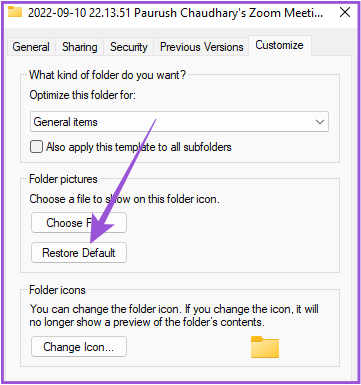
Passaggio 5: Fare clic su Applica nell'angolo in basso a destra. Quindi fare clic su OK.

Se hai più icone di cartelle con lo stesso problema, controlla la soluzione successiva.
3. Eseguire la pulizia del disco
Ogni icona di cartella nel tuo computer Windows 11 è un'anteprima dell'immagine in miniatura. Una miniatura funge da identificatore visivo per diverse cartelle e programmi. Se vedi uno sfondo quadrato nero dietro le icone delle cartelle, ti suggeriamo di reimpostare la cache delle miniature eseguendo la pulizia del disco sul tuo computer Windows 11. Ecco come.
Passo 1: Fare clic sull'icona di Windows dalla barra delle applicazioni, cercare Pulizia disco, e premi Invio.

Passo 2: Selezionare l'unità C e fare clic su OK.
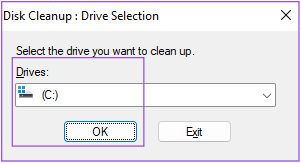
Passaggio 3: Nella sezione File da eliminare, scorrere verso il basso e fare clic sulla casella di controllo accanto a Miniature.

Passaggio 4: Fai clic su OK nell'angolo in basso a sinistra per confermare.
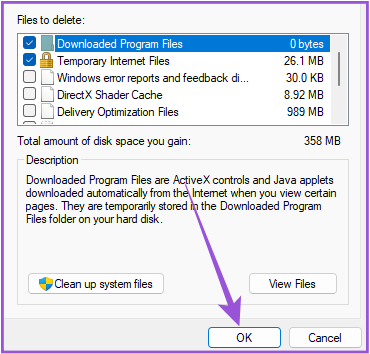
Passaggio 5: Fare clic su Elimina file per confermare la scelta.
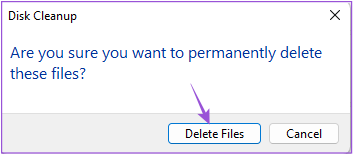
Una volta completata la pulizia del disco, controlla se il problema è stato risolto.
4. Aggiorna il driver dello schermo
Il driver grafico sul tuo computer Windows 11 è responsabile del rendering fluido di tutta la grafica visiva sul tuo sistema, comprese le icone delle cartelle. Se non aggiorni il driver grafico da un po' di tempo, è una buona idea aggiornarlo subito.
Passo 1: Fare clic sull'icona di Windows, digitare Gestore dispositivi, e premi Invio.

Passo 2: Fare clic su Schede video dall'elenco di opzioni.

Passaggio 3: Fare clic con il tasto destro sul nome della scheda video e selezionare Aggiorna driver dall'elenco di opzioni.

Passaggio 4: Fare clic su Cerca automaticamente i driver per avviare il processo.
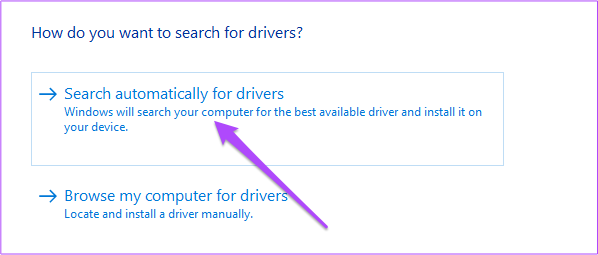
Al termine dell'installazione del driver, chiudere Gestione dispositivi e verificare se il problema è stato risolto.
5. Ricostruisci la cache delle icone
Ogni volta che apri un'unità di archiviazione sul tuo computer Windows 11, le icone di file e cartelle in quell'unità vengono visualizzate rapidamente o impiegano del tempo per apparire sullo schermo. Icon Cache si occupa della rapida visualizzazione delle icone in quanto memorizza tutte le informazioni sulle icone di file e cartelle. Questo è proprio come l'App Cache sul tuo telefonino. Se vedi ancora lo sfondo nero dietro le icone delle cartelle, ecco come puoi ricostruire Icon Cache, che potrebbe essersi danneggiato nel tempo.
Passo 1: Fare clic sull'icona di Windows sulla barra delle applicazioni e digitare Prompt dei comandi.

Passo 2: Fare clic su Esegui come amministratore dal menu a destra.

Passo 2: Una volta aperto il prompt dei comandi, digita il seguente percorso nella barra degli indirizzi e premi Invio:
cd /d %userprofile%\App Data\Local\Microsoft\Windows\Explorer
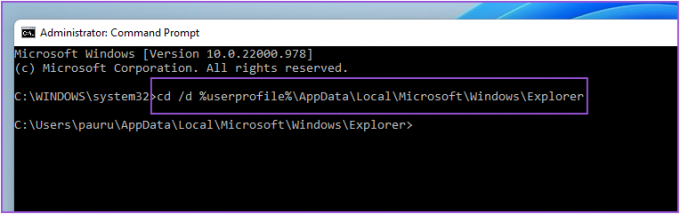
Passaggio 3: Digita il comando successivo e premi Invio:
attrib -h iconcache_*.db
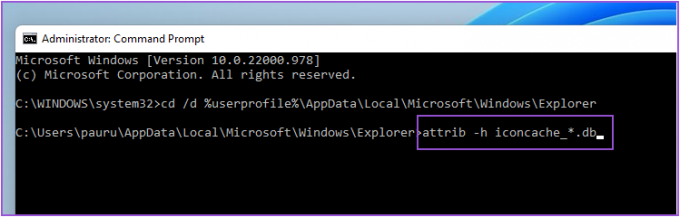
Passaggio 4: Digita il comando successivo e premi Invio:
del iconcache_*.db avvia explorer
Passaggio 5: Chiudi la finestra del prompt dei comandi e riavvia il computer Windows 11 per ricostruire Icon Cache.

Dopo il riavvio del sistema, controlla se il problema è stato risolto.
6. Esegui una scansione SFC
La scansione SFC (System File Checker) è un'utilità che esegue la scansione di tutte le versioni corrotte o danneggiate dei file del sistema operativo per sostituirle con le versioni corrette ove possibile. Se vedi ancora uno sfondo nero dietro l'icona della cartella, ecco come puoi provare a risolverlo usando SFC Scan.
Passo 1: Fare clic sull'icona di Windows sulla barra delle applicazioni e digitare Prompt dei comandi.

Passo 2: Fare clic su Esegui come amministratore dal menu a destra.

Passaggio 3: Digita il seguente comando e premi Invio.
sfc /scannow
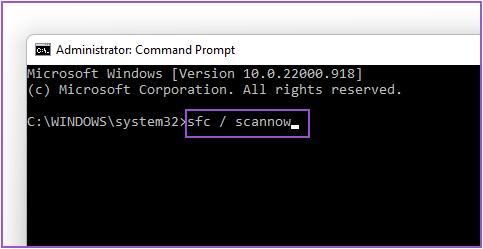
Passaggio 4: Dopo l'avvio della scansione del sistema, attendere il completamento del processo.
Passaggio 5: Se vedi "La protezione delle risorse di Windows ha trovato file corrotti e li ha riparati con successo" sullo schermo, chiudi la finestra del prompt dei comandi.

Passaggio 6: Riavvia il sistema e controlla se il problema è stato risolto.
7. Aggiorna la versione di Windows 11
Se fino ad ora non ha funzionato per te, ti consigliamo di verificare la presenza di un aggiornamento di Windows 11 per correggere questo bug.
Passo 1: Fare clic sull'icona di Windows, digitare Impostazioni, e premi Invio.

Passo 2: Fai clic su Windows Update nell'angolo in alto a destra.

Passaggio 3: Se vedi un aggiornamento disponibile, fai clic su Download. Quindi fare clic su Riavvia per installare l'aggiornamento.

Passaggio 4: Dopo aver installato l'aggiornamento, verificare se il problema è stato risolto.
Correggi lo sfondo nero dietro l'icona della cartella
Questi passaggi ti aiuteranno a risolvere il problema dello sfondo nero dietro le icone delle cartelle sul tuo computer Windows 11. Se il tuo sistema smette di funzionare senza problemi, puoi sempre farlo aprire il Task Manager e controlla quale programma sta consumando il massimo delle risorse di sistema.
Ultimo aggiornamento il 20 settembre 2022
L'articolo di cui sopra può contenere link di affiliazione che aiutano a supportare Guiding Tech. Tuttavia, ciò non pregiudica la nostra integrità editoriale. Il contenuto rimane imparziale e autentico.
Scritto da
Paurush Chaudhary
Demistificare il mondo della tecnologia nel modo più semplice e risolvere i problemi quotidiani relativi a smartphone, laptop, TV e piattaforme di streaming di contenuti.




