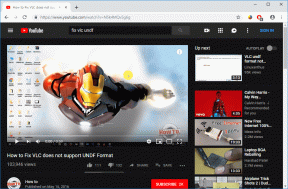Come contrassegnare le e-mail come lette in Outlook su Web, desktop o app per dispositivi mobili
Varie / / April 03, 2023
Outlook è un client di posta elettronica ampiamente utilizzato per scopi personali e professionali. Offre una varietà di funzionalità per rendere la gestione della posta elettronica più accessibile ed efficiente. Tra queste funzionalità c'è la possibilità di contrassegnare le e-mail come lette. Se non sai come farlo, questo articolo fornisce una guida passo passo a contrassegna le email come lette in Outlook.
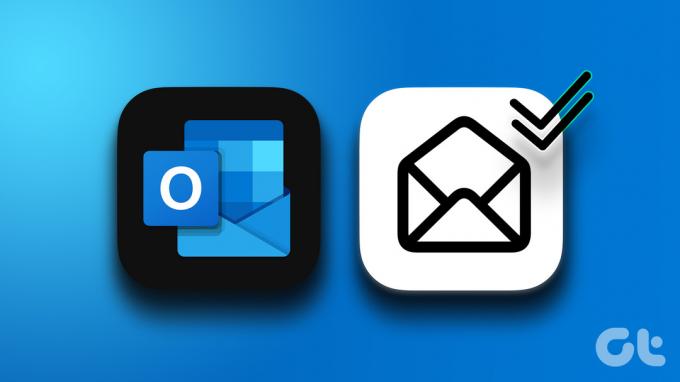
Quando contrassegni un'e-mail come letta, significa che l'hai letta e gestita, quindi non apparirà non letta nella tua casella di posta. La funzione ti aiuta a gestire le tue e-mail e a rimanere organizzato, facilitando l'identificazione di quali e-mail richiedono attenzione e quali sono già state riviste. Iniziamo con i passaggi.
Come contrassegnare le e-mail come lette in Outlook Web
Contrassegnare le e-mail come lette è stato il modo più semplice per cancellare il lungo elenco di e-mail non lette e fare lo stesso in Outlook Web è semplice. Segui i passaggi seguenti.
Passo 1: Vai a Web di prospettiva e accedi al tuo account.
Apri Outlook
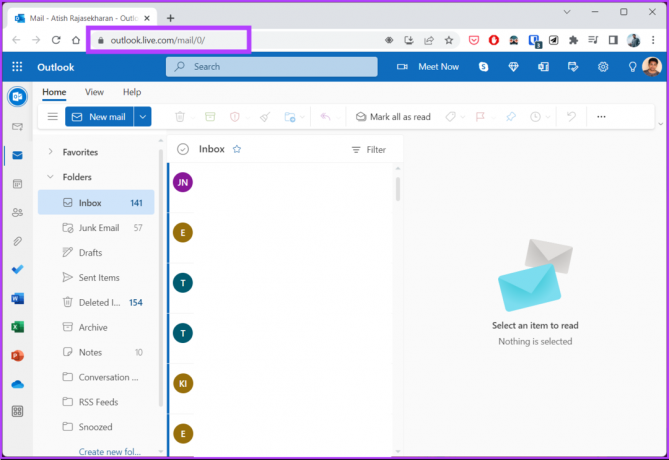
Passo 2: in Posta in arrivo, fare clic sull'icona Seleziona tutto per selezionare tutte le email.
Nota: In alternativa, puoi premere "Ctrl + A".
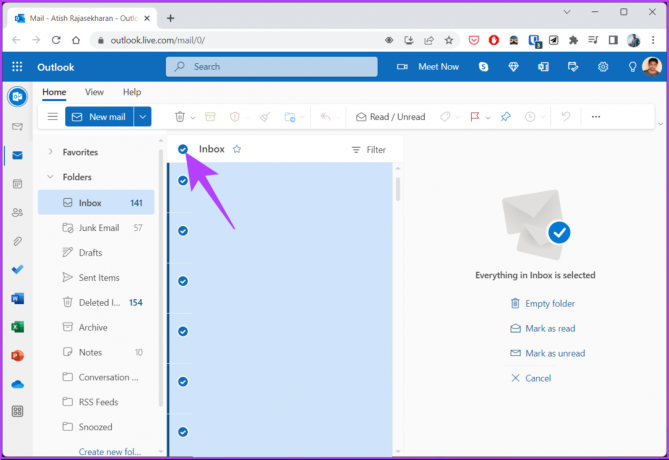
Passaggio 3: fai clic con il pulsante destro del mouse su qualsiasi e-mail selezionata e scegli "Segna come già letto".

In alternativa, fai clic su "Segna come già letto" dal riquadro di anteprima.

Ecco qua. Hai contrassegnato con successo tutti i file e-mail in Outlook Web. Se sei un utente del client desktop Outlook, continua a leggere.
Come contrassegnare tutte le e-mail come lette nel client desktop di Outlook
L'utilizzo del client desktop di Outlook per contrassegnare tutte le e-mail come lette ti aiuterà a dare priorità alle attività in modo più efficiente. Il client desktop può leggere contemporaneamente tutte le e-mail non lette, proprio come fa Outlook Web. Segui i passaggi seguenti per farlo.
Passo 1: premere il tasto Windows sulla tastiera, digitare Vedutae fare clic su Apri.
Nota: Se sei su Mac, premi "Comando + Spazio" sulla tastiera, digita Vedutae premi il tasto Invio.

Passo 2: nell'app Outlook, sotto Posta in arrivo, premi "Ctrl + A" sulla tastiera per selezionare tutte le email.

Passaggio 3: fai clic con il pulsante destro del mouse su qualsiasi e-mail selezionata e scegli "Segna come già letto".

Ecco qua. Hai contrassegnato correttamente tutte le email come lette nel client desktop di Outlook. Se non sei sul tuo PC, puoi eseguire lo stesso tramite l'app mobile Outlook. Seguimi.
Come contrassegnare tutte le e-mail come già lette nell'app per dispositivi mobili di Outlook
Contrassegnare tutte le e-mail come lette nell'app mobile di Outlook è utile poiché puoi accedere alla posta in qualsiasi momento. Aiuta a gestire la posta in modo efficace, a concentrarsi su ciò che è rilevante e a tenere traccia di ciò che rimane. I passaggi sono simili per Outlook su Android o iOS. Segui le istruzioni riportate di seguito.
Nota: Per la dimostrazione, utilizzeremo un dispositivo Android.
Passo 1: apri l'app Outlook sul tuo dispositivo Android o iOS.
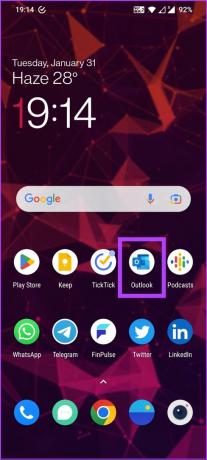
Passo 2: sotto la posta in arrivo, tieni premuto a lungo (tocca e tieni premuto) qualsiasi messaggio di posta elettronica fino a quando non viene visualizzato un segno di spunta a sinistra di esso.

Passaggio 3: fare clic sui tre punti nell'angolo in alto a destra e scegliere Seleziona tutto.
Nota: è possibile selezionare manualmente (toccare) le e-mail che si desidera contrassegnare come lette.

Passaggio 4: una volta selezionato, tocca i tre punti nell'angolo in alto a destra e seleziona "Segna come già letto".
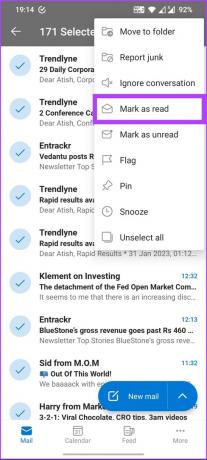
Ecco qua. Tutte le e-mail selezionate sono contrassegnate come lette. Tuttavia, se hai molte email da selezionare, questo metodo può essere noioso. Quindi, passa al metodo successivo per trovare un modo relativamente rapido.
Come contrassegnare l'intera cartella come letta in Outlook
Se ti piace organizza la tua casella di posta utilizzando cartelle e tag, questo metodo è per te. Ti consentirà di contrassegnare tutte le e-mail non lette contemporaneamente. Segui i passaggi seguenti.
Nota: è possibile eseguire i passaggi utilizzando il Web di Outlook o il client desktop di Outlook. Per la dimostrazione, utilizzeremo il client desktop Outlook su Windows.
Passo 1: premere il tasto Windows sulla tastiera, digitare Vedutae fare clic su Apri.
Nota: Se sei su Mac, premi "Comando + Spazio" sulla tastiera, digita Vedutae premi il tasto Invio.

Passo 2: selezionare la cartella che si desidera contrassegnare come già letta.
Nota: puoi anche scegliere la cartella Posta non letta.

Passaggio 3: fai clic con il pulsante destro del mouse sulla cartella e seleziona "Segna tutto come già letto".
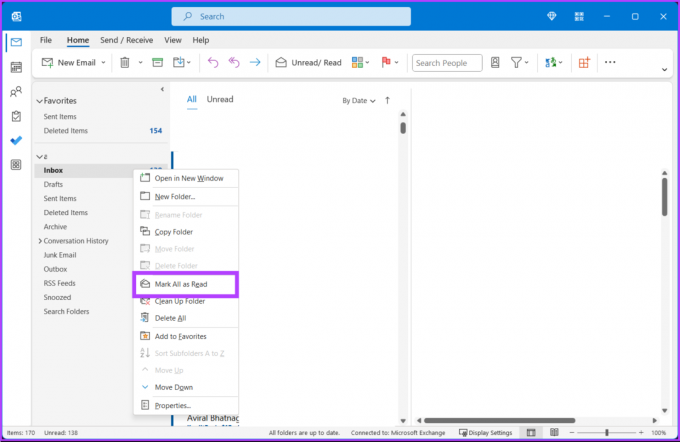
Questo è tutto. Hai contrassegnato tutti i messaggi non letti come letti all'istante. Se non ricevi molte email, puoi gestirle leggendole. Tuttavia, se sei infastidito dal fatto che Outlook non contrassegni le e-mail come lette non appena fai clic e le visualizzi nel riquadro di lettura, abbiamo una soluzione alternativa.
Modifica la velocità con cui i messaggi vengono contrassegnati come letti
Se non lo sapevi già, per impostazione predefinita, Outlook non contrassegna un messaggio di posta elettronica come letto fino a quando non lo selezioni o vai a un altro messaggio di posta elettronica per leggerlo. Può essere fastidioso perché se leggi un'e-mail e poi la elimini subito, verrà comunque visualizzata nella cartella Posta eliminata come e-mail non letta.
Tuttavia, Outlook ha una funzionalità integrata per modificare la frequenza con cui i messaggi devono essere contrassegnati come letti. Stiamo utilizzando il dispositivo Windows per mostrare i passaggi, ma rimangono simili anche per Outlook su Mac.
Nota: l'opzione per modificare questa impostazione è disponibile per le app Microsoft 365 per i clienti aziendali e aziendali.
Passo 1: premere il tasto Windows sulla tastiera, digitare Vedutae fare clic su Apri.

Passo 2: Vai alla scheda File.

Passaggio 3: Fare clic su Opzioni dal riquadro a sinistra.
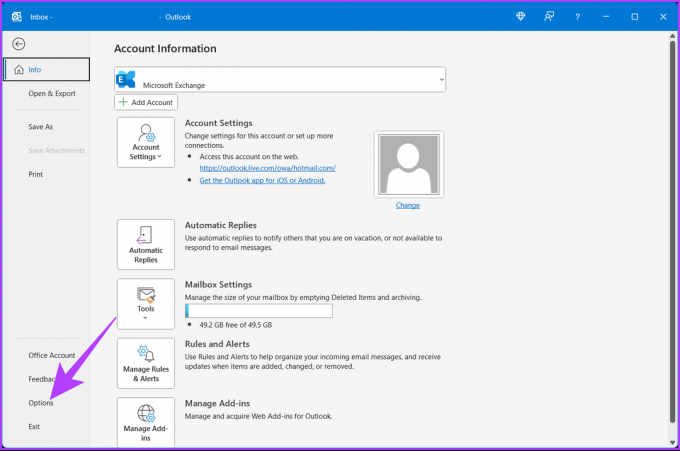
Passaggio 4: Nella finestra di dialogo Opzioni, vai a Posta.
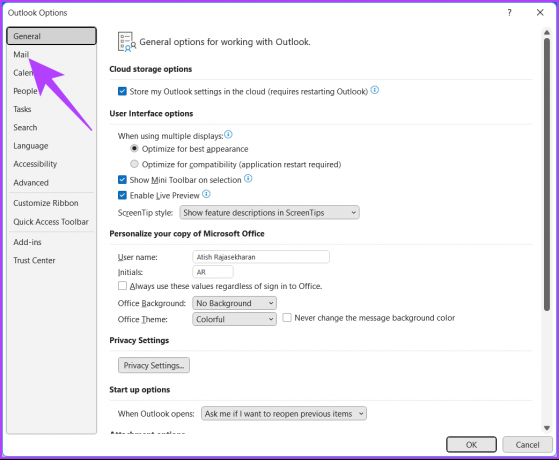
Passaggio 5: nella sezione Riquadri di Outlook, fai clic sul pulsante Riquadro di lettura.
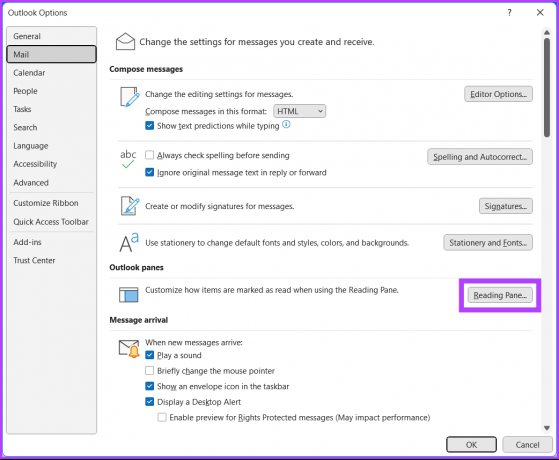
Passaggio 6: seleziona la casella accanto a "Segna gli elementi come già letti se visualizzati nel riquadro di lettura".
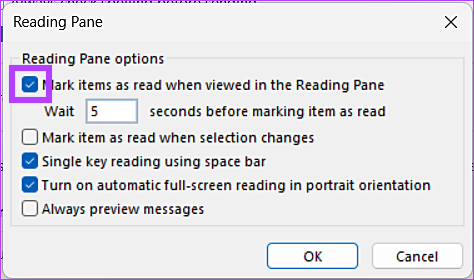
In Outlook, per impostazione predefinita, le e-mail vengono contrassegnate come lette dopo essere state visualizzate per almeno 5 secondi. Puoi cambiarlo; Continua a leggere.
Passaggio 7: inserisci 0 in "Attendi _ secondi prima di contrassegnare gli elementi come letti".
Nota: Inserendo 0, Outlook contrassegnerà l'e-mail come letta non appena la apri dopo aver atteso 0 secondi. Puoi scegliere qualsiasi numero secondo le tue preferenze.
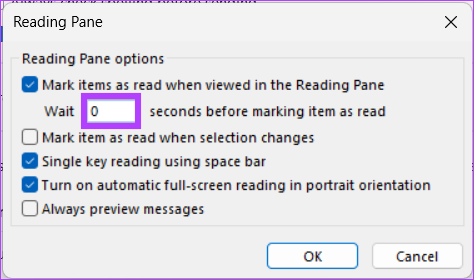
Passaggio 8: Fare clic su OK per salvare le modifiche.
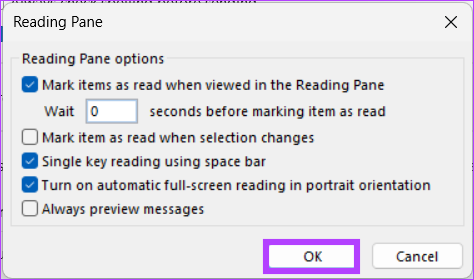
Con questo, tutte le tue e-mail saranno contrassegnate come lette non appena le apri nel riquadro di lettura, a seconda di quanti secondi scegli di andare.
Domande frequenti su come contrassegnare le e-mail come lette in Outlook
No, contrassegnare un'e-mail come letta in Outlook non notifica al mittente che hai visualizzato la sua e-mail. Cambia solo lo stato dell'e-mail da non letto a letto nella posta in arrivo e non influisce in alcun altro modo sull'e-mail.
No, il mittente di un'e-mail non può vedere quando apri l'e-mail in Outlook. L'apertura di un'e-mail non notifica al mittente né aggiorna in alcun modo lo stato dell'e-mail. Il mittente può vedere se la sua e-mail è stata letta solo se ha abilitato la funzione di conferma di lettura.
Ottieni Posta in arrivo zero in Outlook
Questo articolo illustra come contrassegnare un'e-mail come letta in modo rapido e semplice, riducendo il disordine e aiutandoti a concentrarti sui messaggi più importanti. L'utilizzo di Outlook su un desktop o come app di Outlook su un dispositivo mobile è un processo semplice che può influire in modo significativo sull'efficienza della gestione della posta elettronica. Potresti anche voler leggere come contrassegnare tutte le email come lette in Gmail.
Ultimo aggiornamento il 06 febbraio 2023
L'articolo di cui sopra può contenere link di affiliazione che aiutano a supportare Guiding Tech. Tuttavia, ciò non pregiudica la nostra integrità editoriale. Il contenuto rimane imparziale e autentico.