7 migliori correzioni per la luminosità del display che non funziona su Mac
Varie / / April 03, 2023
I display sui Mac Apple migliorano e diventano più nitidi con ogni generazione. Oggi hai un display Super Retina sul tuo Mac e puoi modificarne le impostazioni per ottimizzare le tue preferenze di visualizzazione. La luminosità è una delle caratteristiche principali dei display Mac.
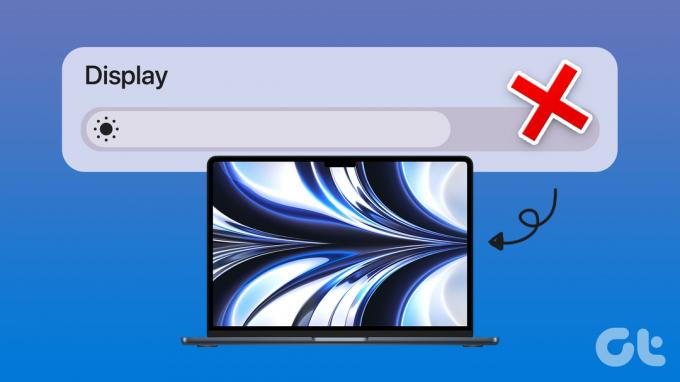
Potresti riscontrare problemi con la luminosità del display durante l'utilizzo del Mac all'esterno o in un ristorante. Ci sono momenti in cui potresti non cambiare la luminosità del display. Se stai affrontando lo stesso problema, ecco i modi migliori per correggere la luminosità del display che non funziona su Mac.
1. Controlla le impostazioni di luminosità del display automatico
Il tuo Mac può gestire automaticamente la luminosità del display in base all'illuminazione del tuo ambiente. Se la luminosità del display non funziona sul tuo Mac, ecco come puoi controllare questa impostazione per iniziare a risolvere il problema.
Passo 1: Premi Comando + Barra spaziatrice su Ricerca Spotlight aperta, digita Preferenze di Sistema, e premi Invio.

Passo 2: Fare clic su Visualizza nell'angolo in basso a sinistra.

Passaggio 3: Controlla se l'opzione "Regola automaticamente la luminosità" è abilitata. In caso contrario, fai clic sulla casella di controllo per abilitarla.

Puoi anche provare a modificare manualmente la luminosità del display dal dispositivo di scorrimento.
2. Controllare le impostazioni dei tasti funzione della tastiera
I tasti funzione F1 e F2 sulla tastiera del tuo Mac hanno lo scopo di modificare manualmente la luminosità del display. Ma se sono stati creati per essere utilizzati come tasti funzione standard, non sarà possibile utilizzarli per modificare i livelli di luminosità. Ecco come controllare lo stesso.
Passo 1: Premi Comando + Barra spaziatrice su Ricerca Spotlight aperta, digita Preferenze di Sistema, e premi Invio.

Passo 2: Fare clic su Tastiera.

Passaggio 3: Nella scheda Tastiera, controlla se "Usa i tasti F1 e F2 come tasti funzione standard" è deselezionato o meno.
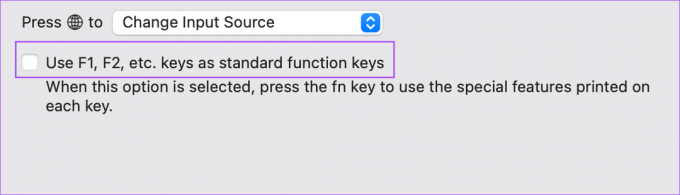
In caso contrario, deselezionare l'opzione.
Passaggio 4: Chiudi la finestra e prova a modificare la luminosità del display utilizzando i tasti F1 e F2.
3. Disattiva "Display leggermente attenuato"
Mentre ci sono altri modi per migliorare la salute della batteria su Mac, anche l'oscuramento del display è qualcosa che molti preferiscono. Il tuo Mac ti offre un'altra opzione per oscurare leggermente il display mentre è alimentato a batteria. Ecco come puoi disabilitarlo e vedere se il problema è stato risolto.
Passo 1: Fare clic sull'icona della batteria nell'angolo in alto a destra della barra dei menu.
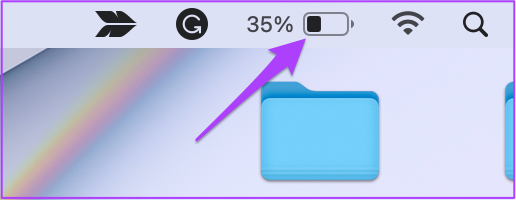
Passo 2: Fai clic su Preferenze batteria dal menu a comparsa.
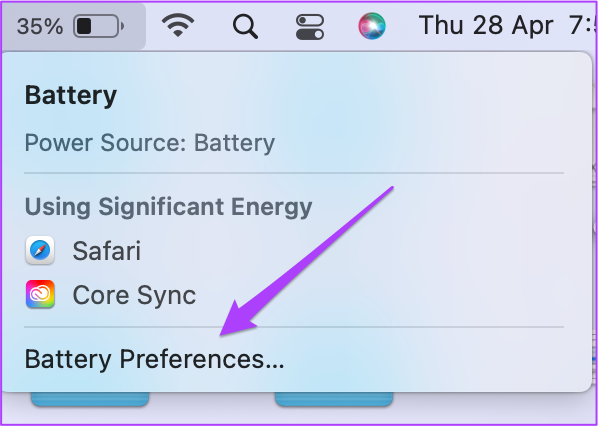
Passaggio 3: Se è selezionata l'opzione "Display leggermente attenuato durante la batteria", fai clic sulla casella di controllo per deselezionarla.
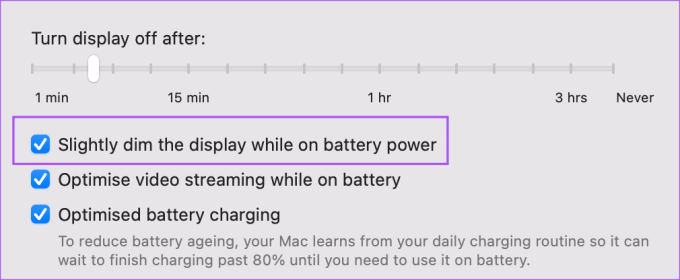
Passaggio 4: Chiudere la finestra e verificare se è possibile modificare la luminosità del display.
4. Riavvia il tuo Mac
Dopo aver modificato le impostazioni di base sopra menzionate, ti consigliamo di riavviare il tuo Mac. Dare alla tua macchina un nuovo inizio regolarmente può aiutare a tenere a bada molti problemi software e hardware.
Passo 1: Fai clic sul logo Apple nell'angolo in alto a sinistra.

Passo 2: Fare clic su Riavvia.

Dopo il riavvio del Mac, controlla se il problema è stato risolto.
5. Ripristina SMC
Parliamo ora di alcune soluzioni avanzate se non sei ancora in grado di risolvere il problema. Puoi provare SMC Reset per il tuo Mac o iMac basato su Intel. Questa soluzione non funzionerà sui Mac basati su chipset Apple serie M.
SMC o System Management Controller è un chip che memorizza informazioni critiche su tutte le diverse funzioni hardware. Puoi provare a ripristinare l'SMC poiché stiamo parlando di risolvere il problema di luminosità del display.
Passo 1: Tieni premuto il pulsante di accensione finché il Mac non si spegne.
Passo 2: Dopo che il Mac si è spento, attendi qualche secondo, quindi premi Maiusc + Opzione sinistra + tasto Ctrl sinistro. Tieni premuto anche il pulsante di accensione.

Continuare a premere i quattro tasti per altri 7 secondi. Se il tuo Mac si accende, riprodurrà di nuovo il segnale acustico di avvio predefinito mentre tieni premuti quei tasti.
Quando vedi il logo Apple, il display si accenderà normalmente. Successivamente, controlla se sei in grado di modificare la luminosità del display o meno.
6. Ripristina NVRAM
Se il ripristino SMC non ha funzionato, ora puoi provare a ripristinare la NVRAM sul tuo Mac. NVRAM o memoria ad accesso casuale non volatile contiene informazioni come il volume del suono, la selezione del disco di avvio, il fuso orario e altro. Puoi provare questa soluzione che è applicabile solo ai Mac basati su Intel.
Passo 1: Premi a lungo il pulsante di accensione sul tuo Mac.
Passo 2: Dopo che il Mac si è spento, premi nuovamente il pulsante di accensione per riavviarlo.
Passaggio 3: Mentre il Mac si accende, premi Comando + Opzione + P + R per 20 secondi.
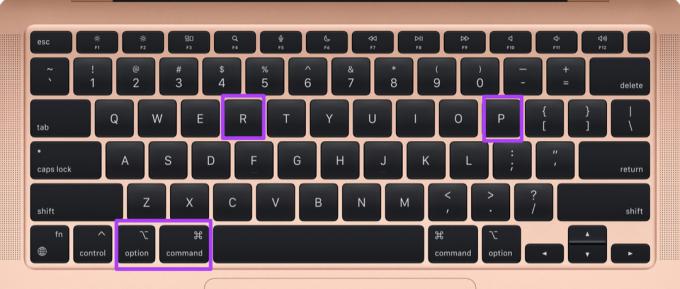
Passaggio 4: Rilascia tutti e quattro i tasti quando il logo Apple appare per la seconda volta. Significa che il ripristino della NVRAM è completo. Successivamente, il tuo Mac si riavvierà.
Passaggio 5: Verifica se riesci a modificare i livelli di luminosità del display.
Tieni presente che per i modelli Mac in esecuzione sui processori della serie M di Apple, l'opzione Riavvia è simile al ripristino della NVRAM.
7. Aggiorna macOS
L'ultima risorsa per te se nulla ha funzionato fino ad ora è l'aggiornamento di macOS alla sua ultima versione per rimuovere eventuali bug o anomalie che causano questo problema. Ecco come.
Passo 1: Fai clic sul logo Apple nell'angolo in alto a sinistra.

Passo 2: Fai clic su Informazioni su questo Mac.

Passaggio 3: Fare clic su Aggiornamento software.

Passaggio 4: Se è disponibile un aggiornamento, scaricalo e installalo.
Passaggio 5: Controlla se il problema è risolto.
Lascia che sia luminoso
Queste soluzioni ti aiuteranno a risolvere i problemi di luminosità del display con il tuo Mac. Puoi anche fare riferimento al nostro post sulle migliori correzioni per Il display del Mac non funziona dopo il risveglio dalla sospensione.
Ultimo aggiornamento il 07 ottobre 2022
L'articolo di cui sopra può contenere link di affiliazione che aiutano a supportare Guiding Tech. Tuttavia, ciò non pregiudica la nostra integrità editoriale. Il contenuto rimane imparziale e autentico.
Scritto da
Paurush Chaudhary
Demistificare il mondo della tecnologia nel modo più semplice e risolvere i problemi quotidiani relativi a smartphone, laptop, TV e piattaforme di streaming di contenuti.



