6 modi migliori per aprire l'Editor Criteri di gruppo locali in Windows 11
Varie / / April 03, 2023
L'Editor criteri di gruppo locali è uno strumento integrato che consente di configurare importanti criteri di Windows. Ti consente di abilitare/disabilitare le funzionalità di Windows, gestire i processi di accesso e spegnimento, controllare il comportamento delle app e fare molto altro.

Tuttavia, l'Editor criteri di gruppo locali è difficile da individuare, anche se è presente in Windows da diversi anni. Sia che tu voglia gestire la tua connessione Internet o fare in modo che determinate app abbiano la priorità su altre, l'Editor Criteri di gruppo locali può essere di grande aiuto. In questo post, condivideremo sei modi per aprire l'Editor Criteri di gruppo locali in Windows 11.
Nota che ti servirà diritti di amministratore su Windows 11 per accedere all'Editor Criteri di gruppo locali.
Come abilitare l'Editor criteri di gruppo locali in Windows 11 Home
Per impostazione predefinita, l'Editor Criteri di gruppo locali è disponibile solo per le edizioni Windows 11 Pro e Windows 11 Enterprise. Quando inserisci i comandi per aprirlo Windows 11 Home edition, vedrai
Errore mancante di gpedit.msc.Tuttavia, puoi apportare alcune modifiche e abilitare l'Editor Criteri di gruppo locali in Windows 11 Home. Ecco cosa devi fare:
Passo 1: Premi i tasti Windows + S per aprire la ricerca di Windows.
Passo 2: Tipo Bloc notes nella barra di ricerca e scegli Apri dal riquadro a destra.
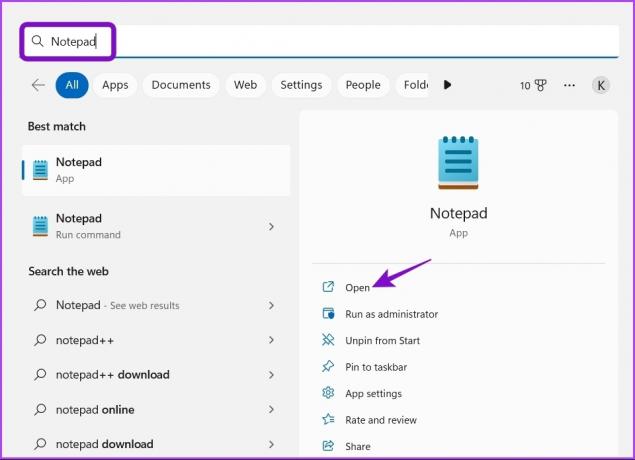
Passaggio 3: Quando si apre un nuovo Blocco note, copia e incolla il seguente codice file batch:
@echo off pushd "%~dp0" dir /b %SystemRoot%\servicing\Packages\Microsoft-Windows-GroupPolicy-ClientExtensions-Package~3*.mum >List.txt dir /b %SystemRoot%\servicing\Packages\Microsoft-Windows-GroupPolicy-ClientTools-Package~3*.mum >>List.txt per /f %%i in ('trovastr /i. List.txt 2^>nul') do dism /online /norestart /add-package:"%SystemRoot%\servicing\Packages\%%i" pause
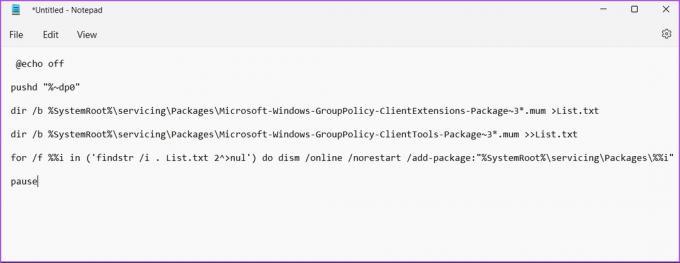
Passaggio 4: Fai clic su File nell'angolo in alto a destra e scegli Salva con nome dal menu contestuale.
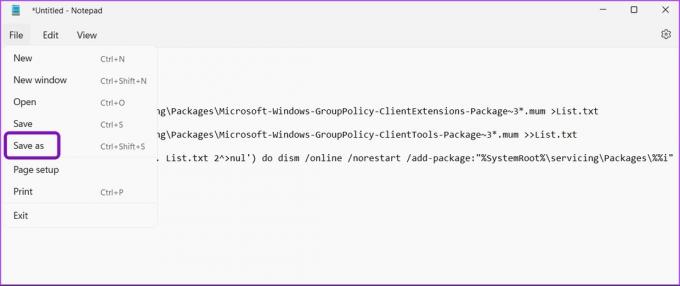
Passaggio 5: Fai clic sul menu a discesa accanto a "Salva come" e scegli Tutti i file.

Passaggio 6: Assegna un nome al file Editor Criteri di gruppo locali.bat e salvalo sul desktop.
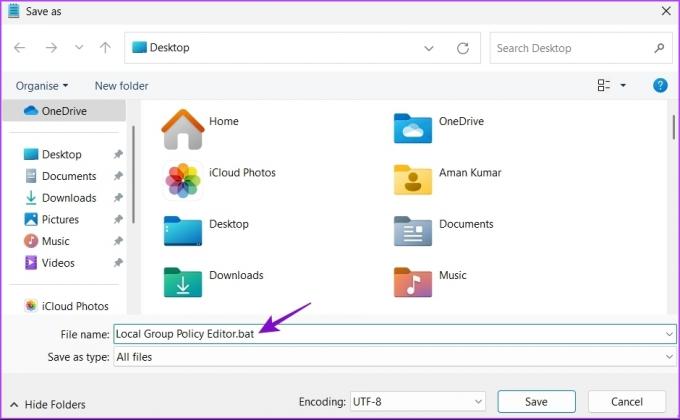
Dopo aver eseguito il file .bat, puoi accedere all'Editor criteri di gruppo locali nel computer in esecuzione su Windows 11 Home.
Diamo un'occhiata a tutti i modi di lavoro per aprire l'Editor Criteri di gruppo locali in Windows 11.
1. Apri l'Editor Criteri di gruppo locali utilizzando Esegui
Il modo più rapido per accedere a diverse utilità è tramite lo strumento Esegui in Windows. Naturalmente, dovrai ricordare i nomi o i comandi più brevi per utilità specifiche. Ecco come aprire l'Editor Criteri di gruppo locali utilizzando lo strumento Esegui.
Passo 1: Premi il tasto di scelta rapida Windows + R per aprire la finestra di dialogo Esegui.
Passo 2: Tipo gpedit.msc e fare clic su OK.

2. Apri l'Editor Criteri di gruppo locali utilizzando la ricerca di Windows
Puoi accedere all'Editor Criteri di gruppo locali cercandolo in Ricerca di Windows. Ecco come:
Passo 1: Premi il tasto di scelta rapida Windows + S per aprire la ricerca di Windows.
Passo 2: Tipo Modifica criteri di gruppo nella barra di ricerca e fai clic su Apri.

3. Apri l'Editor Criteri di gruppo locali utilizzando l'app Impostazioni
L'app Impostazioni è la destinazione ideale per configurare importanti impostazioni di sistema e avviare rapidamente gli strumenti integrati. Per avviare l'Editor Criteri di gruppo locali utilizzando l'app Impostazioni, segui le istruzioni seguenti:
Passo 1: Premi il tasto di scelta rapida Windows + I per aprire l'app Impostazioni.
Passo 2: Tipo Modifica criteri di gruppo nella barra di ricerca e seleziona lo stesso dal risultato.

4. Apri l'Editor Criteri di gruppo locali utilizzando il Task Manager
Il Task Manager consente di gestire le applicazioni in esecuzione in background, aggiungere o rimuovere programmi di avvio e avviare i servizi di Windows. Ecco come avviare l'Editor Criteri di gruppo locali utilizzando Task Manager.
Passo 1: Premi i tasti Windows + X per aprire il menu Power User e scegli Task Manager dall'elenco.

Passo 2: Fare clic sul pulsante Esegui nuova attività.
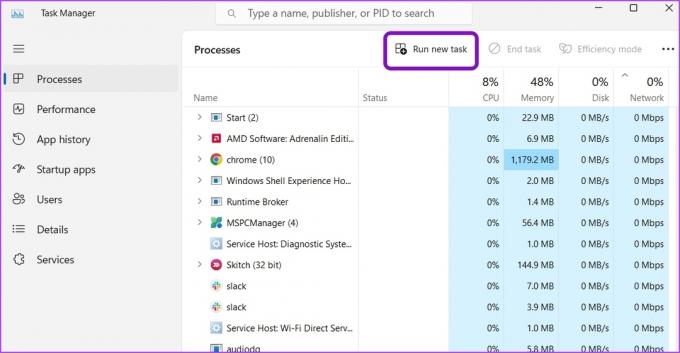
Passaggio 3: Tipo gpedit.msc nella barra di ricerca e premi Invio.
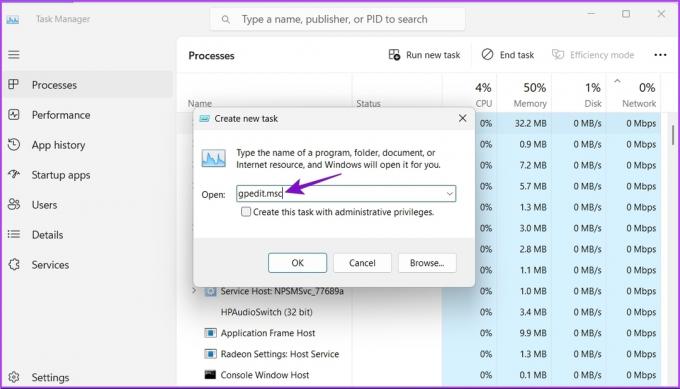
5. Apri l'Editor Criteri di gruppo locali utilizzando il Pannello di controllo
Un altro modo rapido per avviare l'Editor Criteri di gruppo locali in Windows 11 è attraverso il Pannello di controllo. Ecco come:
Passo 1: Apri la ricerca di Windows, digita Pannello di controllo nella barra di ricerca e premi Invio.

Passo 2: Tipo politica di gruppo nella barra di ricerca nell'angolo in alto a destra e scegli Modifica criteri di gruppo dal risultato visualizzato.

Fare riferimento alla nostra guida se il Il Pannello di controllo non si apre su Windows 11.
6. Apri l'Editor Criteri di gruppo locali utilizzando il prompt dei comandi o Windows PowerShell
Se sei un utente Windows avanzato, puoi utilizzare il prompt dei comandi o Windows PowerShell per avviare l'Editor Criteri di gruppo locali. Ecco come farlo nel prompt dei comandi:
Passo 1: Apri la ricerca di Windows, digita Prompt dei comandi nella barra di ricerca e scegli Apri dal riquadro a destra.
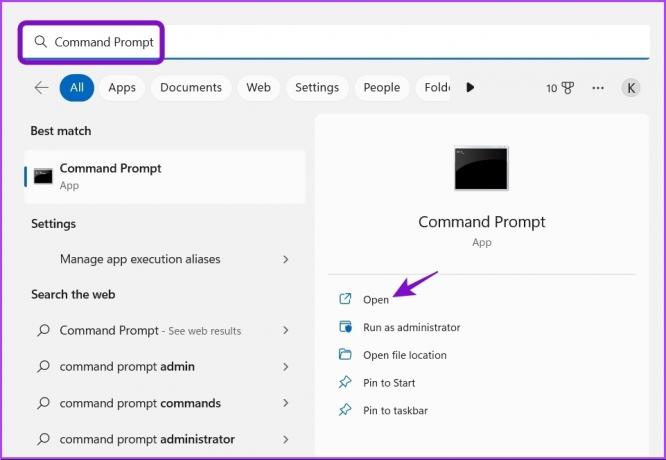
Passo 2: Tipo gpedit.msc nella console e premi Invio.

Atterrerai direttamente sulla finestra dell'Editor Criteri di gruppo locali.
Ora, ecco come puoi farlo usando Windows PowerShell.
Passo 1: Avvia Windows Search, digita Windows PowerShell nella barra di ricerca e fai clic su Apri nel riquadro a destra.

Passo 2: Nella finestra di PowerShell digitare gpedit.msc e premi Invio.
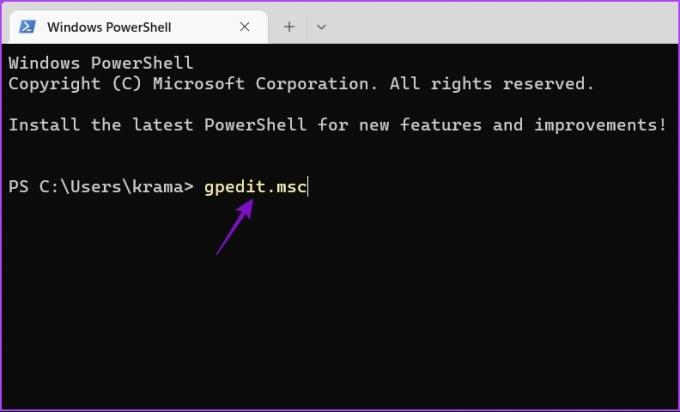
Apri rapidamente l'Editor Criteri di gruppo locali
L'Editor Criteri di gruppo locali può aiutarti a gestire importanti criteri di sistema e modificare determinate impostazioni senza armeggiare con l'Editor del Registro di sistema. Il modo più rapido per accedervi è tramite Windows Search. Tuttavia, potrebbe non essere possibile se il file Manca la barra di ricerca di Windows.
Ultimo aggiornamento il 19 gennaio 2023
L'articolo di cui sopra può contenere link di affiliazione che aiutano a supportare Guiding Tech. Tuttavia, ciò non pregiudica la nostra integrità editoriale. Il contenuto rimane imparziale e autentico.
Scritto da
Aman Kumar
Aman è uno specialista di Windows e ama scrivere sull'ecosistema Windows su Guiding Tech e MakeUseOf. Lui ha un Laureato in Informatica e ora è uno scrittore freelance a tempo pieno con esperienza in Windows, iOS e browser.



