Correzione Non è stato possibile completare l'installazione perché un servizio di aggiornamento si stava chiudendo
Varie / / November 28, 2021
Se stai affrontando un messaggio di errore che dice "Non è stato possibile completare l'installazione perché un servizio di aggiornamento si stava chiudendo' durante l'aggiornamento di Windows, quindi non preoccuparti; sei nel posto perfetto per leggere l'articolo perfetto. Il fatto è che abbiamo vissuto la stessa situazione e anche noi abbiamo cercato soluzioni. Comprendiamo perfettamente la situazione in cui ti trovi in questo momento e quindi, in questo articolo, abbiamo lo scopo di aiutarti. Puoi esaminare le soluzioni fornite e seguire i passaggi da noi forniti per correggere l'errore.
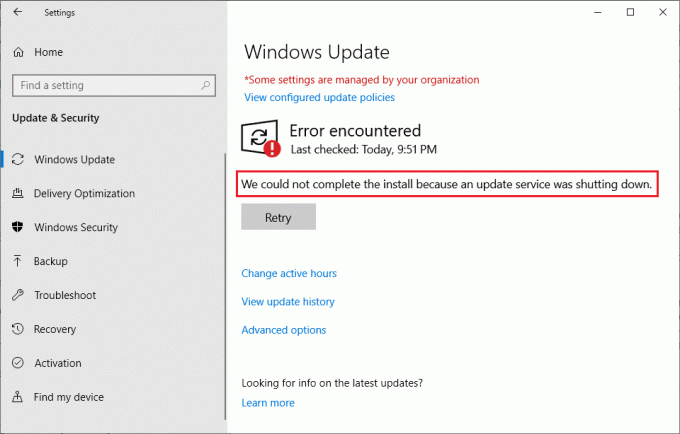
Contenuti
- Correzione Non è stato possibile completare l'installazione perché un servizio di aggiornamento si stava chiudendo
- #1. Riavvia il tuo computer
- #2. Esegui lo strumento di risoluzione dei problemi
- #3. Assicurati che il servizio Windows Update sia in esecuzione
- #4. Disinstalla software antivirus di terze parti
- #5. Disabilita il servizio Windows Defender
- #6. Correggi il database di Windows Update danneggiato
- #7. Ripara i file di Windows usando DISM
- #8. Ripristina Windows 10
Correzione Non è stato possibile completare l'installazione perché un servizio di aggiornamento si stava chiudendo
#1. Riavvia il tuo computer
Per installare gli aggiornamenti di Windows in sospeso, la maggior parte delle volte è necessario riavviare il sistema. È il requisito del sistema per convalidare i servizi di aggiornamento di Windows.
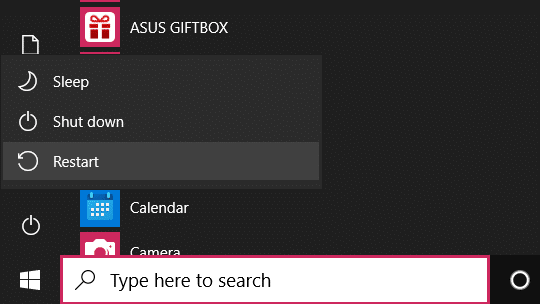
Per quanto riguarda gli errori, devi aver risolto molti problemi semplicemente riavviando il computer. Miracolosamente, capita di funzionare la maggior parte del tempo. Pertanto, qui devi solo riavviare il sistema per correggere l'errore di Windows. Premi Alt+F4 o vai direttamente alle opzioni di avvio per riavviare il computer. Se ciò non funziona, abbiamo menzionato altri modi per aiutarti.
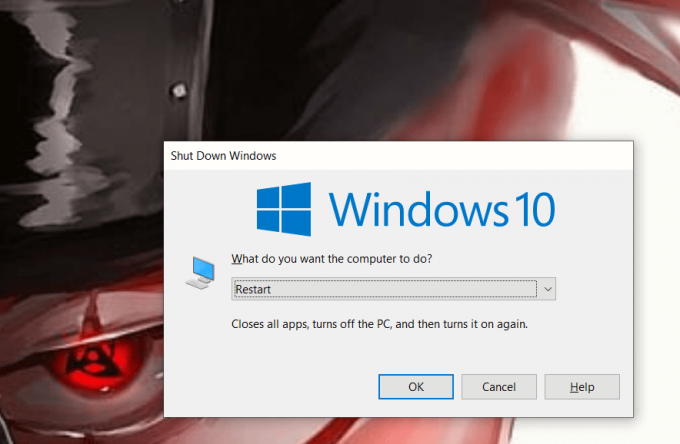
#2. Esegui lo strumento di risoluzione dei problemi
Se il riavvio non funziona, l'opzione migliore è la risoluzione dei problemi. Puoi correggere il tuo errore utilizzando la risoluzione dei problemi di Windows seguendo i passaggi indicati:
1. Premi il tasto Windows + I per aprire Impostazioni quindi fare clic su Aggiornare &sicurezza opzioni.

2. Sulla sinistra troverai il Risoluzione dei problemi opzione. Cliccaci sopra.

3. Qui, è necessario fare clic su Ulteriori strumenti per la risoluzione dei problemi.
4. Ora, in questa sezione aggiuntiva di risoluzione dei problemi, fai clic su aggiornamento Windows opzione.
5. E nell'ultimo passaggio, seleziona Esegui lo strumento di risoluzione dei problemi opzione.
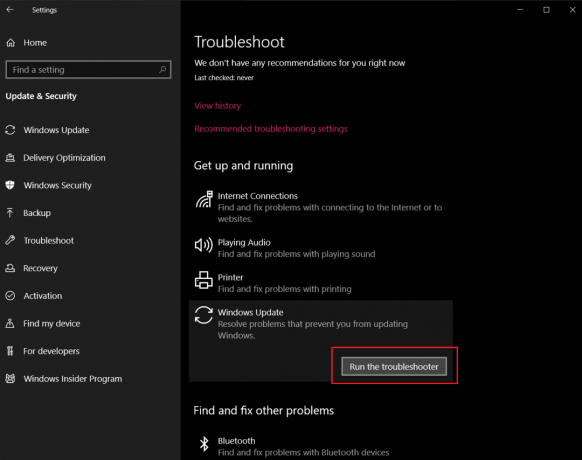
Questo è tutto. Devi solo seguire i passaggi precedenti e Windows riparerà automaticamente il sistema e correggerà l'errore. La funzione di risoluzione dei problemi di Windows ha lo scopo di risolvere tali errori irregolari.
#3. Assicurati che il servizio Windows Update sia in esecuzione
Servizi Windows. msc è un MMC (Console di gestione Microsoft) che ha lo scopo di tenere sotto controllo i servizi di Windows. Consente agli utenti l'autorizzazione per avviare o interrompere l'esecuzione di servizi sul computer. Ora segui per risolvere il tuo problema:
1. Premi il tasto Windows + R per aprire la finestra Esegui, quindi digita servizi.msc nella casella e fare clic su OK.

2. Ora, una finestra Servizi Snap-will mostrare. Controlla lì per l'opzione Windows Update nella sezione Nome.

3. Il servizio Windows Update dovrebbe essere impostato su automatico, ma se è impostato su Manuale nel tipo di avvio, fai doppio clic su di esso. Ora vai al menu a discesa Tipo di avvio e cambialo in Automatico e premi Invio.

4. Fare clic su Applica seguito dal pulsante OK. Per quanto riguarda il passaggio finale, riprova a reinstallare gli aggiornamenti di sistema in sospeso.
Questo metodo ha funzionato per molti e deve funzionare anche per te. Di solito, il problema dato è dovuto al fatto che gli aggiornamenti sono impostati su manuale. Dal momento che l'hai ripristinato in automatico, il tuo problema dovrebbe essere risolto.
#4. Disinstalla software antivirus di terze parti
A volte queste applicazioni antivirus di terze parti impedisce anche al sistema di installare gli aggiornamenti. Disabilitano il servizio di installazione degli aggiornamenti sul tuo sistema a causa della potenziale minaccia che rilevano. Poiché sembra completamente insensato, puoi correggere l'errore disinstallando queste applicazioni di terze parti dal tuo sistema. Segui i passaggi indicati per disinstallare le app di terze parti:
1. Prima di tutto, cerca il Pannello di controllo in Windows Search e aprilo.
2. Sotto il Sezione programmi nel Pannello di controllo, andare per 'Disinstallare un programma' opzione.

3. Apparirà un'altra finestra. Ora cerca il applicazione di terze parti vuoi disinstallare.
4. Ora fai clic destro su di esso e seleziona Disinstalla.
Dopo aver disinstallato le app di terze parti, riavvia il dispositivo. Questo applicherà le modifiche che si sono verificate dopo le disinstallazioni. Ora prova ad aggiornare nuovamente Windows. Se ha funzionato e hai installato gli aggiornamenti in sospeso, puoi reinstallare l'antivirus.
#5. Disabilita il servizio Windows Defender
Puoi anche correggere il 'Non è stato possibile completare l'installazione perché un servizio di aggiornamento si stava chiudendo' errore disabilitando il servizio Windows Defender dalla finestra Servizi. Ecco come puoi farlo:
1. Premi il tasto Windows + R per aprire la finestra Esegui, quindi digita servizi.msc e premi il pulsante Invio o fai clic su OK.

3. Ora, nella finestra Servizi, cerca il Servizio Windows Defender in la colonna Nome.

4. Se non è impostato su Disabilitato la colonna Tipo di avvio, fare doppio clic su di essa.
5. Dal menu a discesa Tipo di avvio, seleziona Disabilitatoe premere Invio.
#6. Correggi il database di Windows Update danneggiato
Forse il tuo database di Windows Update è corrotto o danneggiato. Pertanto, non consentirà l'installazione di aggiornamenti sul sistema. Qui potrebbe essere necessario correggere il Database di Windows Update. Per risolvere questo problema, seguire correttamente l'elenco di passaggi fornito:
1. Apri il prompt dei comandi con diritti amministrativi.

2. Ora digita i seguenti comandi per interrompere i servizi di Windows Update e poi premi Invio dopo ognuno di essi:
netto stop wuauser
net stop cryptSvc
bit di stop netto
net stop msiserver

3. Quindi, digita il seguente comando per rinominare la cartella SoftwareDistribution e quindi premi Invio:
ren C:\Windows\SoftwareDistribution SoftwareDistribution.old
ren C:\Windows\System32\catroot2 catroot2.old

4. Infine, digita il seguente comando per avviare Windows Update Services e premi Invio dopo ognuno di essi:
avvio netto wuauser
net start cryptSvc
bit di inizio netto
net start msiserver

Una volta completati questi passaggi, Windows 10 creerà automaticamente una cartella e scaricherà gli elementi necessari per l'esecuzione dei servizi Windows Update.
#7. Ripara i file di Windows usando DISM
Puoi provare a riparare prima i file danneggiati di Windows. Avrai bisogno anche del DISM Strumento Controllo file di sistema. Non preoccuparti per il gergo qui. Segui i passaggi per risolvere questo problema e aggiornare il sistema:
1. Cercare Prompt dei comandi nella barra di ricerca di Windows, fai clic con il pulsante destro del mouse sul risultato della ricerca e seleziona Eseguire come amministratore.

Riceverai un pop-up di controllo dell'account utente che richiede la tua autorizzazione per consentire al prompt dei comandi di apportare modifiche al tuo sistema. Clicca su sì concedere il permesso.
2. Una volta che si apre la finestra del prompt dei comandi, digita con attenzione il seguente comando e premi invio per eseguire.
sfc /scannow

3. Il processo di scansione richiederà del tempo, quindi rilassati e lascia che il prompt dei comandi faccia il suo dovere. Se la scansione non ha trovato alcun file di sistema danneggiato, vedrai il seguente testo:
Protezione risorse di Windows non ha rilevato alcuna violazione dell'integrità.
4. Esegui il comando seguente (per riparare l'immagine di Windows 10) se il tuo computer continua a funzionare lentamente anche dopo aver eseguito una scansione SFC.
DISM /Online /Cleanup-Image /RestoreHealth

Ora riavvia il sistema per verificare se l'errore è stato corretto o meno. Il tuo problema deve essere stato risolto ormai. Ma, nel caso tu stia ancora lottando, abbiamo un ultimo asso nella manica.
Leggi anche:Perché gli aggiornamenti di Windows 10 sono estremamente lenti?
#8. Ripristina Windows 10
Nota: Se non riesci ad accedere al tuo PC, riavvia il PC alcune volte fino all'avvio Riparazione automatica oppure usa questa guida per accedere Opzioni di avvio avanzate. Quindi vai a Risoluzione dei problemi > Ripristina questo PC > Rimuovi tutto.
1. Premi il tasto Windows + I per aprire le Impostazioni, quindi fai clic su Icona Aggiornamento e sicurezza.

2. Dal menu di sinistra selezionare Recupero.
3. Sotto Ripristina questo PC clicca sul "Iniziarepulsante ".

4. Seleziona l'opzione per Conserva i miei file.

5. Per il passaggio successivo ti potrebbe essere chiesto di inserire il supporto di installazione di Windows 10, quindi assicurati di averlo pronto.
6. Ora seleziona la tua versione di Windows e fai clic su solo sull'unità in cui è installato Windows > Rimuovi i miei file.

7. Clicca sul Tasto reset.
8. Seguire le istruzioni sullo schermo per completare il ripristino.
Se non funziona niente, puoi farlo direttamente scarica l'ISO di Windows 10 utilizzando lo strumento di creazione multimediale. Dopo aver scaricato l'ISO, fare clic con il pulsante destro del mouse sul file ISO e selezionare l'opzione Monta. Quindi, vai alla ISO montata e fare doppio clic sul file setup.exe per avviare il processo di aggiornamento sul posto.
Consigliato:
- Come eseguire l'installazione slipstream di Windows 10
- Correggi gli aggiornamenti di Windows 10 non installano l'errore
- Fix Windows 10 non scaricherà o installerà gli aggiornamenti
Ora che abbiamo discusso otto diversi metodi per risolvere il problema, "Non è stato possibile completare l'installazione perché un servizio di aggiornamento si stava chiudendo”. Siamo sicuri che troverai la tua potenziale soluzione qui in questo articolo. Tuttavia, se riscontri problemi, faccelo sapere nella casella dei commenti. Apprezzeremmo anche se commentassi il tuo passo del salvatore in modo che possiamo vedere quale dei nostri metodi si è rivelato migliore degli altri. Buon Windows Update!



