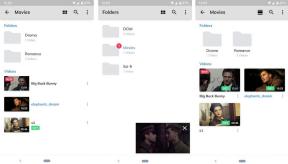I 6 modi principali per correggere la tastiera su schermo che non funziona su Windows 11
Varie / / April 03, 2023
Una tastiera su schermo potrebbe non funzionare bene con il display a sfioramento su un PC Windows 11 a volte. Mentre la tastiera virtuale di Windows è abbastanza affidabile, per la maggior parte, ci possono essere momenti in cui non riesce a riflettere i tuoi input o si rifiuta di aprirsi.

Se i soliti trucchi come il riavvio del PC o l'app non hanno aiutato, puoi trovare le soluzioni seguenti per riparare la tastiera su schermo su Windows 11.
1. Abilita tastiera su schermo
Uno dei problemi di base si verifica quando hai disabilitato la tastiera su schermo o alcuni aggiornamenti o app lo hanno causato. Se la tastiera su schermo non si apre su Windows 11, prova ad abilitarla dall'app Impostazioni. Continua a leggere per sapere come.
Passo 1: Fare clic con il tasto destro sull'icona del menu Start e selezionare Impostazioni dall'elenco. In alternativa, puoi anche premere il tasto Windows + I per ottenere lo stesso risultato.

Passo 2: Selezionare la scheda Accessibilità dalla colonna di sinistra. Nel riquadro di destra, scorri verso il basso fino alla sezione Interazione e fai clic su Tastiera.
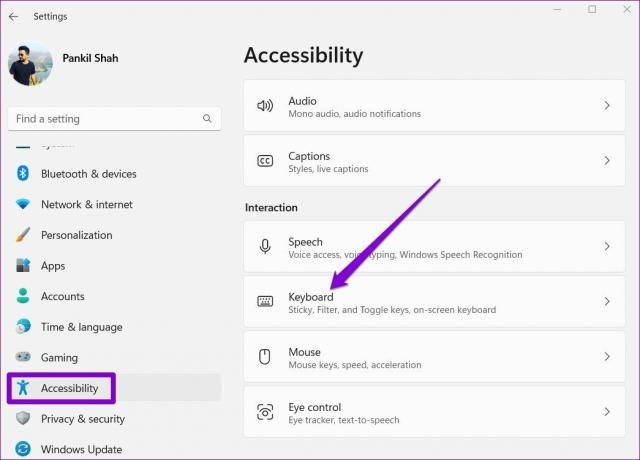
Passaggio 3: Attiva l'interruttore accanto alla tastiera su schermo e dovrebbe apparire subito.
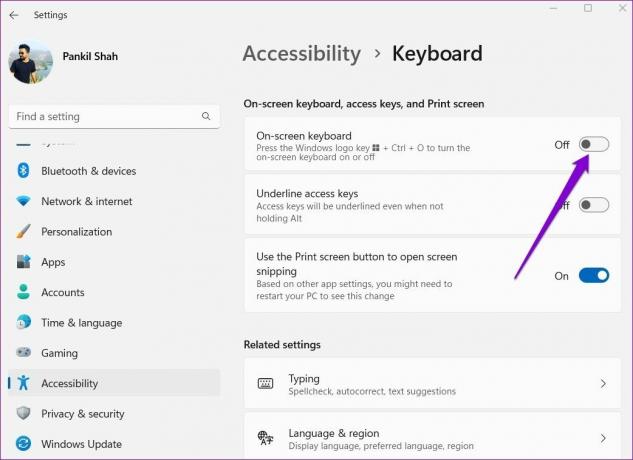
2. Prova metodi alternativi per aprire la tastiera su schermo
Esiste più di un modo per avviare l'app della tastiera su schermo su Windows. Premi il tasto Windows + R per avviare il comando Esegui, digita osk.exee premere Invio. Ma questo può diventare noioso. Un altro modo per avviare la tastiera su schermo è tramite creazione di un collegamento sul desktop.
Passo 1: Fai clic con il pulsante destro del mouse in un punto qualsiasi dello spazio vuoto sul desktop, vai su Nuovo e seleziona Collegamento dal sottomenu.
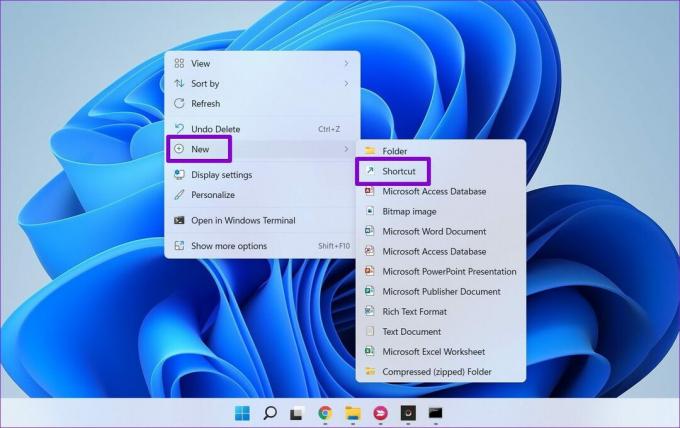
Passo 2: Digitare %windir%\System32\osk.exe nella casella della posizione e premi Avanti.

Passaggio 3: Inserisci un nome adatto per il collegamento e premi Fine.
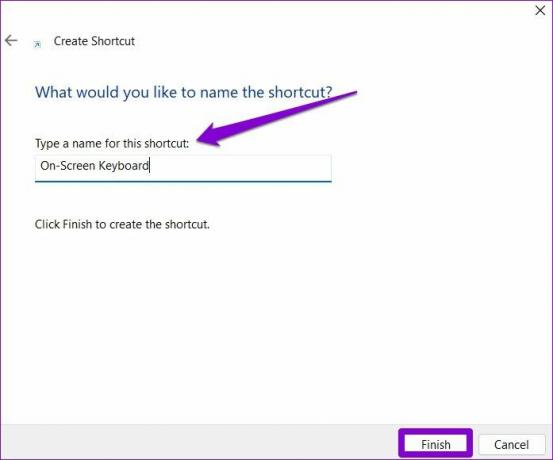
Fare doppio clic sul collegamento appena creato per vedere se è possibile aprire la tastiera su schermo.
3. Controlla se il servizio Touch Keyboard e Handwriting Panel è in esecuzione
Touch Keyboard and Handwriting Panel Service è un componente essenziale che deve essere eseguito in background affinché l'app della tastiera su schermo funzioni. È possibile consultare l'elenco dei servizi di Windows per assicurarsi che il servizio Touch Keyboard e Handwriting Panel sia in esecuzione. Ecco come.
Passo 1: Premi il tasto Windows + R per aprire la finestra di dialogo Esegui. Digitare services.msc e premi Invio.
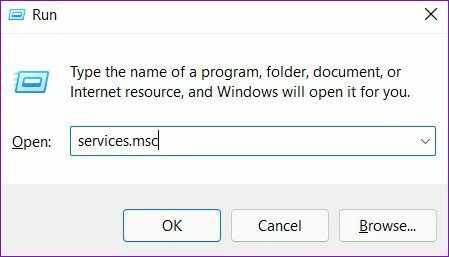
Passo 2: Nella finestra successiva troverai tutti i servizi sul tuo PC disposti in ordine alfabetico. Controlla se il "Servizio Touch Keyboard and Handwriting Panel" è in esecuzione. In caso contrario, fai clic destro su di esso e seleziona Avvia per eseguirlo.

4. Esegui una scansione SFC
È possibile che la tastiera su schermo non funzioni a causa di file di sistema danneggiati sul PC. In tal caso, dovrai eseguire una scansione SFC (System File Checker) sul tuo PC per riparare quei file.
Passo 1: Fare clic con il tasto destro sull'icona del menu Start e selezionare l'opzione Terminale di Windows (Admin) dall'elenco.
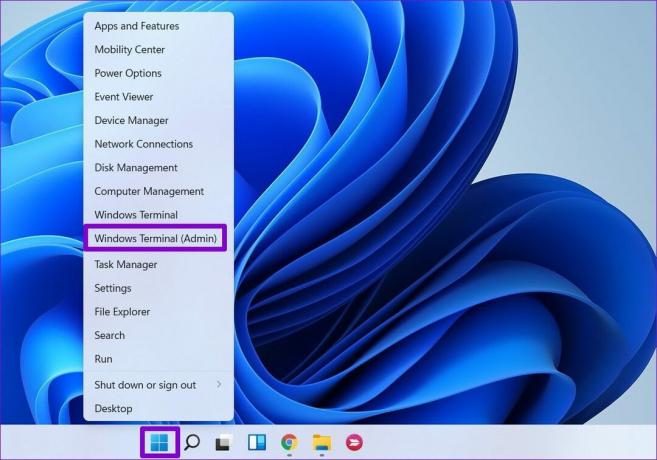
Passo 2: Digita il comando indicato di seguito e premi Invio.
SFC /scannow
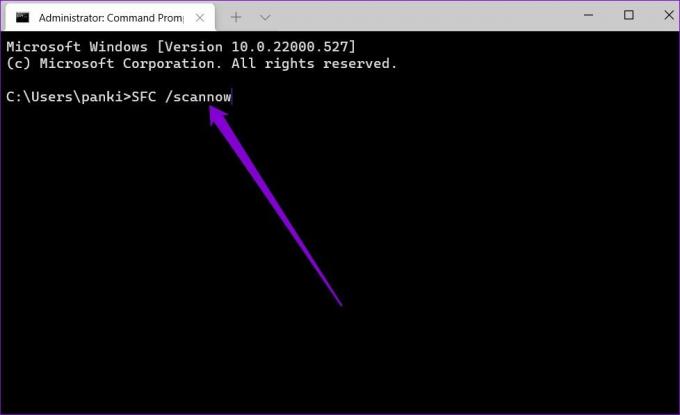
La scansione SFC inizierà a verificare l'integrità di tutti i file di sistema sul tuo PC. Al termine della scansione, verrà visualizzato un messaggio che indica se la scansione è andata a buon fine.

5. Modifica l'editor del registro
Il registro di Windows consentirà inoltre di garantire che la tastiera su schermo funzioni come previsto. Tuttavia, questo significa che avrai bisogno di diritti amministrativi e considera eseguire il backup dei file di registro prima di eseguire i passaggi indicati di seguito.
Passo 1: Premi il tasto Windows + R per avviare il comando Esegui, digita regedite premere Invio.
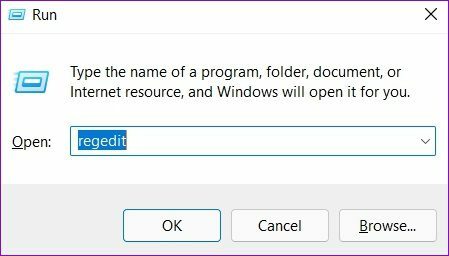
Passo 2: Utilizzare la barra degli indirizzi in alto per accedere alla seguente chiave:
HKEY_LOCAL_MACHINE\SOFTWARE\Microsoft\Windows\CurrentVersion\Explorer\Scaling

Passaggio 3: Alla tua destra, vedrai una chiave MonitorSize. Fare doppio clic su di esso e modificare i dati del valore in 22.5 e premere OK.

Riavvia il PC affinché le modifiche avvengano e questo dovrebbe risolvere il problema con la tastiera su schermo che non funziona.
6. Aggiorna Windows 11
Se hai ritardato gli aggiornamenti di Windows per un po', è giunto il momento di installarli. Diverse funzionalità e glitch vengono risolti con i miglioramenti e le modifiche sotto il cofano apportate da Aggiornamenti di Windows.
Premi il tasto Windows + I per avviare l'app Impostazioni. Utilizzare il riquadro di sinistra per accedere alla sezione Windows Update e installare eventuali aggiornamenti in sospeso da lì. Quindi controlla se puoi utilizzare la tastiera su schermo.
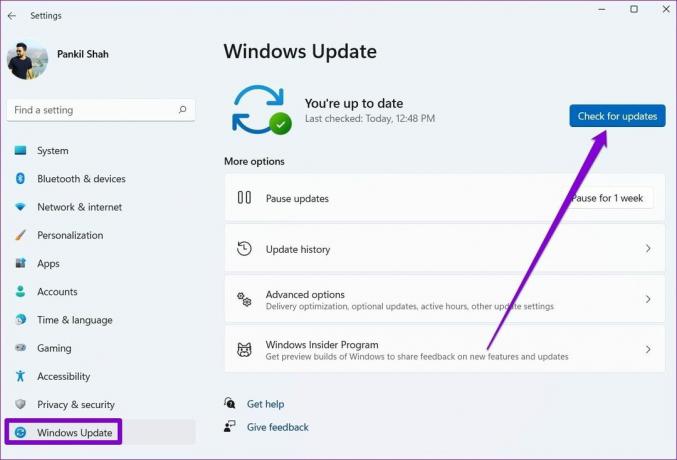
Inizia a toccare
Una tastiera su schermo può essere più che utile se stai avendo problemi con la tastiera fisica. Occasionalmente, la tastiera su schermo può essere pignola, proprio come qualsiasi altra app su Windows, ma non è niente che non puoi aggiustare da solo.
Ultimo aggiornamento il 28 aprile 2022
L'articolo di cui sopra può contenere link di affiliazione che aiutano a supportare Guiding Tech. Tuttavia, ciò non pregiudica la nostra integrità editoriale. Il contenuto rimane imparziale e autentico.
Scritto da
Pankil Shah
Pankil è un ingegnere civile di professione che ha iniziato il suo viaggio come scrittore presso EOTO.tech. Recentemente è entrato a far parte di Guiding Tech come scrittore freelance per coprire istruzioni, spiegazioni, guide all'acquisto, suggerimenti e trucchi per Android, iOS, Windows e Web.