Come aggiungere una password a un documento di Microsoft Word su Mac e Windows
Varie / / April 03, 2023
Microsoft Word è stato a lungo uno dei creatori di documenti preferiti. Puoi anche convertire il tuo Documento Word in una presentazione PowerPoint per soddisfare le vostre esigenze professionali. Ma se stai preparando alcuni documenti riservati, la protezione dei dati diventa vitale.

Puoi abilitare la protezione tramite password per i tuoi file di Microsoft Word per evitare di compromettere i dati sensibili. Ti mostreremo come aggiungere una password a un documento Microsoft Word su Mac e Windows.
Aggiungi password a un documento di Word su Windows
Cominciamo con come aggiungere una password ai tuoi documenti Microsoft Word su Windows. Useremo un Microsoft 365 account per mostrare i passaggi. Tieni presente che la versione Web di Microsoft Word non supporta questa funzione. Dovrai aprire il file separatamente nell'app Word sul tuo PC Windows e quindi seguire i passaggi.
Passo 1: Fare clic sull'icona Start sul PC Windows, cercare Microsoft Word, e premi Invio.

Passo 2: Apri il documento di Word che desideri proteggere con una password.
Passaggio 3: Fare clic su File nell'angolo in alto a sinistra.

Passaggio 4: Clicca su Informazioni dal menu a sinistra.

Passaggio 5: Fare clic su Proteggi documento sul lato destro.
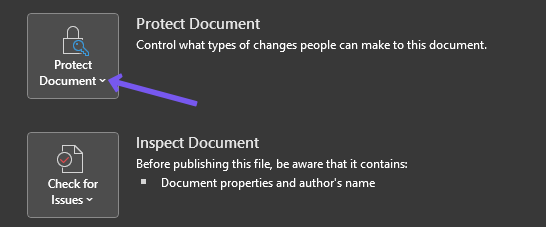
Passaggio 6: Seleziona Crittografa con password dall'elenco di opzioni.

Passaggio 7: Aggiungi la tua password e fai clic su OK.
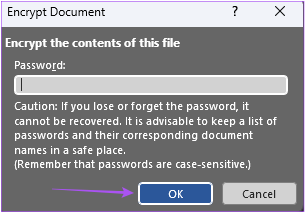
Passaggio 8: Reinserire la password e fare clic su Ok per confermare.
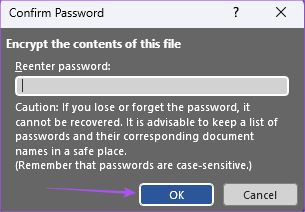
Ora vedrai una casella di colore giallo che dice "È necessaria una password per aprire il documento".

Passaggio 9: Fare clic su Salva dal menu a sinistra per salvare le modifiche.
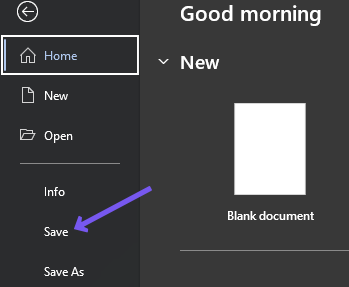
Ora ogni volta che qualcuno apre il documento di Word, verrà richiesta la password.
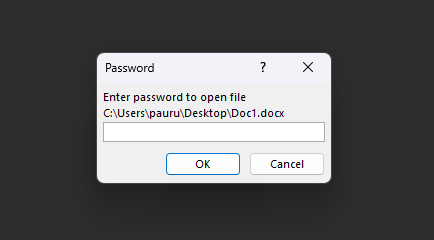
Bonus Suggerimento: rimuovere la password da un documento di Word su Windows
Ecco come puoi rimuovere la password dal tuo documento di Word.
Passo 1: Fare clic sull'icona Start sul PC Windows, cercare Microsoft Word, e premi Invio.

Passo 2: Apri il documento di Word che desideri proteggere con una password.
Passaggio 3: Fare clic su File nell'angolo in alto a sinistra.

Passaggio 4: Clicca su Informazioni dal menu a sinistra.

Passaggio 5: Fare clic su Proteggi documento sul lato destro.

Passaggio 6: Seleziona Crittografa con password dall'elenco di opzioni.

Passaggio 6: Seleziona la password che hai impostato in precedenza e fai clic sul pulsante Elimina sulla tastiera.
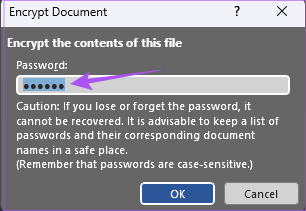
Passaggio 7: Fare clic su OK per salvare le modifiche.
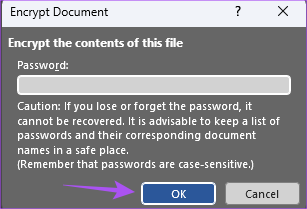
Il tuo documento Word non è più protetto da password.
Aggiungi password a un documento Word su Mac
L'app Microsoft Word è disponibile per il download dal Mac App Store. Assicurati di utilizzare l'ultima versione dell'app Microsoft Word. Ecco come puoi impostare una password per il tuo documento Word su Mac.
Passo 1: Premi Comando + Barra spaziatrice per aprire Ricerca Spotlight, digita Microsoft Word, e premi Invio.

Passo 2: Apri il documento di Word che desideri proteggere con una password.
Passaggio 3: Fare clic su Rivedi nella barra dei menu in alto.

Passaggio 4: Fare clic su Proteggi nell'angolo in alto a destra.

Passaggio 5: Selezionare Proteggi documento dalle tre opzioni.

Passaggio 6: Aggiungi la tua password per il documento.

Passaggio 7: Al prompt che appare sullo schermo, inserisci nuovamente una password e fai clic su Ok.

Puoi anche impostare una password per modificare il tuo documento.
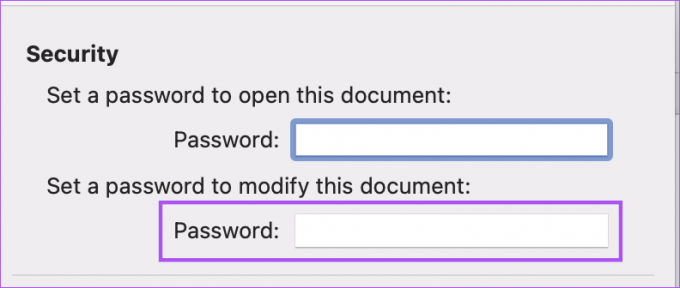
Passaggio 8: Fare clic su Ok nell'angolo in basso a destra per salvare la password.

Passaggio 9: Premi Comando + S per salvare le modifiche.
Ogni volta che tu o qualcun altro aprite il documento di Word, verrà visualizzato un messaggio per inserire la password.

Bonus Suggerimento: rimuovi la password da un documento di Word su Mac
Se vuoi rimuovere la scomoda richiesta che continua a chiedere la password, è abbastanza semplice. Ecco come puoi rimuovere la password da un documento Word sul tuo Mac.
Passo 1: Premi Comando + Barra spaziatrice per aprire Ricerca Spotlight, digita Microsoft Word, e premi Invio.

Passo 2: Apri il documento di Word che desideri proteggere con una password.
Passaggio 3: Fare clic su Rivedi nella barra dei menu in alto.

Passaggio 4: Fai clic su Proteggi nell'angolo in alto a destra.

Passaggio 5: Selezionare Proteggi documento.

Passaggio 6: Seleziona la password che hai aggiunto in precedenza e premi Elimina sulla tastiera.

Passaggio 7: Fare clic su Ok nell'angolo in basso a destra per rimuovere la password.

Passaggio 8: Premi Comando + S per salvare le modifiche.
Ciò rimuoverà la password dal tuo documento di Word. Consulta la nostra guida correggi Microsoft Word che non funziona su Mac in caso di problemi.
Documenti Word protetti da password
Microsoft Word è un'opzione eccellente per modificare documenti di quasi tutti i tipi. L'aggiunta di una password al documento impedirà l'accesso a informazioni e dati riservati. Ma potresti voler proteggere con password solo alcune parti del tuo documento, come limitare l'accesso alla modifica o abilitare il controllo dei contenuti. In tal caso, puoi fare riferimento al nostro post che spiega come bloccare parti di un documento di Microsoft Word per saperne di più.
Ultimo aggiornamento il 25 ottobre 2022
L'articolo di cui sopra può contenere link di affiliazione che aiutano a supportare Guiding Tech. Tuttavia, ciò non pregiudica la nostra integrità editoriale. Il contenuto rimane imparziale e autentico.
Scritto da
Paurush Chaudhary
Demistificare il mondo della tecnologia nel modo più semplice e risolvere i problemi quotidiani relativi a smartphone, laptop, TV e piattaforme di streaming di contenuti.



