Perché Spotify occupa così tanto spazio di archiviazione e come risolverlo
Varie / / April 03, 2023
Quando abbiamo eseguito un controllo dello spazio di archiviazione su uno dei nostri dispositivi, siamo rimasti scioccati nel vedere Spotify occupare quasi 3 GB di spazio. Non abbiamo fatto altro che ascoltare musica in streaming online. Dopo aver esaminato, abbiamo scoperto come Spotify può occupare così tanto spazio di archiviazione. Se stai affrontando lo stesso problema, siamo qui per affrontarlo e mostrarti come risolverlo su qualsiasi dispositivo.
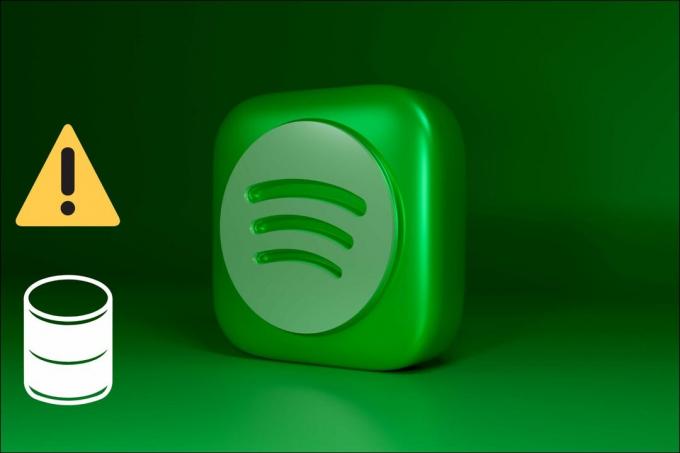
In questo articolo, abbiamo fornito passaggi dettagliati per iPhone, Android, Mac e Windows. Quindi, indipendentemente dalla piattaforma su cui usi Spotify, puoi cancellare e liberare spazio di archiviazione. Innanzitutto, iniziamo comprendendo i motivi per cui occupa molto spazio di archiviazione.
Perché Spotify utilizza così tanto spazio di archiviazione
Ti sei mai chiesto come Spotify ti permetta di ascoltare la musica offline? Bene, questo accade a causa di un meccanismo chiamato caching. Ora, per assicurarti un'ottima esperienza di ascolto senza ritardi nei brani, Spotify memorizza una parte del brano riprodotto nella memoria locale. Ora, quando lo riproduci, può essere facilmente riprodotto senza ritardi. Questo processo avviene per tutti i brani e i podcast.
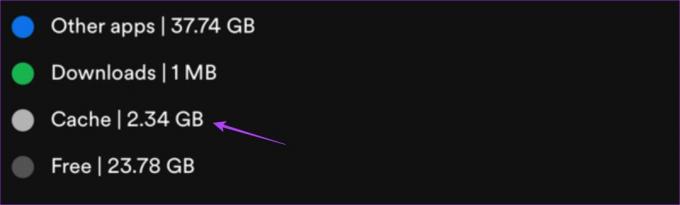
Pertanto, l'accumulo di spazio di archiviazione pesante sul dispositivo. La parte buona è che questi dati della cache sono temporanei e persino limitati a un limite di dimensioni a seconda della memoria. Inoltre, la musica che hai ascoltato di recente sostituirà regolarmente le vecchie canzoni. Per la maggior parte dei dispositivi, la cache è solitamente di 2-3 GB dopo aver utilizzato regolarmente l'app per due settimane.
Inoltre, Spotify premium ti consente di scaricare musica offline, il che può occupare molto spazio di archiviazione. Abilitare l'opzione di download su una playlist di Spotify significa che ogni nuovo brano che aggiungi sarà automaticamente offline. Quindi, l'attivazione dei download può essere un altro motivo per cui Spotify occupa così tanto spazio di archiviazione.
Scopri come risolvere facilmente questo problema nella sezione successiva.
3 modi per ridurre l'archiviazione di Spotify su iPhone, Android, Mac e Windows
L'app Spotify è intuitiva in quanto dotata di un'interfaccia utente di facile navigazione. Questo ci ha aiutato a capire meglio perché Spotify occupava così tanto spazio di archiviazione. Esistono 3 modi per risolvere questi problemi: puoi cancellare la cache di Spotify, eliminare i download e ridurre le dimensioni del download.
Sebbene i metodi siano semplici per i dispositivi mobili, richiedono alcuni passaggi aggiuntivi da seguire se li stai utilizzando Spotify su Windows e Mac. Tuttavia, li abbiamo trattati tutti in passaggi semplici e di facile comprensione per te.
1. Cancella la cache di Spotify
Ora che abbiamo capito come funziona la cache, ecco una procedura dettagliata per eliminare la cache su iPhone, Android, Windows e Mac. Non appena svuoti la cache, noterai che Spotify occuperà una quantità di spazio di archiviazione significativamente inferiore.
Come cancellare la cache di Spotify su iPhone
Passo 1: Tocca l'icona Impostazioni nell'app Spotify e seleziona Archiviazione.
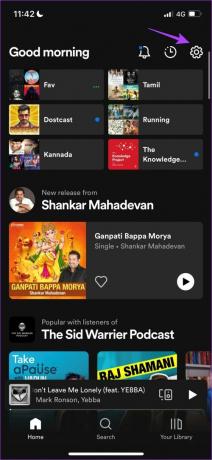
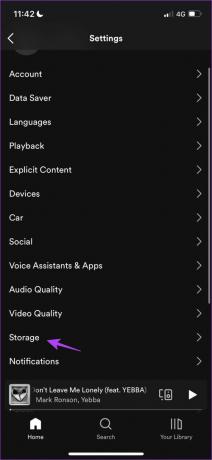
Passo 2: Tocca Cancella cache e seleziona di nuovo Cancella cache per confermare.

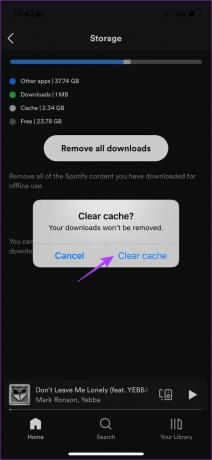
Questo è ciò che devi fare per cancellare la cache sul tuo iPhone. Ora, se sei dall'altra parte e usi un dispositivo Android, continua a leggere.
Elimina la cache di Spotify su Android
Passo 1: Tocca l'icona Impostazioni nell'app Spotify e tocca Cancella cache.


Passo 2: Tocca Cancella cache per confermare.
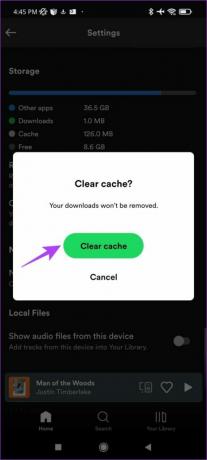
Questi erano i passaggi per svuotare la cache sui dispositivi mobili. Spotify ha anche applicazioni per Mac e Windows. Quindi nelle prossime due sezioni dell'articolo imparerai come cancellare la cache su entrambi i sistemi.
Cancella la cache di Spotify su Mac
Passo 1: Apri l'app Spotify, fai clic sull'opzione Spotify nella barra degli strumenti e seleziona Preferenze.
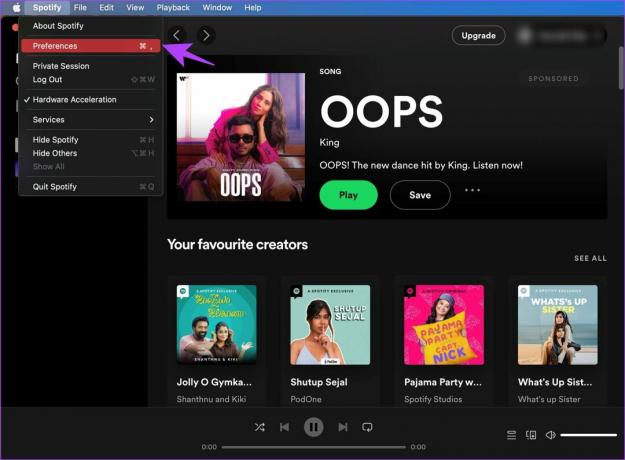
Passo 2: Seleziona e copia il percorso in cui si trova l'archivio offline.
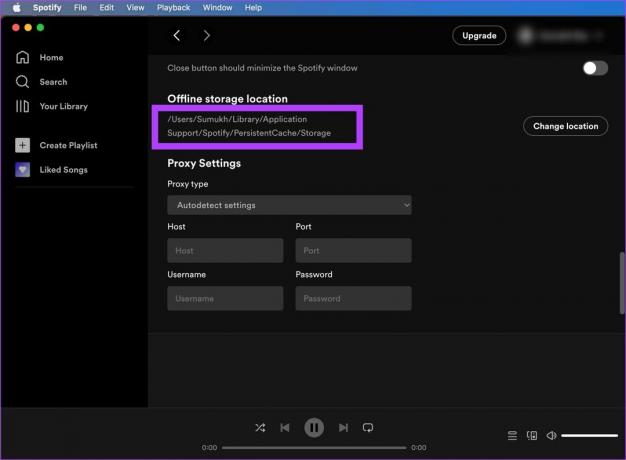
Passaggio 3: Sulla barra degli strumenti principale del tuo Mac, fai clic su Vai e seleziona "Vai alla cartella".

Passaggio 4: Ora incolla il percorso e vai alla posizione.
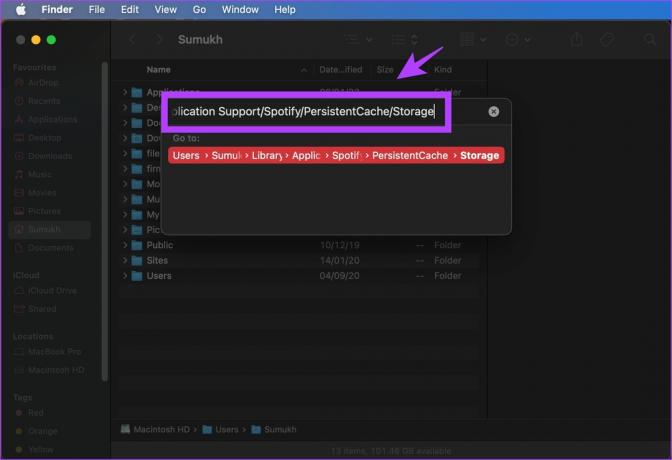
Passaggio 5: Seleziona tutti i file e utilizza l'opzione "Sposta nel cestino".
A seconda del tuo utilizzo, potresti avere una quantità diversa di file. Dato che non sembravamo usare molto Spotify sul nostro Mac, non c'era quasi cache.

Questo è tutto ciò che devi fare per svuotare la cache sui tuoi dispositivi macOS. Se utilizzi un computer Windows, passa alla sezione successiva.
Rimuovi la cache di Spotify dal PC Windows
Simile al Mac, i file della cache di Spotify devono essere individuati e quindi eliminati su Windows. E questi file e cartelle sono nascosti per impostazione predefinita. Ecco come trovare quei file ed eliminarli.
Passo 1: Nel menu di avvio, cerca "Opzioni Esplora file" e fai clic sul primo risultato.

Passo 2: Una volta aperto, fare clic su Visualizza.

Passaggio 3: Seleziona l'opzione "Mostra file, cartelle e unità nascosti".

Passaggio 4: Fare clic su OK per applicare le impostazioni.

Passaggio 5: Ora, fai clic su C Drive -> Seleziona utenti.

Passaggio 6: Seleziona il tuo nome utente.

Passaggio 7: Ora vai su AppData -> Locale -> Pacchetti.
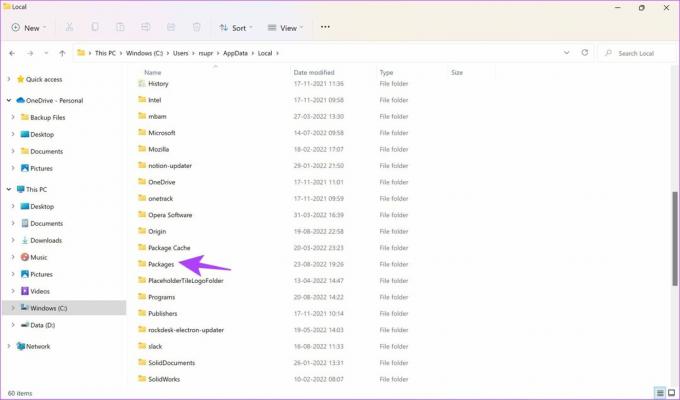
Passaggio 8: Seleziona una cartella contenente la parola chiave "Spotify"
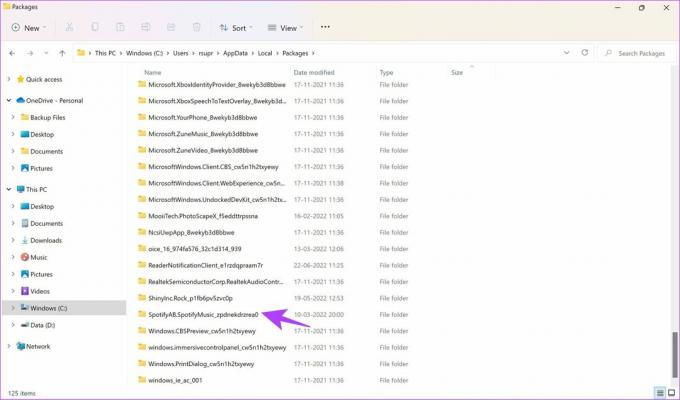
Passaggio 9: Successivamente, vai su LocalCache -> Spotify -> Dati.
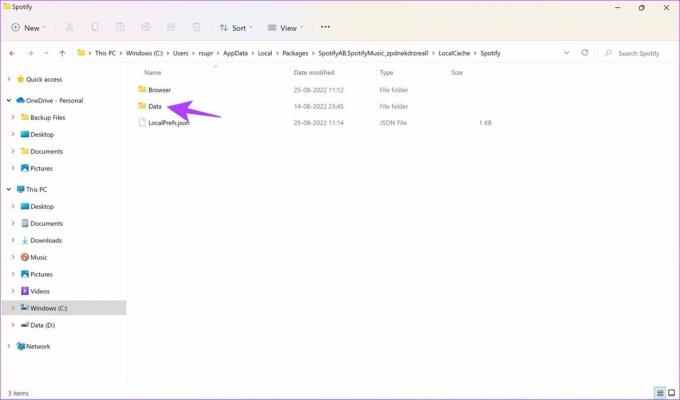
Passaggio 10: Seleziona tutte le cartelle e fai clic su Elimina.
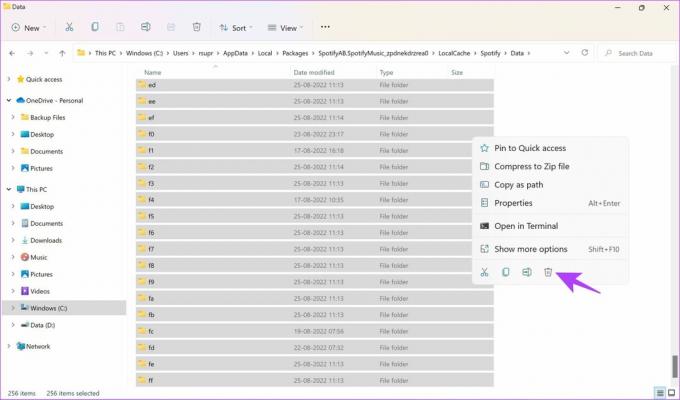
Ecco come puoi eliminare tutti i file memorizzati nella cache su Windows. Successivamente, ti mostreremo come rimuovere i file scaricati.
2. Rimuovi i download di Spotify
Se sei un utente premium di Spotify, hai un opzione per scaricare musica offline. È un altro motivo per cui Spotify occupa così tanto spazio di archiviazione sul dispositivo.
Una volta che tu creare una playlist e abiliti l'opzione di download, scaricherà automaticamente tutti i nuovi brani aggiunti ad esso. Ciò significa che il tuo consenso non verrà richiesto ogni volta e potresti perdere traccia della quantità di musica scaricata offline.
Ecco una procedura dettagliata per rimuovere i file scaricati su iPhone, Android, Mac e Windows.
Come eliminare i download di Spotify su iPhone e Android
Il processo è simile sia su iPhone che su Android per eliminare i download. Tuttavia, gli screenshot sarebbero diversi.
Passo 1: Apri la playlist con l'opzione di download abilitata e tocca l'icona di download.
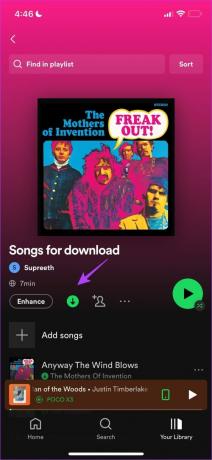
Passo 2: Fare clic su Rimuovi.
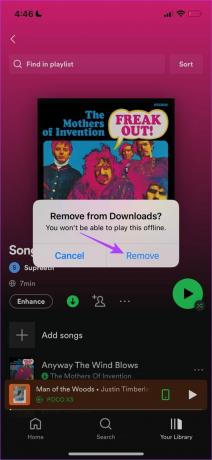
Questa opzione ti aiuterà a rimuovere i download dalle singole playlist. Ma se vuoi eliminare tutti i download contemporaneamente, ecco come puoi farlo.
Passo 1: Fai clic su Impostazioni nell'app Spotify e vai su Archiviazione.
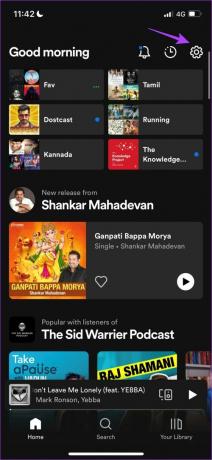

Passo 2: Tocca "Rimuovi tutti i download" e seleziona Rimuovi per confermare.


Ecco come eliminare i file Spotify scaricati da singole playlist o tutti in una volta su dispositivi mobili. Tuttavia, su Mac e Windows, individuare tutti i file scaricati ed eliminarli contemporaneamente può essere rischioso poiché non si desidera rimuovere alcun file principale che influisca sulla funzionalità. Quindi puoi rimuovere i download dalle playlist solo individualmente, e qui ci sono i passaggi per lo stesso.
Elimina i download di Spotify su Mac e Windows
Tutto quello che devi fare è aprire la playlist che ha l'opzione di download abilitata. Fai clic sull'icona di download e tutti i tuoi download verranno automaticamente rimossi dalla playlist.
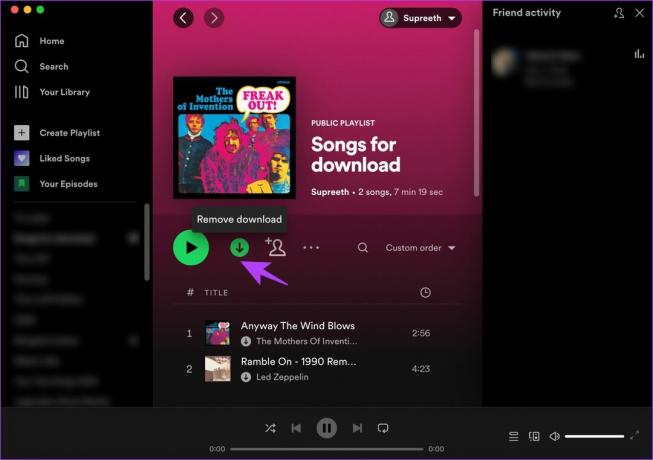
3. Riduci le dimensioni di download dei file Spotify
Nell'ultima sezione, ti abbiamo aiutato a rimuovere i download di Spotify dai tuoi dispositivi. Tuttavia, il download e ascoltare musica offline potrebbe essere essenziale per molti. Quindi, una via di mezzo per risparmiare spazio e assicurarsi di avere musica offline è ridurre la qualità del download. Ecco una procedura dettagliata per modificare la dimensione del download su tutti i tuoi dispositivi.
Nota: Una volta modificata la qualità del download, Spotify riscaricherà automaticamente tutti i brani con quella qualità. Quindi, risparmiando spazio.
Riduci le dimensioni del file in Spotify su iPhone
Passo 1: Tocca Impostazioni nell'app Spotify e tocca Qualità audio.
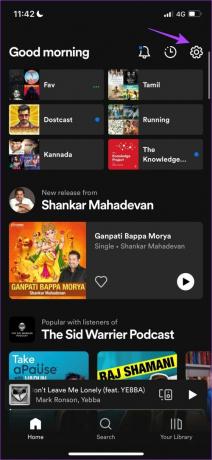
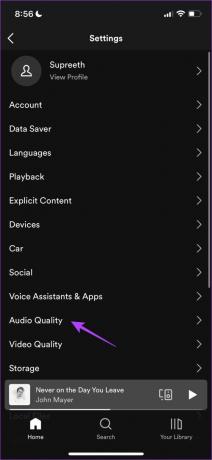
Passo 2: Ora, seleziona la tua qualità preferita in Download.

La procedura per fare lo stesso è più o meno simile anche su Android. Leggi la sezione successiva per scoprirlo.
Cambia la qualità di download di Spotify su Android
Passo 1: Tocca Impostazioni nell'app Spotify e tocca il menu a discesa per il download.
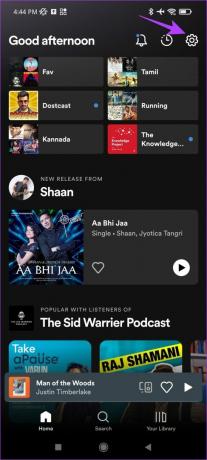
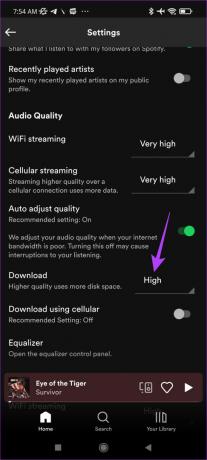
Passo 2: Seleziona la qualità del download.

Per fortuna, Spotify ha anche fornito un'opzione per modificare la qualità del download su Windows e Mac. Ecco come farlo.
Scarica i file Spotify in qualità inferiore su Mac
Passo 1: Fai clic su Spotify nella barra degli strumenti dopo aver aperto l'app Spotify e vai su Preferenze.

Passo 2: Fare clic sul menu a discesa accanto a Download.

Passaggio 3: Seleziona la dimensione del download.
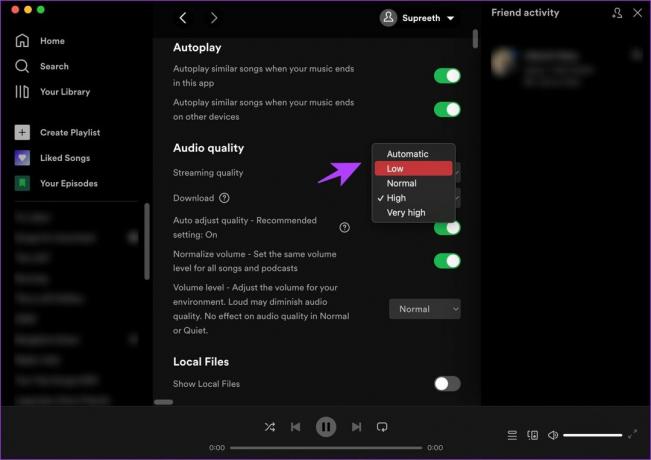
Se utilizzi una macchina Windows, la procedura è abbastanza simile. Ecco come puoi modificare la qualità del download sul tuo PC.
Salva i download di Spotify con una qualità inferiore su Windows
Passo 1: Fai clic sul tuo nome utente nell'app Spotify e seleziona Impostazioni.
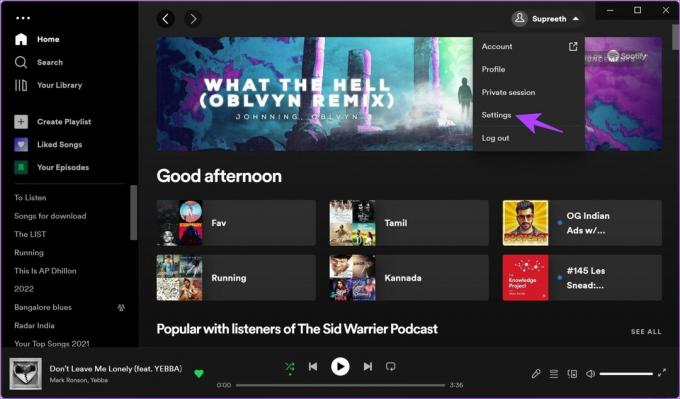
Passo 2: Fare clic sul menu a discesa accanto a download.
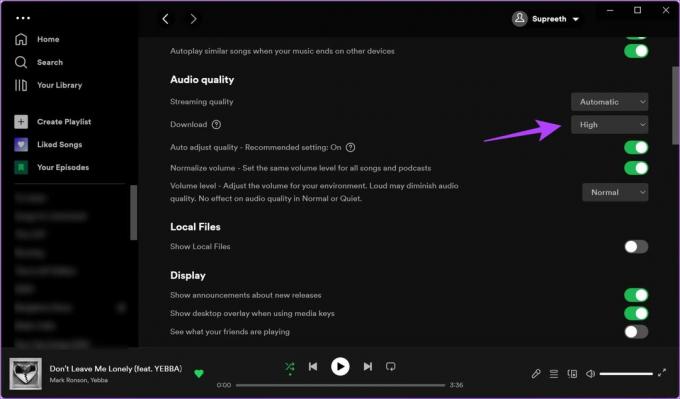
Passaggio 3: Ora seleziona la qualità del download.
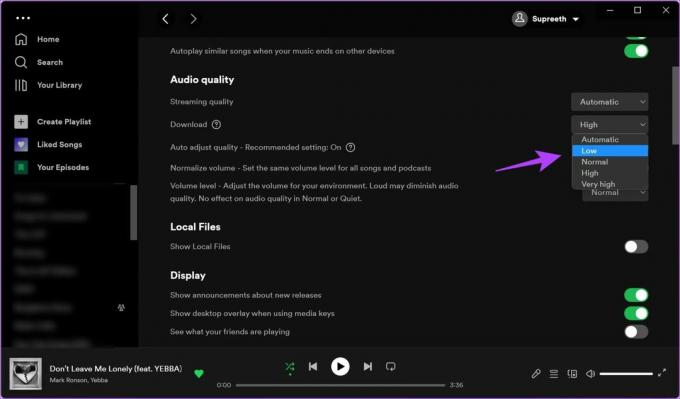
Questi sono tutti i metodi per liberare lo spazio di archiviazione occupato dai file scaricati su Spotify. Ci auguriamo che tu tenga sotto controllo tutte le playlist per le quali hai abilitato l'opzione di download.
Cancella spazio di archiviazione su Spotify con facilità
Questo è tutto ciò che devi sapere, sul motivo per cui Spotify occupa così tanto spazio sul tuo dispositivo e su come puoi eliminare la cache e seguire altri metodi sopra per ridurre lo spazio di archiviazione. Ti consigliamo di eseguire un controllo della memoria di Spotify e di ripulire ogni due settimane. E questo è un motivo sufficiente per salvare questo articolo e tornarci quando necessario.



