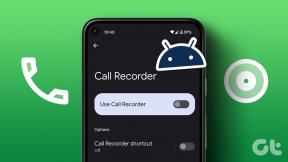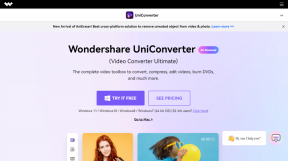I migliori modi 8 per correggere il foglio di calcolo di Microsoft Excel che non viene salvato su Mac
Varie / / April 03, 2023
Sebbene macOS venga fornito con l'app Numbers predefinita per creare e modificare fogli di calcolo, la maggior parte degli utenti preferisce Microsoft Excel per la familiarità e le funzioni avanzate. Tuttavia, Microsoft Excel che non salva su Mac potrebbe confonderti. Se accade frequentemente, utilizza i trucchi per la risoluzione dei problemi di seguito per risolvere il problema.
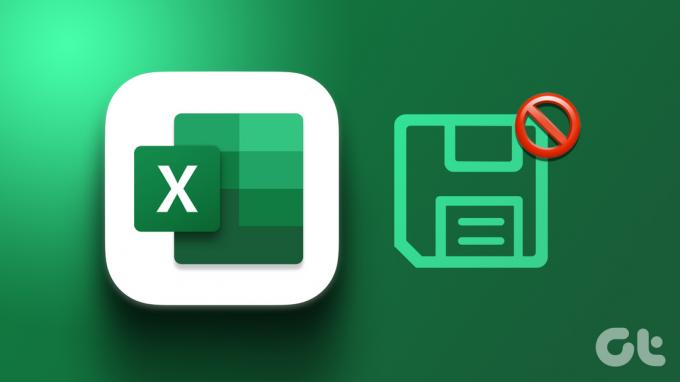
Potresti perdere ore di lavoro quando un foglio di Microsoft Excel non viene salvato su Mac. Non puoi condividere o invitare altri a collaborare senza salvare il file. Prima che interrompa il tuo flusso di lavoro, segui i trucchi di seguito per risolvere il problema Microsoft Excel non salva su Mac.
1. Salva manualmente il foglio Excel
La maggior parte degli utenti di Excel preferisce sincronizzare il foglio di calcolo con servizi online come OneDrive, Box o Dropbox. Excel non sincronizzerà le ultime modifiche quando uno di questi servizi sta affrontando un'interruzione. Devi salvare manualmente il file Excel offline sul tuo Mac. Ecco cosa devi fare.
Passo 1: Apri un foglio di calcolo in Microsoft Excel.
Passo 2: Seleziona File in alto.
Passaggio 3: Fai clic su "Salva una copia".

Passaggio 4: Seleziona una cartella locale sul tuo Mac e premi Salva.
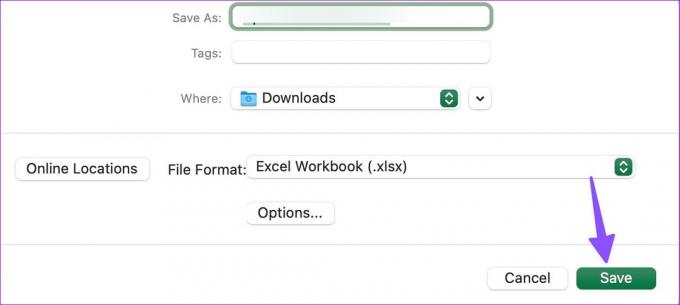
Una volta che i servizi cloud tornano online, sposta lo stesso file su di esso e avvia la collaborazione.
2. Controlla la connettività Internet
Se il tuo Mac deve affrontare problemi con Internet, Microsoft Excel rimarrà bloccato allo stato "Salvataggio". Devi connetterti a una rete Wi-Fi affidabile o salvare il file offline (controlla il trucco sopra).
Passo 1: Seleziona il Centro di controllo nell'angolo in alto a destra.
Passo 2: Connettiti a una rete Wi-Fi. Apri Impostazioni Wi-Fi dallo stesso menu.
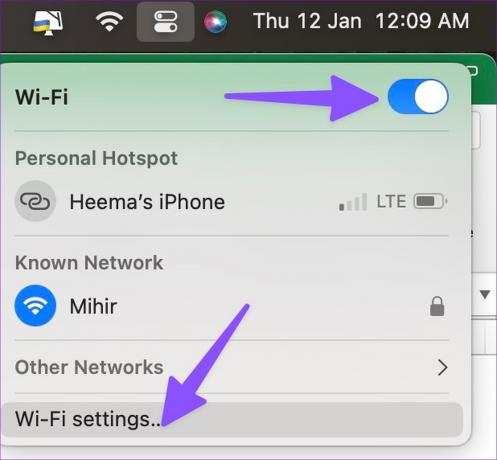
Passaggio 3: Conferma lo stato "Connesso" con un punto verde dal seguente menu.
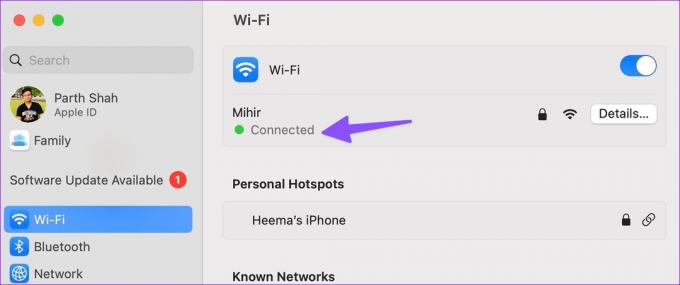
3. Controlla l'archiviazione di OneDrive
Microsoft offre 1 TB di spazio di archiviazione OneDrive con ogni piano Microsoft 365. Anche lo spazio di archiviazione da 1 TB potrebbe non essere sufficiente per alcuni. Se stai finendo Archiviazione OneDrive per il tuo account, Microsoft Excel potrebbe riscontrare problemi con il salvataggio del file.
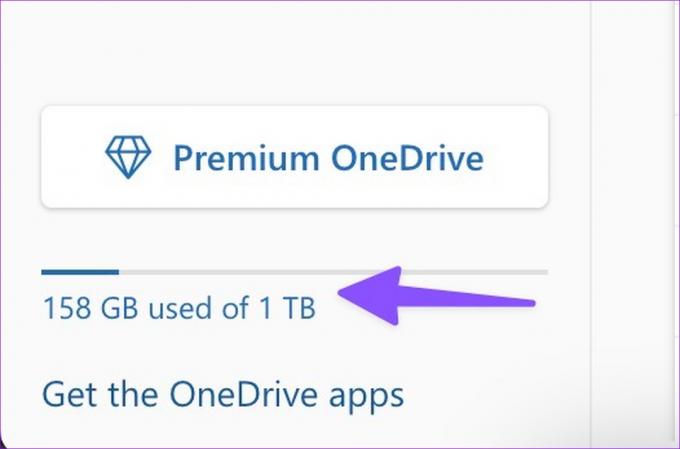
Devi visitare OneDrive sul Web e accedere con i dettagli del tuo account Microsoft. Puoi controllare lo spazio di archiviazione di OneDrive dall'angolo in basso a sinistra. Se stai esaurendo lo spazio, utilizza un altro servizio di archiviazione o salva il file offline.
4. Chiudi Microsoft Excel su altri dispositivi
Hai Microsoft Excel aperto su un altro desktop Windows o Mac? Quando apri lo stesso file in Excel per Mac e inizi ad apportare modifiche, potrebbero verificarsi problemi con il salvataggio delle modifiche più recenti. Devi chiudere Microsoft Excel su altri dispositivi e provare a salvare nuovamente il foglio di calcolo.
5. Riduci dimensione file
Il file potrebbe diventare anormalmente grande quando si gestiscono fogli di calcolo di grandi dimensioni con molte tabelle, grafici e centinaia di righe e colonne. In questi casi, è necessario ridurre le dimensioni del file e provare a salvarlo di nuovo. Microsoft Excel viene fornito con un'opzione per ridurre le dimensioni del file. Ecco cosa devi fare.
Passo 1: Apri qualsiasi foglio di calcolo in Microsoft Excel.
Passo 2: Seleziona File nell'angolo in alto a sinistra sulla barra dei menu.

Passaggio 3: Selezionare Riduci dimensione file.
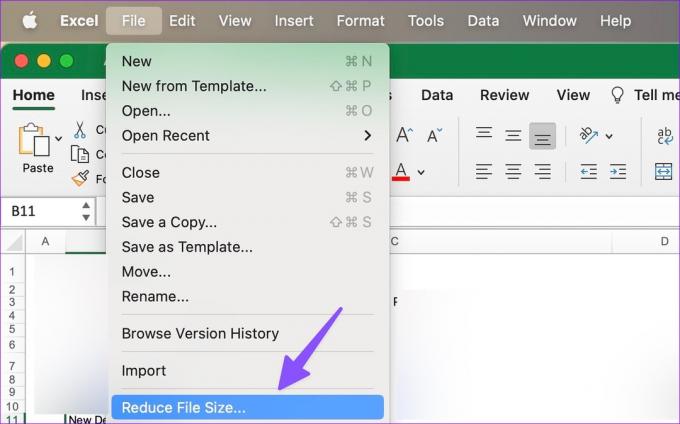
Passaggio 4: Comprimi le immagini per ridurre le dimensioni del file.
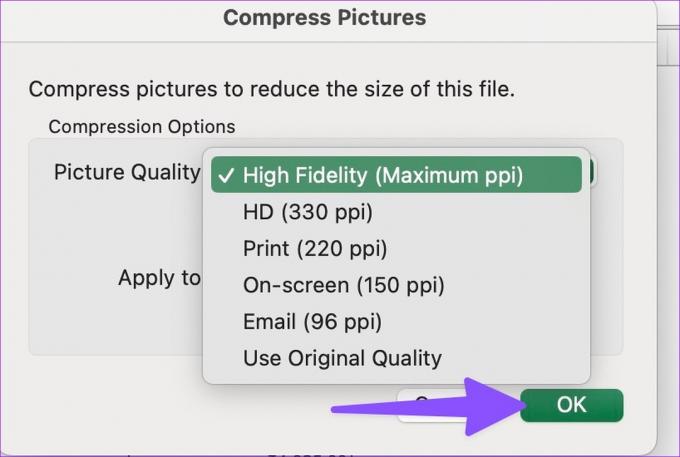
Passaggio 5: Fare clic su OK.
Puoi provare a salvare nuovamente il file Excel compresso.
6. Sfoglia la cronologia delle versioni
Quando Microsoft Excel non salva le ultime modifiche su Mac, non vorrai che i tuoi sforzi vadano sprecati. Fortunatamente, puoi sfogliare la cronologia delle versioni e ripristinare il file recente. Ecco come.
Passo 1: Apri un foglio di calcolo Excel su Mac.
Passo 2: Seleziona File nell'angolo in alto a sinistra sulla barra dei menu.

Passaggio 3: Fai clic su "Sfoglia cronologia versioni".
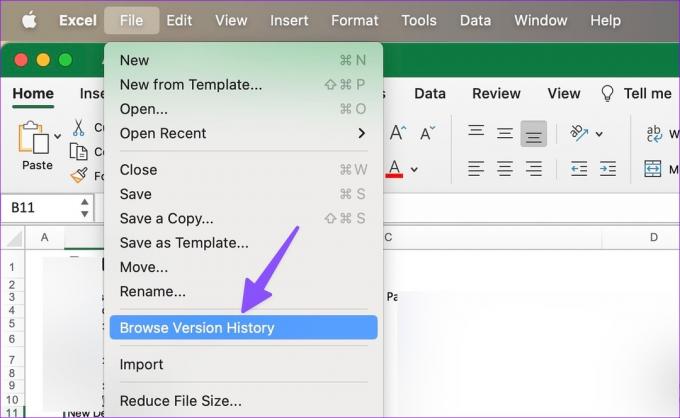
Passaggio 4: Controlla l'ora accanto al tuo file Excel.
Passaggio 5: Apri un file Excel recente.
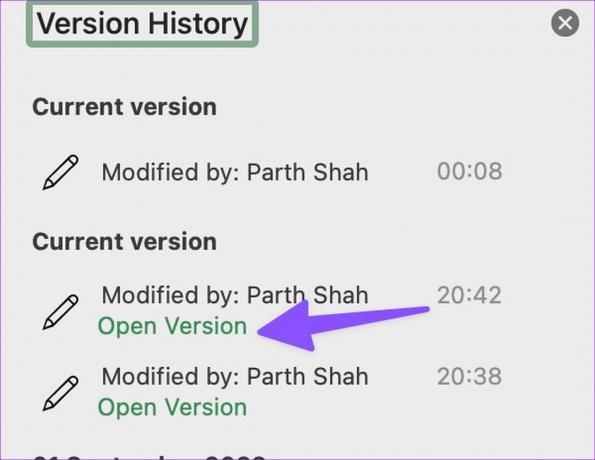
Passaggio 6: Prova a salvarlo sul tuo account OneDrive o localmente sul Mac.
7. Aggiorna Microsoft Excel
Microsoft Excel che non salva su Mac può essere dovuto a una build dell'app obsoleta. L'azienda rilascia regolarmente nuove versioni dell'app per aggiungere funzionalità e correggere bug. L'app Excel è prontamente disponibile dal Mac App Store. Puoi aggiornarlo seguendo i passaggi seguenti.
Passo 1: Avvia il Mac App Store.
Passo 2: Seleziona "Aggiornamenti" dalla barra laterale.
Passaggio 3: Installa l'aggiornamento di Microsoft Excel in sospeso.

8. Utilizzare Microsoft Excel Web
Quando nessuno dei trucchi funziona, è il momento di abbandonare l'app nativa di Microsoft Excel a favore della versione web. Sebbene non sia così ricca di funzionalità e fluida come l'app nativa, la versione web fa il lavoro. Puoi visitare Microsoft Excel sul Web, aprire il file problematico, apportare le modifiche necessarie e condividerlo tra colleghi e dipendenti.
Visita Microsoft Excel sul Web
Basta con questo foglio
Puoi anche passare a Fogli Google o Numbers per creare e modificare fogli di lavoro. Ma perché accontentarsi di un'esperienza al di sotto della media quando puoi risolvere i problemi di Microsoft Excel che non salvano i problemi in pochissimo tempo? Segui i suggerimenti sopra e dicci quale trucco ha funzionato per te nei commenti qui sotto.
Ultimo aggiornamento il 12 gennaio 2023
L'articolo di cui sopra può contenere link di affiliazione che aiutano a supportare Guiding Tech. Tuttavia, ciò non pregiudica la nostra integrità editoriale. Il contenuto rimane imparziale e autentico.
Scritto da
Parth Shah
Parth ha precedentemente lavorato presso EOTO.tech coprendo notizie tecnologiche. Attualmente lavora come freelance presso Guiding Tech scrivendo di confronto tra app, tutorial, suggerimenti e trucchi software e si tuffa in profondità nelle piattaforme iOS, Android, macOS e Windows.