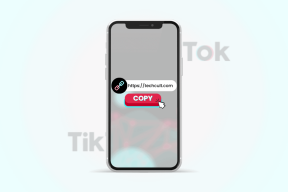7 modi migliori per correggere Steam Broadcast che non funziona su Windows 11
Varie / / April 03, 2023
Steam offre una vasta collezione di giochi da giocare sul tuo PC. Oltre a ciò, Steam offre anche modi semplici per connettersi con altri giocatori con funzionalità come Steam Broadcast. Ti consente di trasmettere le tue sessioni di gioco su Steam Community. Tuttavia, se riscontri problemi durante l'utilizzo, ecco alcuni modi per correggere Steam Broadcast che non funziona su Windows 11.

Diversi fattori possono far sì che Stream Broadcast smetta improvvisamente di funzionare su Windows 11. Ciò include problemi con la rete, mancanza di risorse hardware necessarie, ecc. Tuttavia, risolvere questi problemi non è difficile, come vedrai in questa guida alla risoluzione dei problemi. Cominciamo.
1. Controlla se Steam Broadcast è abilitato
Per trasmettere in live streaming le tue sessioni di gioco utilizzando Steam Broadcast, devi abilitare la funzione nelle Impostazioni di Steam. Se non sei sicuro che Steam Broadcast sia abilitato sul tuo computer, puoi seguire questi passaggi per verificarlo:
Passo 1:
Premi i tasti Windows + S per aprire la ricerca di Windows e digita Vapore nella barra di ricerca. Dal risultato per Steam, fai clic su Apri.
Passo 2: Fai clic su Steam nell'angolo in alto a sinistra. Quindi, seleziona Impostazioni dal menu contestuale.

Passaggio 3: Nella finestra di dialogo Impostazioni, fare clic su Trasmissione.

Passaggio 4: In Trasmissione, fai clic sul menu a discesa per l'impostazione Privacy e seleziona "Chiunque può guardare i miei giochi". Quindi, fare clic su OK per salvare le modifiche.

2. Abbassa le impostazioni dello stream
Steam Broadcast potrebbe smettere di funzionare se hai attivato l'impostazione dello streaming per trasmettere alla massima qualità. Ciò può verificarsi se il tuo computer non dispone delle risorse hardware necessarie per supportarlo o perché la tua rete non offre le elevate velocità di caricamento richieste per flussi di qualità superiore.
Se desideri evitare questi problemi, segui i passaggi elencati di seguito per ridurre le impostazioni di streaming in modo che il tuo computer e la tua rete possano supportarle.
Passo 1: Premi i tasti Windows + S per aprire la ricerca di Windows e digita Vapore nella barra di ricerca in alto. Quindi, dal risultato per Steam, fai clic su Apri.

Passo 2: Fai clic su Steam nell'angolo in alto a sinistra e seleziona Impostazioni.

Passaggio 3: Nella finestra di dialogo Impostazioni, fare clic su Trasmissione.

Passaggio 4: Fare clic sull'elenco a discesa Dimensioni video, Bitrate massimo e Ottimizza codifica per e selezionare un'opzione inferiore a quella configurata.
Passaggio 5: Fare clic su OK per salvare queste modifiche.

Hai bisogno di una connessione Internet ad alta velocità per trasmettere il tuo gameplay di Steam. Quindi, una delle prime cose da fare prima di passare a soluzioni più avanzate è controllare il tuo PC per problemi relativi alla rete. Puoi farlo rapidamente eseguendo un semplice test di velocità utilizzando strumenti online gratuiti come Test di velocità di Ookla O Fast. com.
Se il test di velocità viene eseguito come previsto e ottieni buone velocità di download e upload con un ping inferiore, probabilmente Internet funziona correttamente. Tuttavia, potrebbero esserci altri problemi che impediscono il funzionamento della trasmissione in streaming sul tuo computer Windows.
Nel frattempo, se l'esecuzione del test di velocità non ha restituito i risultati previsti, ti consigliamo di consultare la nostra guida per risolvere il problema Problema Wi-Fi connesso ma non funzionante su Windows 11 o se il la rete ethernet smette di funzionare.
4. Disabilita VPN o server proxy
I server VPN e proxy sono utili per mascherare la tua identità e le informazioni dai siti web che visiti. Tuttavia, l'utilizzo di questi strumenti può introdurre una latenza non necessaria sulla tua rete che potrebbe interferire con Steam Broadcast.
Se non riesci a trasmettere in streaming le tue sessioni di gioco utilizzando Steam Broadcast, segui i passaggi elencati di seguito per provare a disattivare la VPN o i server proxy sul tuo computer.
Passo 1: Apri il tuo client VPN e verifica che sia disconnesso. In caso contrario, fai clic sul pulsante Disconnetti.
Nota: la posizione del pulsante di disconnessione può variare a seconda del client VPN che stai utilizzando. Per questo esempio, abbiamo utilizzato ProtonVPN.
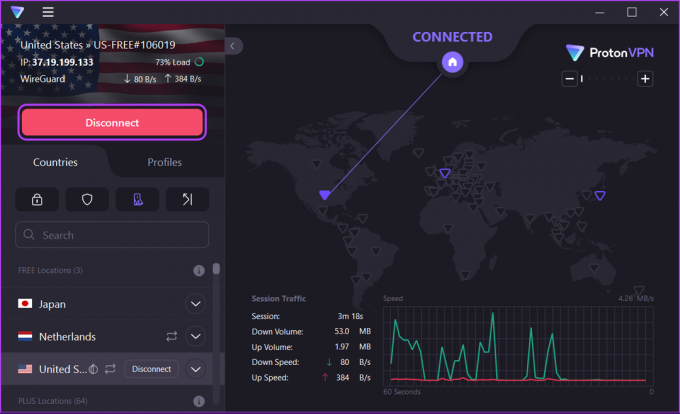
Se hai configurato la tua VPN manualmente, disabilita l'interruttore VPN che si trova nel Centro operativo. Quindi, vai al passaggio successivo per verificare se sei connesso a un server proxy.
Passo 2: premi il collegamento Windows + I per aprire l'app Impostazioni.

Passaggio 3: Fai clic su Rete e Internet nella barra laterale sinistra e seleziona Proxy dal lato destro.

Passaggio 4: In Impostazioni proxy, assicurati che l'opzione "Usa un server proxy" sia disattivata.

Passaggio 5: Se il server proxy è attivo, fai clic su di esso, disattiva l'interruttore per "Usa un server proxy" e fai clic su Salva.
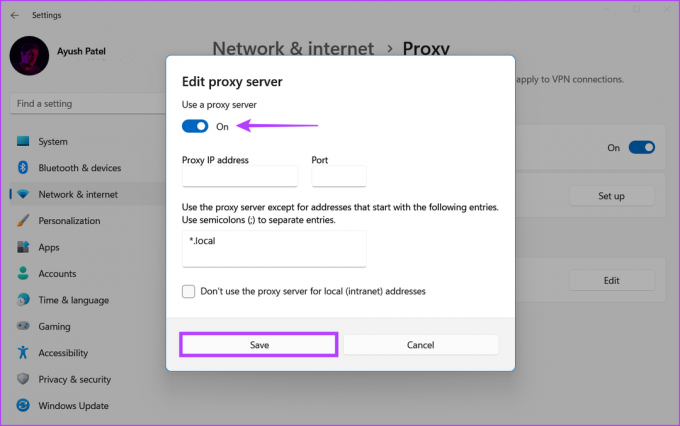
5. Consenti a Steam di attraversare il firewall
Windows Defender Firewall è una funzione di sicurezza integrata che consente o impedisce ai programmi sul computer di creare connessioni in uscita o in entrata con Internet. Data la sua natura, Windows Defender Firewall a volte può impedire a Steam Broadcast di funzionare come previsto.
Se ritieni che sia il caso del tuo PC, puoi risolverlo facilmente consentendo manualmente a Steam di passare attraverso Windows Defender Firewall, come mostrato nei passaggi elencati di seguito.
Passo 1: Fare clic sul pulsante Start sulla barra delle applicazioni e digitare Windows Defender Firewall. Quindi, fai clic su Apri accanto al risultato della ricerca di Windows Defender Firewall.

Passo 2: Nella finestra di Windows Defender Firewall, fai clic sull'opzione "Consenti un'app o una funzionalità tramite Windows Defender Firewall" a sinistra.

Passaggio 3: Ora, fai clic sul pulsante Modifica impostazioni. Quando viene visualizzata una richiesta di controllo dell'account utente, selezionare Sì.
Passaggio 4: Cerca una voce chiamata Steam. Se non riesci a trovare la voce per Steam, fai clic sul pulsante "Consenti un'altra app..." in basso.

Passaggio 5: Quando si apre la finestra Aggiungi un'app, fai clic sul pulsante Sfoglia.

Passaggio 6: Copia e incolla il percorso specificato nella barra degli indirizzi della finestra Sfoglia (Esplora file):
C:\Programmi (x86)\Steam
Passaggio 7: Quando raggiungi la cartella specificata, seleziona il file Steam.exe e fai clic su Apri.

Passaggio 8: Dopo aver selezionato Steam, fai clic sul pulsante Aggiungi.

Passaggio 9: Steam apparirà nell'elenco App e funzionalità consentite. Assicurati che le caselle di controllo per le opzioni Privato e Pubblico siano selezionate.
Passaggio 10: Ora, fai clic su OK per salvare le modifiche.

6. Aggiorna o reinstalla i driver di rete
Spesso driver di rete obsoleti o corrotti sul tuo computer possono causare problemi di rete imprevisti che impediscono il funzionamento di Steam Broadcast. Pertanto, ti consigliamo di aggiornare o reinstallare i driver di rete per vedere se questo risolve il problema per te.
Per aggiornare o reinstallare i driver di rete sul computer, attenersi alla seguente procedura:
Passo 1: Fare clic con il pulsante destro del mouse sul pulsante Start e selezionare Gestione dispositivi dall'elenco.

Passo 2: Cerca la voce Schede di rete nella finestra Gestione dispositivi e fai doppio clic per espanderla.

Passaggio 3: In Schede di rete, fai clic con il pulsante destro del mouse sull'adattatore wireless del tuo PC (in questo caso Qualcomm Atheros) e seleziona Aggiorna driver.
Nota: Se riscontri problemi con una connessione Ethernet cablata, aggiorna l'adattatore Ethernet o LAN del tuo PC (in questo caso la famiglia Realtek PCIe GbE).

Passaggio 4: Nella finestra Aggiorna driver, fai clic su "Cerca automaticamente i driver".

Passaggio 5: Lascia che cerchi i driver di rete più recenti compatibili con il tuo PC. Se vengono trovati dei driver, li installerà per te.
Se vedi un messaggio che dice che sul tuo computer sono installati i migliori driver, puoi cercare i driver tramite Windows Update. Altrimenti, fai clic sul pulsante Chiudi nell'angolo in basso a destra e procedi con il passaggio successivo.

Passaggio 6: Se non riesci a trovare nuovi driver di rete, fai clic con il pulsante destro del mouse sulla scheda di rete e fai clic su Disinstalla dispositivo.

Passaggio 7: Quando viene visualizzata la finestra di dialogo Disinstalla dispositivo, fare clic su Disinstalla. Quindi, riavvia il computer.

Dopo aver riavviato il computer, Windows 11 cercherà automaticamente i driver di rete pertinenti e li installerà sul tuo PC. Mentre ci sei, ti consigliamo anche di aggiornare le unità grafiche sul tuo computer per eliminare gradualmente la possibilità di problemi causati da driver grafici obsoleti.
7. Reinstalla Steam sul tuo PC
Se nessuna delle soluzioni precedenti funziona, l'ultima cosa che puoi fare è rimuovere Steam e reinstallarlo da zero, come descritto nei passaggi elencati di seguito. La reinstallazione di Steam eliminerà tutti i bug che potrebbero impedire a Steam Broadcast di funzionare come previsto.
Nota: Se disinstalli Steam dal tuo computer, verranno eliminati anche tutti i tuoi giochi, i relativi contenuti scaricabili (DLC) e i file salvati. Potresti volerlo creare un backup dei file di gioco di Steam prima di procedere oltre.
Passo 1: Premi i tasti Windows + I per aprire l'app Impostazioni.

Passo 2: Quando si apre l'app Impostazioni, fai clic sull'opzione App nella barra laterale sinistra.

Passaggio 3: Nella pagina App, fai clic sull'opzione App installate nel riquadro di destra.

Passaggio 4: Tipo Vapore nella barra di ricerca in alto.

Passaggio 5: Dai risultati della ricerca, fai clic sul menu orizzontale con tre punti accanto a Steam. Quindi, seleziona Disinstalla.

Passaggio 6: Dopo aver rimosso Steam, fai clic sul pulsante di download in basso per scaricare il programma di installazione di Steam sul tuo PC.
Scarica Steam per Windows
Passaggio 7: Al termine del download, fai clic sul file SteamSetup.exe e segui le istruzioni sullo schermo per installare Steam sul tuo PC.

Se hai bisogno di ulteriore aiuto durante l'installazione o la configurazione di Steam sul tuo computer, dai un'occhiata alla nostra guida su scaricando e utilizzando Steam su Windows.
Domande frequenti su Steam Broadcast
No, Steam Broadcast funziona solo con i giochi che acquisti e a cui accedi tramite Steam.
Steam inizierà automaticamente a trasmettere in live streaming i tuoi giochi ogni volta che inizi a giocarci, purché la funzione di trasmissione sia abilitata nelle impostazioni di Steam. Puoi premere Maiusc + Tab e fare clic su Impostazioni per configurare le impostazioni di trasmissione durante il gioco.
Puoi sfogliare e guardare i live streaming di altri giocatori Steam tramite la pagina Steam Broadcast sul client Steam per desktop, il sito Web Steam o l'app mobile Steam per iOS e Android. Tieni presente che devi accedere al tuo account Steam prima di poter guardare la trasmissione.
No, non è possibile condividere le trasmissioni di Steam su Twitch. Le trasmissioni di Steam possono essere condivise solo nella scheda di trasmissione della Comunità di Steam.
Inizia a trasmettere le tue sessioni di gioco
Questo è praticamente tutto. Puoi utilizzare una qualsiasi delle soluzioni sopra elencate per correggere Steam Broadcast quando smette inaspettatamente di funzionare su Windows 11. Una volta risolto il problema, puoi iniziare a trasmettere le tue sessioni di gioco nella scheda di trasmissione della Comunità di Steam e mostrare le tue abilità di gioco agli altri giocatori.