Come utilizzare Google My Maps come pianificatore di viaggio
Varie / / April 03, 2023
Mentre ce ne sono molti app per la pianificazione dei viaggi, Google Maps offre qualcosa di confortante. Ci siamo così abituati a navigare nella sua interfaccia utente che nessun'altra app si sente così bene. E se non hai mai utilizzato Google Maps come pianificatore di viaggio, allora ti stai perdendo. Lascia che ti illuminiamo.

Anche se non precisamente il Applicazione Google Maps, useremo Le mie mappe. È un creatore di mappe gratuito di Google, in cui puoi bloccare posizioni, organizzarle, ottenere indicazioni stradali e misurare le distanze per prendere decisioni valide.
In seguito potrai utilizzare queste mappe per le prenotazioni e la gestione del viaggio. E se riesci a padroneggiare quest'arte, il resto può essere un gioco da ragazzi.
1. Pianifica un viaggio utilizzando Google My Maps
La parte migliore dell'utilizzo di My Maps è che è molto simile all'utilizzo di Google Maps. E grazie ad alcune funzionalità aggiunte, anche la parte di pianificazione è piuttosto semplice. Tuttavia, c'è un problema. Puoi accedere a My Maps solo tramite browser, non ci sono app per Android o iPhone.
Passo 1. Crea una mappa Google personalizzata
Iniziamo con la creazione di una Google Map personalizzata per il tuo viaggio.
Passo 1: visita e accedi a My Maps su qualsiasi browser (puoi utilizzare il link sottostante).
Vai a Le mie mappe
Passo 2: fai clic su "Crea una nuova mappa".

Passaggio 3: per rinominare la mappa, fai clic su Mappa senza titolo nell'angolo in alto a sinistra.
Passaggio 4: assegna un titolo e una descrizione alla mappa e fai clic su Salva.
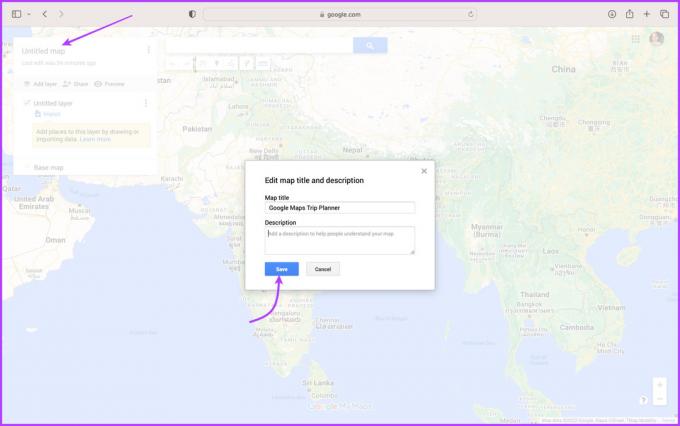
Passaggio 5: Ora, per aggiungere luoghi alla tua mappa, cercali semplicemente dalla barra di ricerca.
Mancia: puoi trascinare e spostare il puntatore di posizione per una posizione più precisa.
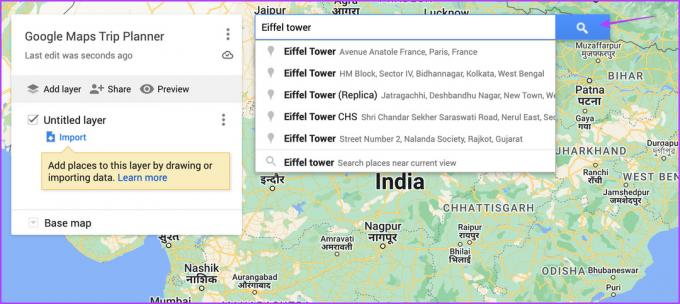
Passaggio 6: nella scheda della posizione, seleziona Aggiungi alla mappa.

Passaggio 7: Ora ripeti i passaggi 5 e 6 per aggiungere le posizioni desiderate alla tua mappa.
In particolare, puoi anche fare clic sugli indicatori di pin esistenti per aggiungere il luogo sulla mappa. Cerca e aggiungi luoghi turistici, mercati, ristoranti, musei, indirizzi di hotel/case e altro ancora.
Mancia: My Maps è direttamente collegato al tuo Google Drive. Quindi, le modifiche vengono salvate in tempo reale. Tocca l'icona di anteprima dalla barra laterale sinistra, per vedere come apparirà agli altri.

Passaggio 2: organizza la tua mappa in categorie
Spesso esageriamo durante la pianificazione di un viaggio, raccogliendo referenze da amici, familiari, blog di viaggio, ecc. Tuttavia, la chiave per pianificare un viaggio di successo è scegliere saggiamente le località.
Ed è qui che torna utile il sistema di stratificazione in My Maps. Puoi creare categorie come cibo, shopping, avventura, natura, ecc. e restringere le cose quando è il momento di prendere decisioni finali.
Passo 1: in Le mie mappe, fai clic su Aggiungi livello dalla barra grigia.
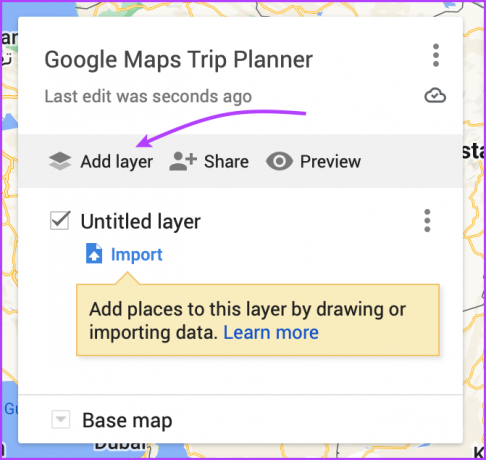
Passo 2: Ora, ci sono due modi per rinominare il livello,
- Fare clic sul livello Senza titolo o
- Fai clic sull'icona a tre punti e seleziona Rinomina questo livello.


Passaggio 3: Ora aggiungi tutti i luoghi che desideri visitare in questa particolare categoria.
Nota: puoi aggiungere fino a 10 livelli a una mappa (ovvero fino a 10 categorie). Inoltre, un livello supporta fino a 2000 linee, forme o luoghi.
E non è tutto, puoi anche:
- Sposta facilmente le posizioni tra i livelli: fare clic, trascinare e rilasciare una posizione da un livello all'altro.
- Seleziona i singoli stili per ogni livello: Fai clic su Stili individuali sotto il nome del livello. Qui avrai diverse opzioni per raggruppare e ordinare le posizioni. Seleziona quello che preferisci.
Passaggio 3: personalizza gli indicatori di posizione in Le mie mappe
Puoi organizzare il tuo itinerario di viaggio in Google Maps tramite colori, note, foto, video e altro. L'idea è di assegnare indicatori di posizione personalizzati e classificarli in base a importanza, preferenze e altro.
Cambia il colore o l'icona del segnaposto
Passo 1: fai clic sull'indicatore di posizione che desideri personalizzare.
Passo 2: Puoi sia,
- Seleziona l'icona del secchio di vernice accanto al nome del luogo, oppure
- Fai clic sull'icona del secchio di vernice dalla scheda posizione (il pop-up).
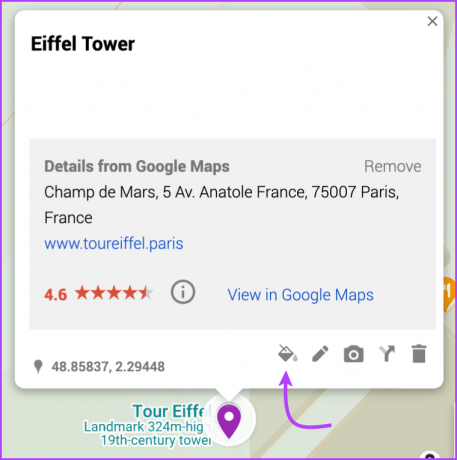
Passaggio 3: selezionare un colore o un'icona. (Puoi anche fare clic su Altre icone per altre opzioni o icone personalizzate.)

Modifica il nome e la descrizione del segnaposto
Passo 1: fare clic sull'indicatore di posizione.
Passo 2: dalla scheda della posizione, seleziona Modifica (icona a forma di matita).

Passaggio 3: qui puoi modificare il nome della posizione e aggiungere una nota o una descrizione.
Passaggio 4: fare clic su Salva.
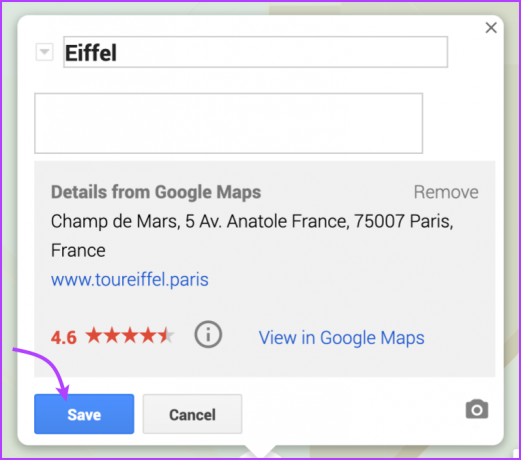
Aggiungi un'immagine o un video al segnaposto
Passo 1: Fare clic sull'indicatore di posizione e selezionare l'icona della fotocamera.
Passo 2: Scegli il metodo per caricare/allegare l'immagine o il video.

Passaggio 3: per allegare l'immagine, fare clic su Seleziona.

Passaggio 4: Rinomina e fai clic su Salva.
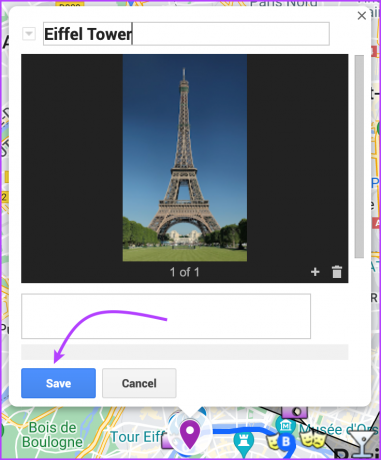
Passaggio 4: ottieni indicazioni stradali in Le mie mappe
Che tu stia pianificando un viaggio su Google Maps o decidendo il percorso di Uber, questo è un ottimo trucco.
Passo 1: avvia la mappa e fai clic sulla posizione verso cui desideri la direzione.
Passo 2: selezionare le indicazioni stradali (icona della freccia) da sotto la barra di ricerca.
Verrà creato automaticamente un livello, in particolare per le indicazioni stradali.
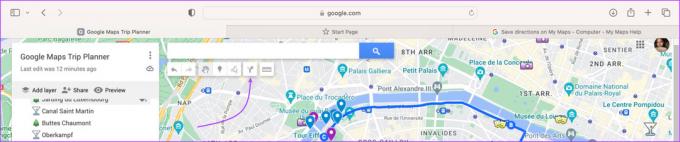
Passaggio 3: in questo livello, aggiungi un punto iniziale e un punto finale.
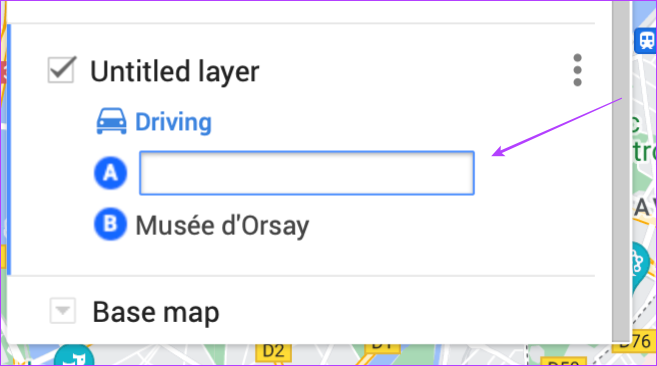
Passaggio 4: Qui avrai alcune opzioni:
- Fai clic su Aggiungi destinazione: Aggiungi più fermate lungo il percorso.
- Cambia la posizione di guida: sotto il nome del livello, scegli In auto, In bicicletta o A piedi.
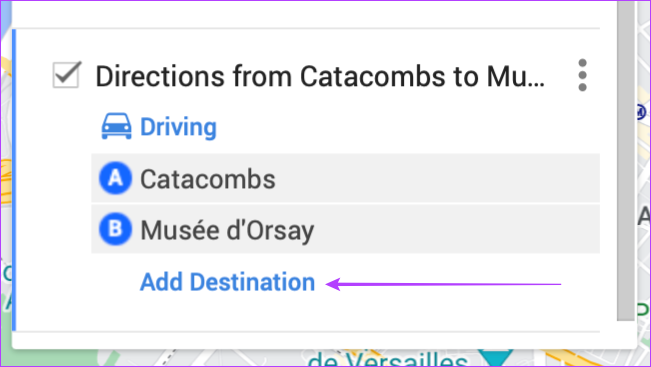
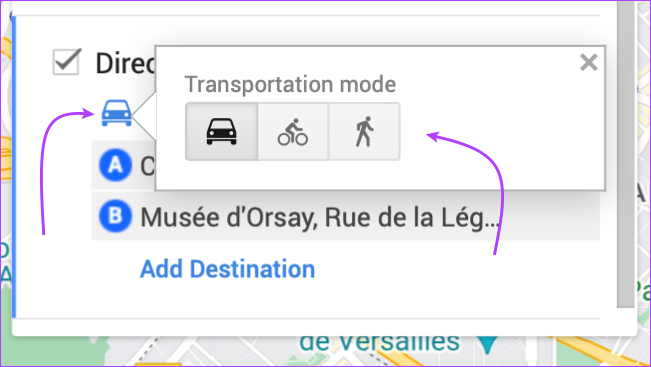
- Ottieni indicazioni dettagliate: fai clic su Altro (icona con tre puntini) e seleziona "Indicazioni dettagliate".

- Seleziona un percorso di viaggio diverso: punta il viaggio sulla mappa, quindi trascinalo altrove.
In alternativa, puoi anche toccare Direzione (icona della freccia) dalla scheda della posizione e inserire il punto di partenza per ottenere le indicazioni tra di loro.
Nota: puoi stabilire più percorsi poiché ogni serie di direzioni va sul proprio livello.
Passaggio 5: misura la distanza in Le mie mappe
Passo 1: fare clic su Misura distanze (icona scala) situata sotto la barra di ricerca.

Passo 2: Ora, fai clic sul punto iniziale, sposta il cursore sul punto successivo e fai clic.
Una linea apparirà tra i punti, mostrando la distanza tra i due.

Passaggio 3: per includere più segnaposto di posizione, fai clic su di essi per visualizzarne la distanza dal punto di partenza.
Man mano che procedi, vedrai la distanza e l'area (per la forma).
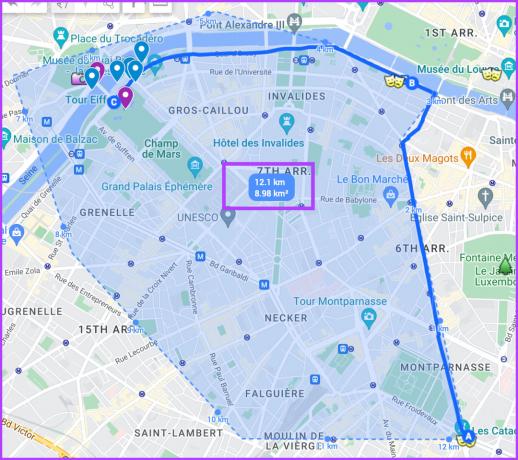
Passaggio 5: fare di nuovo clic su Misura distanza (icona Scala) per terminare la misurazione.
2. Esporta e importa la posizione dalle mie mappe
Persone in tutto il mondo hanno pianificato viaggi utilizzando Google Maps e condiviso prontamente le loro mappe per aiutare gli altri, proprio come Guide di Apple Maps. La cosa fantastica è che puoi importare i punti di posizione e le icone di My Maps anche su Google Maps.
Ottieni posizioni dalla mappa di qualcuno
Passo 1: apri la mappa che desideri esportare.
Passo 2: per esportare tutti i dati, tocca l'icona a tre punti accanto al nome della mappa.

Passaggio 3: selezionare Scarica KML.

Passaggio 4: Selezionare l'intera mappa o un livello particolare e fare clic su OK per scaricare.
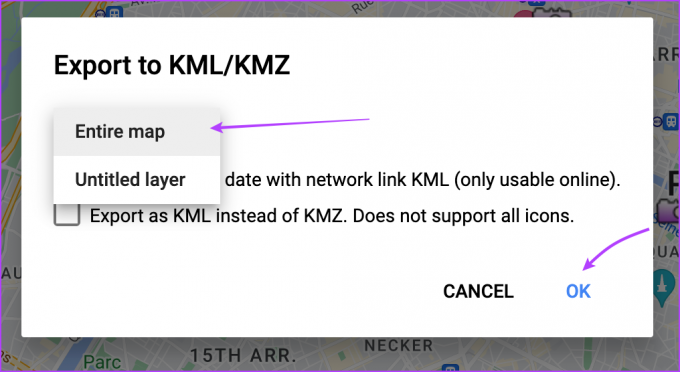
Passaggio 5: Infine, fai clic su Salva.
Passaggio 6: se desideri esportare un determinato livello, tocca l'icona a tre punti accanto ad esso e seleziona Esporta dati.
Passaggio 7: scegli KML/KMZ o CSV.

Importa posizioni nelle tue mappe
Passo 1: apri la mappa in Le mie mappe in cui desideri importare le posizioni.
Passo 2: nel nuovo livello, fare clic su Importa.
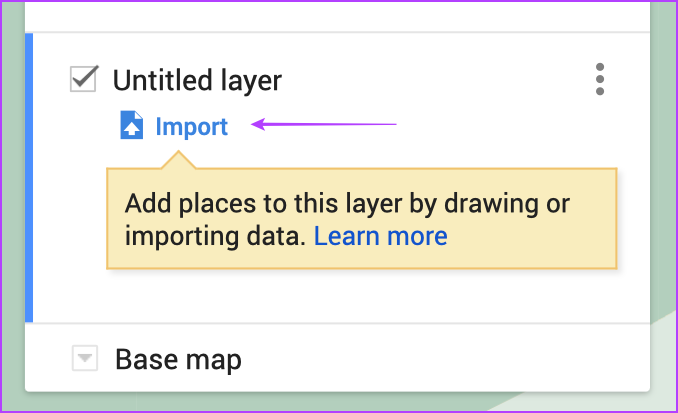
Passaggio 3: qui, seleziona il file supportato e fai clic su Carica.

Fare un passo 4: Dopo alcuni secondi, tutte le posizioni dovrebbero essere visualizzate in quel livello.
3. Finalizza il tuo itinerario di viaggio in Google My Maps
A volte mettere tutto su carta o, forse, su My Maps è tutto ciò di cui hai bisogno. Dopo aver tracciato i luoghi che desideri visitare sulle mappe, individuare i pin nelle vicinanze non è così difficile.
E tutto ciò che rimane è unire i punti, capire le direzioni e le distanze, analizzare quanto terreno puoi coprire e finalizzare il materiale.
È interessante notare che puoi disegnare linee o forme sulla mappa per contrassegnare, spiegare e finalizzare il piano con facilità.
Disegna linee o forme in Le mie mappe
Prima di procedere, ecco la limitazione che dovrai affrontare; puoi inserire
- Fino a 10.000 linee, forme o luoghi.
- Un massimo di 50.000 punti totali (in linee e forme).
- Fino a 20.000 celle della tabella dati.
Passo 1: selezionare l'icona Disegna una linea sotto la barra di ricerca.
Passo 2: fai clic su "Aggiungi linea o forma".
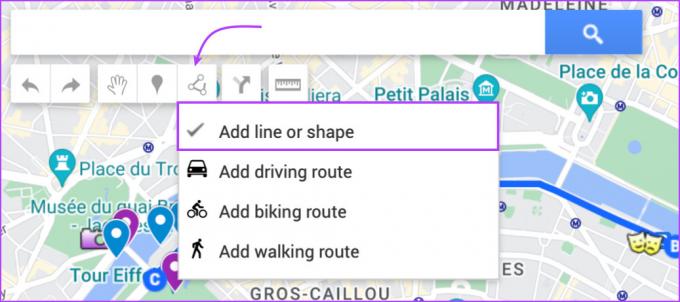
Passaggio 3: selezionare un livello esistente o fare clic su Aggiungi livello.
Passaggio 4: fai clic sui punti per iniziare a disegnare, sposta il cursore e fai clic mentre procedi.

Passaggio 5: Al termine, fare doppio clic o completare la forma e fare clic su Salva.

Mancia: per modificare la linea o la forma, fai clic su di essa e quindi su Modifica (icona a forma di matita). Successivamente, fai clic sui punti del cerchio e trascinali.
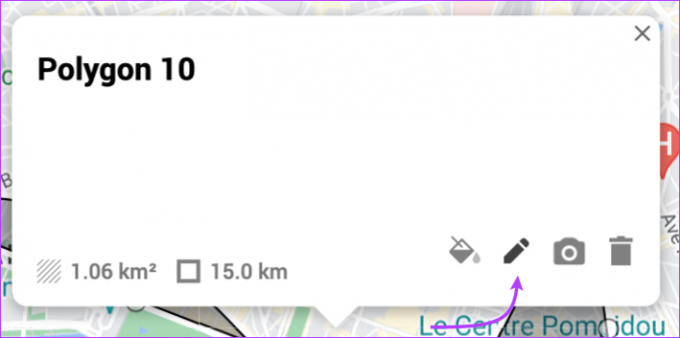
Una volta impostato il piano dell'itinerario, puoi utilizzare Google Viaggi (precedentemente Google Trips) o qualsiasi altro preferito app di prenotazione per mettere in moto il piano.
Tuttavia, se viaggi con amici o familiari, sarà meglio condividere prima con loro il piano Le mie mappe per suggerimenti e conferme.
4. Condividi l'itinerario di viaggio di Google Maps
Passo 1: apri la mappa personalizzata e fai clic su Condividi.

Passo 2: Qui, attiva/disattiva le impostazioni di condivisione che preferisci per la mappa.
Passaggio 3: fare clic su Condividi su Drive.
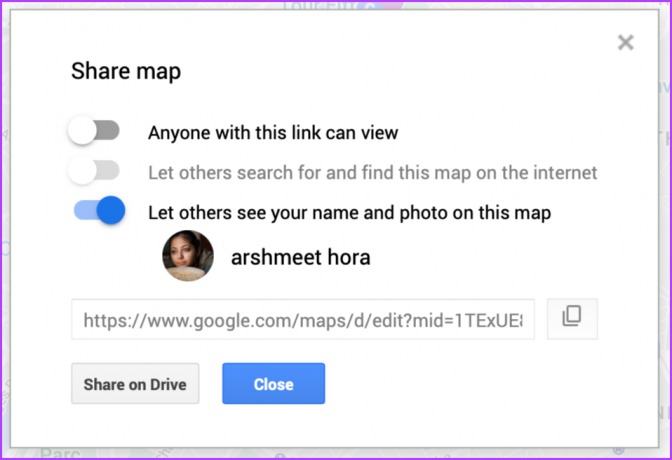
Passaggio 4: Infine, aggiungi persone o gruppi, se hai i loro indirizzi email. Oppure fai clic su Copia collegamento e condividilo con gli amici.
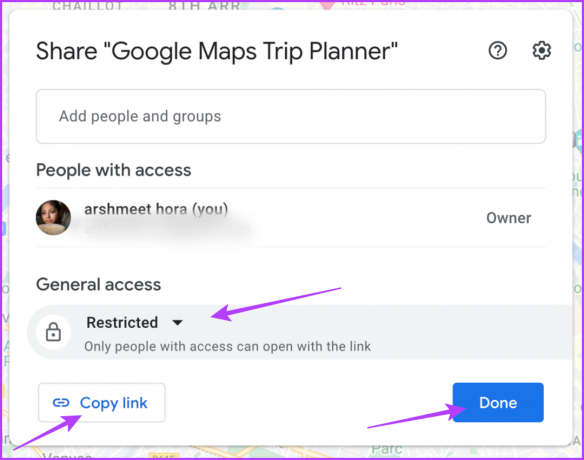
Nota: nella sezione Accesso generale, fai clic su Con restrizioni o Chiunque abbia il collegamento per gestire le autorizzazioni di condivisione del collegamento.
5. Scarica Le mie mappe sul tuo iPhone o dispositivo Android
Se essere preparato per situazioni come i dati mobili che non funzionano o forse solo per ridurre al minimo l'utilizzo dei dati mobili durante il viaggio, dovresti portare offline la tua mappa personalizzata.
Passo 1: avvia l'app Google Maps e vai alla scheda Salvati.
Passo 2: scorri verso il basso e seleziona Mappe.
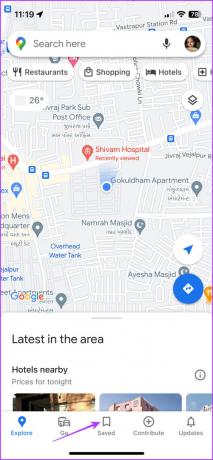
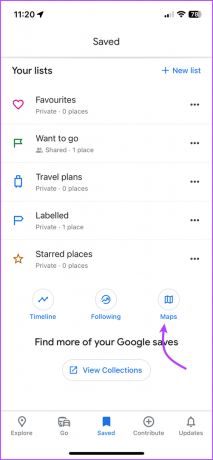
Passaggio 3: seleziona la mappa che desideri scaricare.
Passaggio 4: ora, vai alla scheda Esplora (tocca il retro < due volte).
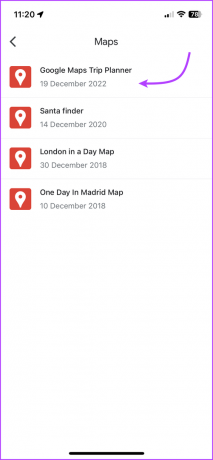
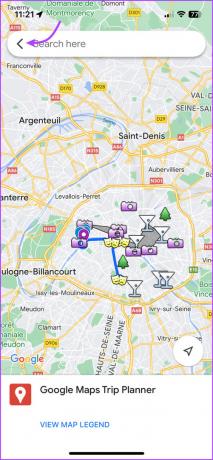
Passaggio 5: tocca l'immagine del tuo profilo in alto a destra e seleziona Mappe offline.
Passaggio 6: tocca "Seleziona la tua mappa".
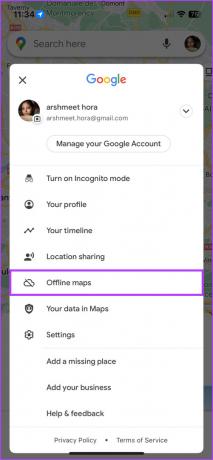

Passaggio 7: Successivamente, ingrandisci/rimpicciolisci l'area che desideri offline e tocca Scarica.
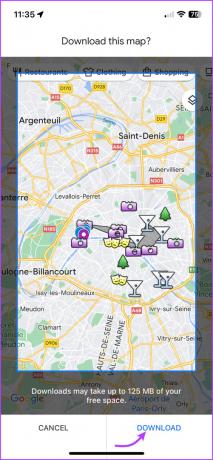
Ora, dagli un po' di tempo per il download. Al termine, puoi andare su Google Maps → toccare l'immagine del profilo → Mappe offline → selezionare la mappa.
Domande frequenti sull'utilizzo di Le mie mappe
Tutte le mappe sono private per impostazione predefinita e memorizzate sul tuo disco. Puoi, tuttavia, pubblicarlo affinché tutti possano vederlo o condividerlo con poche persone scelte.
No, Google Travel (precedentemente Google Trips) è una piattaforma per prenotare biglietti, hotel, ristoranti e altro, mentre My Maps ti consente di creare mappe personalizzate per i tuoi viaggi, lista dei desideri, ecc.
Fai di più con Google Maps
Google Maps è molto più di un'app di navigazione. Grazie a funzionalità come My Maps, mappe offline, incorporazione di recensioni, creazione di luoghi preferiti e altro ancora, pianificare un viaggio diventa un gioco da ragazzi. Qual è la tua funzione di Google Maps preferita? Condividi nella sezione commenti qui sotto.



