Come disabilitare DEP (Prevenzione esecuzione dati) in Windows 10
Varie / / November 28, 2021
Disattiva DEP in Windows 10: A volte la prevenzione dell'esecuzione dei dati causa un errore e in tal caso è importante disattivarlo e in questo articolo vedremo esattamente come disattivare DEP.
prevenzione di esecuzione dei dati (DEP) è una funzione di sicurezza che può aiutare a prevenire danni al computer da virus e altre minacce alla sicurezza. I programmi dannosi possono tentare di attaccare Windows tentando di eseguire codice (noto anche come esecuzione) da posizioni di memoria di sistema riservate a Windows e ad altri programmi autorizzati. Questi tipi di attacchi possono danneggiare i tuoi programmi e file.
DEP può aiutarti a proteggere il tuo computer monitorando i tuoi programmi per assicurarti che utilizzino la memoria di sistema in modo sicuro. Se DEP rileva un programma sul tuo computer che utilizza la memoria in modo errato, chiude il programma e ti avvisa.

Puoi facilmente disattivare la prevenzione dell'esecuzione dei dati per un particolare programma procedendo come segue:
NOTANota: DEP può essere disattivato globalmente per l'intero sistema, ma non è consigliabile in quanto renderà il tuo computer meno sicuro.
Contenuti
- Come disabilitare DEP in Windows 10
- Attiva DEP sempre attivo o sempre disattivato utilizzando il prompt dei comandi
Come disabilitare DEP in Windows 10
1. Fare clic con il tasto destro su Il mio computer o questo PC e scegli Proprietà. Quindi fare clic su Impostazioni avanzate di sistema nel pannello di sinistra.

2. Nella scheda Avanzate fare clic su Impostazioni sotto Prestazione.

3. Nel Opzioni di prestazione finestra, fare clic su prevenzione di esecuzione dei dati scheda.

Ora hai due opzioni come puoi vedere, per impostazione predefinita DEP è attivato per i programmi Windows essenziali e servizi e se viene selezionato il secondo, attiverà DEP per tutti i programmi e servizi (non solo per Windows) tranne quelli selezionati.
4. Se stai riscontrando problemi con un programma, seleziona il secondo pulsante di opzione che sarebbe Attiva DEP per tutti i programmi e servizi tranne quelli che selezioni e poi aggiungi il programma che sta riscontrando il problema. Tuttavia, DEP è ora attivato per tutti gli altri programmi in Windows e potresti finire da dove hai iniziato, ad esempio potresti iniziare ad avere lo stesso problema con altri programmi Windows. In tal caso, devi aggiungere manualmente ogni programma che presenta un problema all'elenco delle eccezioni.
5. Clicca il Aggiungere e individuare la posizione dell'eseguibile del programma che si desidera rimuovere dalla protezione DEP.

NOTA: durante l'aggiunta di programmi all'elenco delle eccezioni potresti ricevere un messaggio di errore che dice "Non è possibile impostare attributi DEP su eseguibili a 64 bit” quando si aggiunge un eseguibile a 64 bit all'elenco delle eccezioni. Tuttavia, non c'è nulla di cui preoccuparsi poiché significa che il tuo computer è a 64 bit e il tuo processore supporta già DEP basato su hardware.
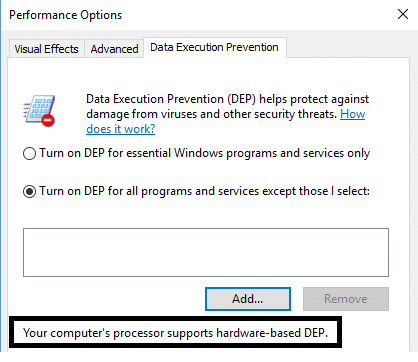
Il processore del tuo computer supporta DEP basato su hardware significa che tutti i processi a 64 bit sono sempre protetto e l'unico modo per impedire a DEP di proteggere un'applicazione a 64 bit è disattivarlo completamente. Non è possibile disattivare manualmente DEP, per farlo è necessario utilizzare la riga di comando.
Attiva DEP sempre attivo o sempre disattivato utilizzando il prompt dei comandi
girando DEP sempre attivo significa che sarà sempre attivo per tutti i processi in Windows e non puoi esentare alcun processo o programma dalla protezione e dalla rotazione DEP sempre spento significa che sarà completamente spento e nessun processo o programma incluso Windows sarà protetto. Vediamo come abilitarli entrambi:
1. Fare clic con il pulsante destro del mouse sul pulsante Windows e selezionare Prompt dei comandi (amministratore).
2. In cmd (prompt dei comandi) digita i seguenti comandi e premi invio:
Per attivare sempre DEP: bcdedit.exe /set {current} nx AlwaysOn
Per disattivare sempre DEP: bcdedit.exe /set {current} nx AlwaysOff
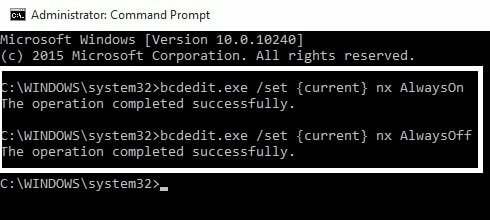
3. Non è necessario eseguire entrambi i comandi, come mostrato sopra, è sufficiente eseguirne uno. Dovrai anche riavviare il PC dopo ogni modifica apportata a DEP. Dopo aver utilizzato uno dei comandi precedenti, noterai che l'interfaccia di Windows per la modifica delle impostazioni DEP è stata disabilitata, quindi utilizza solo le opzioni della riga di comando come ultima risorsa.

Potrebbe piacerti anche:
- Come correggere l'errore dell'applicazione 0xc000007b
- Come riparare la cache delle icone in Windows 10
- Come risolvere COM Surrogate ha smesso di funzionare
- Come creare un punto di ripristino del sistema: il modo più semplice
È così che hai imparato con successo Come disattivare DEP (Prevenzione esecuzione dati). Quindi questo è tutto ciò di cui possiamo discutere DEP, come disattivare DEP e come attivare/disattivare sempre DEP e se hai ancora dubbi o domande su qualsiasi cosa, sentiti libero di commentare.


