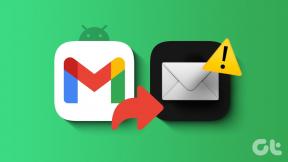I 3 migliori modi per scansionare un codice QR su Android
Varie / / April 03, 2023
La scansione di un codice QR su Android non è mai stata un'esperienza coerente. Poiché Google non ha mai incluso uno scanner dedicato, agli utenti è rimasta un'implementazione non proprio ideale da parte di produttori di telefoni di terze parti. Le cose sono cambiate con l'aggiornamento di Android 13. Google ha aggiunto un modo nativo per scansionare un codice QR su Android, direttamente dalla schermata iniziale. Ecco i modi migliori per scansionare un codice QR su Android.

La maggior parte dei produttori di telefoni Android ti consente di scansionare un codice QR utilizzando l'app Fotocamera di serie. In questo post, ti mostreremo come utilizzare il menu di commutazione rapida, l'app della fotocamera e un paio di app di terze parti per scansionare i codici QR su Android.
1. Scansiona un codice QR dal menu Quick Toggles
La possibilità di scansionare un codice QR da interruttori rapidi fa parte dell'aggiornamento di Android 13. Al momento in cui scriviamo, nel settembre 2022, l'aggiornamento di Android 13 è disponibile solo per i telefoni Pixel. Se disponi di uno dei telefoni Pixel compatibili, procedi nel seguente modo per installare l'aggiornamento più recente.
Passo 1: Scorri verso l'alto e apri il cassetto delle app.
Passo 2: Trova l'app Impostazioni con un'icona a forma di ingranaggio familiare.

Passaggio 3: Scorri fino a Sistema e apri Aggiornamento di sistema.
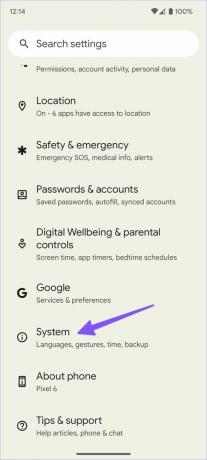
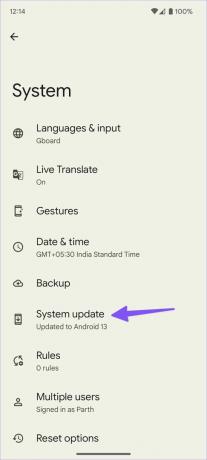
Passaggio 4: Scarica e installa la build Android in sospeso sul tuo telefono.

Dopo il riavvio con un nuovo sistema Android 13, segui i passaggi seguenti per apportare le modifiche necessarie. Il sistema non abiliterà uno scanner di codici QR nel menu di commutazione rapida.
Passo 1: Scorri verso il basso dall'alto per aprire il Centro notifiche.
Passo 2: Scorri di nuovo verso il basso per visualizzare tutti gli interruttori rapidi. Tocca la piccola icona a forma di matita per espandere tutti gli interruttori rapidi.

Passaggio 3: Tieni premuto e trascina il riquadro "Scansiona codice QR" in una posizione pertinente in alto. Mantieniti nelle prime quattro posizioni per un facile accesso con un solo tocco.


La prossima volta che desideri scansionare un codice QR, scorri semplicemente verso il basso sulla schermata principale e tocca il pulsante "Scansiona codice QR" per aprire un menu del mirino. Se il codice QR è difficile da leggere, puoi toccare l'icona del flash nell'angolo in alto a destra.

Nota: I produttori di telefoni Android come Samsung, OnePlus, Vivo, ecc., possono disabilitare la funzione di attivazione rapida del codice QR nella loro implementazione di Android 13.
Abbiamo trovato la funzione predefinita dello scanner di codici QR precisa e molto più veloce dell'apertura dell'app Fotocamera per completare il lavoro. Aprendo l'app Fotocamera stock, puoi controllare il contenuto del codice QR seguendo i passaggi sopra menzionati.
2. Usa l'app Stock Camera
Il predefinito Fotocamera Google e le app Samsung Camera hanno uno scanner di codici QR integrato. Assicurati di abilitarlo dalle impostazioni dell'app della fotocamera e usalo per scansionare i codici QR mentre sei in movimento. Per prima cosa ti mostreremo come abilitare lo scanner di codici QR in Google Camera e passare all'app della fotocamera Samsung per fare lo stesso.
App Google Fotocamera
Passo 1: Apri la fotocamera sul tuo telefono Pixel.
Passo 2: Tocca l'ingranaggio Impostazioni nell'angolo in alto a sinistra e seleziona Altre impostazioni.


Passaggio 3: Abilita l'interruttore "Suggerimenti di Google Lens".

Puoi puntare la fotocamera per scansionare codici QR, documenti e altro.
Fotocamera Samsung Stock
Mentre Fotocamera Samsung non viene fornito con l'integrazione di Google Lens per scansionare un codice QR, la società ha incluso lo stesso per portare a termine il lavoro.
Passo 1: Apri l'app Fotocamera sul tuo telefono Samsung Galaxy.
Passo 2: Seleziona Impostazioni ingranaggio nell'angolo in alto a sinistra.

Passaggio 3: Abilita l'interruttore "Scansiona codice QR" e sei a posto con la scansione dei codici QR.

Se hai un telefono OnePlus, Oppo, Vivo, Asus, Motorola o Nokia, cerca uno scanner di codici QR simile nelle impostazioni della fotocamera. In caso contrario, puoi sempre eseguire il sideload dell'app Google Camera per goderti un'integrazione fluida di Google Lens.
3. Utilizza uno scanner di codici QR di terze parti
Il Play Store è pieno zeppo di dozzine di app per scanner di codici QR. La maggior parte di essi è piena di pubblicità o di un'interfaccia utente datata. Abbiamo provato diverse app e ne abbiamo trovata una abbastanza affidabile. Lo scanner di codici QR di InShot funziona come previsto e ti consente persino di generare codici QR mentre sei in movimento.
Passo 1: Scarica e installa lo scanner di codici QR dal Play Store.
Scarica QR Code Scanner su Android
Passo 2: Apri l'app e concedi l'autorizzazione richiesta alla fotocamera per utilizzare l'app.
Passaggio 3: Punta la fotocamera su un codice QR per scansionarlo.


Puoi generare nuovi codici QR dal menu Crea. L'app ti consente anche di controllare la cronologia della scansione del codice QR.
Controlla il contenuto del codice QR
Google ha reso abbastanza semplice la scansione dei codici QR su Android. Se desideri più funzioni, utilizza le app di terze parti per tenere traccia della cronologia dei codici QR e crearne di nuovi personalizzati.
Ultimo aggiornamento il 06 settembre 2022
L'articolo di cui sopra può contenere link di affiliazione che aiutano a supportare Guiding Tech. Tuttavia, ciò non pregiudica la nostra integrità editoriale. Il contenuto rimane imparziale e autentico.
Scritto da
Parth Shah
Parth ha precedentemente lavorato presso EOTO.tech coprendo notizie tecnologiche. Attualmente lavora come freelance presso Guiding Tech scrivendo di confronto tra app, tutorial, suggerimenti e trucchi software e si tuffa in profondità nelle piattaforme iOS, Android, macOS e Windows.