Risolvi l'errore di disconnesso dal supporto su Windows 10
Varie / / November 28, 2021
Hai riscontrato un messaggio di errore disconnesso dal supporto durante l'esecuzione del prompt dei comandi su Windows 10? Beh, non sei solo.
Diversi utenti di Windows 10 si sono lamentati del fatto che ogni volta che eseguono il comando ipconfig /all nel prompt dei comandi per controllare le impostazioni della connessione Internet, viene visualizzato un messaggio di errore che indica Media disconnessi. Attraverso questa guida concisa, ti aiuteremo a correggere l'errore di disconnesso dal supporto sul sistema Windows 10.
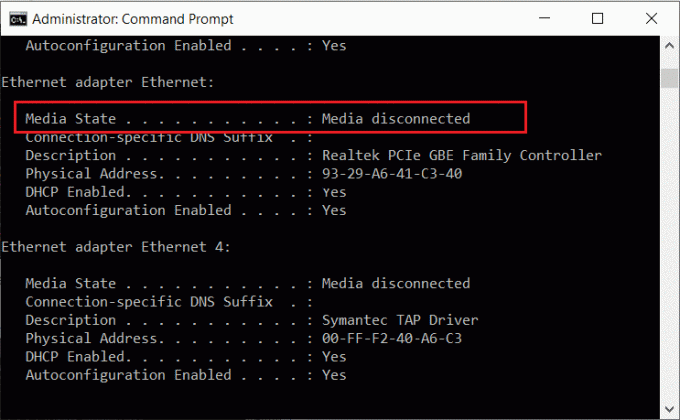
Contenuti
- Come risolvere il messaggio di errore disconnesso dal supporto su Windows 10
- Quali sono le cause dell'errore di disconnesso dal supporto su Windows 10?
- Metodo 1: ripristina la tua rete Internet
- Metodo 2: Abilita la scheda di rete
- Metodo 3: aggiornare i driver della scheda di rete
- Metodo 4: eseguire lo strumento di risoluzione dei problemi della scheda di rete
- Metodo 5: disabilitare la condivisione di rete
- Metodo 6: ripristinare WINSOCK e stack IP
- Metodo 7: ripristinare TCP/IP
- Metodo 8: riavvia Ethernet
Come risolvere il messaggio di errore disconnesso dal supporto su Windows 10
Quali sono le cause dell'errore di disconnesso dal supporto su Windows 10?
Potresti ricevere questo messaggio di errore a causa di
- Problemi con la connessione Internet
- Configurazioni di rete errate sul tuo computer
- Schede di rete obsolete/corrotte sul sistema.
In questo articolo, abbiamo spiegato vari metodi per correggere l'errore di disconnesso dal supporto durante l'esecuzione del comando ipconfig/all nel prompt dei comandi. Quindi, continua a leggere finché non trovi una possibile soluzione per questo problema.
Metodo 1: ripristina la tua rete Internet
Quando esegui un Ripristino della rete, il sistema rimuoverà e reinstallerà gli adattatori di rete sul sistema. Ciò ripristinerà il sistema alle impostazioni predefinite. La reimpostazione della rete può aiutarti a correggere i messaggi di errore disconnessi dal supporto sul sistema Windows 10.
Segui questi passaggi per farlo:
1. Tipo impostazioni nel Ricerca di Windows. Aprire Impostazioni app dai risultati di ricerca. In alternativa, premere Tasti Windows + I per avviare le impostazioni.
2. Vai al Rete e Internet sezione, come mostrato.
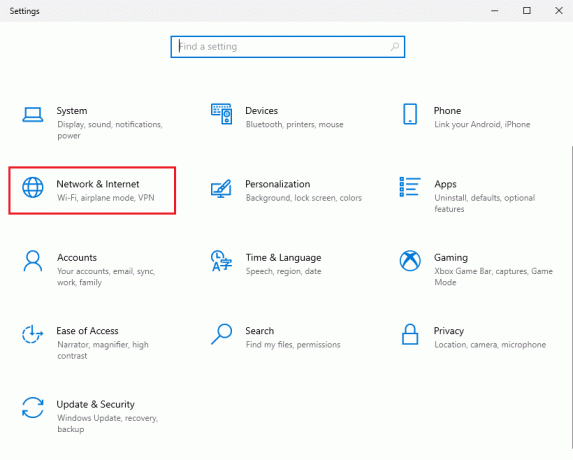
3. Sotto Stato, scorri verso il basso e clicca su Ripristino della rete, come raffigurato.

4. Quindi, fai clic su Ripristina ora e segui le istruzioni sullo schermo per completare il processo.
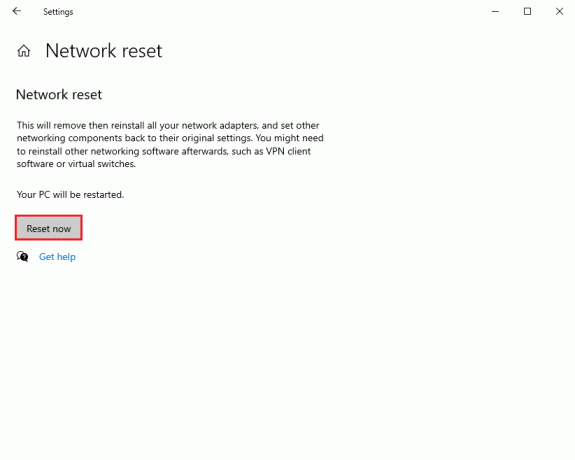
5. Ricomincia computer e verificare se l'errore di disconnesso supporto persiste.
Metodo 2: Abilita la scheda di rete
Potresti aver disabilitato accidentalmente la tua scheda di rete e questo potrebbe essere il motivo del messaggio di errore disconnesso dal supporto su Windows 10. Chiaramente, devi abilitare gli adattatori di rete sul tuo sistema per risolverlo.
1. Cerca un rodaggio Ricerca di Windows. Lanciare Finestra di dialogo Esegui dai risultati della ricerca. Oppure premendo il tasto Tasti Windows + R.
2. Ecco, digita devmgmt.msc e colpisci accedere chiave, come mostrato.

3. La finestra Gestione dispositivi apparirà sullo schermo. Individua e fai doppio clic su Adattatori di rete dall'elenco fornito.
4. Ora, fai clic con il pulsante destro del mouse su driver di rete e seleziona Abilita dispositivo, come raffigurato.
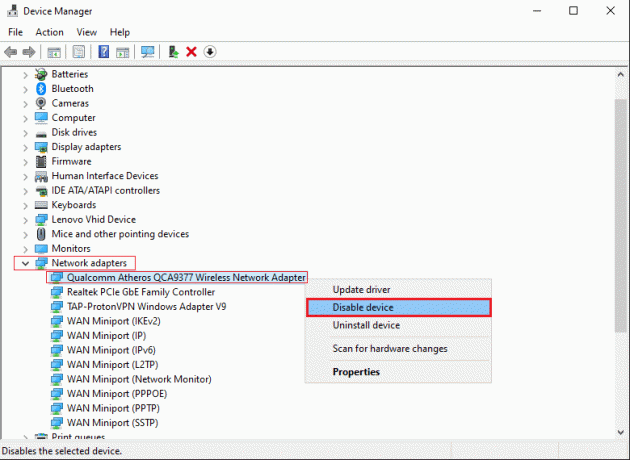
5. Se vedi l'opzione Disabilita dispositivo, allora significa che il driver è già abilitato. In questo caso, riabilitarlo disabilitando prima il driver.
Conferma se sei in grado di eseguire comandi nel prompt dei comandi senza un messaggio di errore disconnesso dal supporto.
Leggi anche:Il WiFi continua a disconnettersi in Windows 10 [RISOLTO]
Metodo 3: aggiornare i driver della scheda di rete
Se si utilizzano driver della scheda di rete obsoleti, è possibile che venga visualizzato un messaggio di errore disconnesso dal supporto durante l'esecuzione del prompt dei comandi ipconfig/all. Pertanto, l'aggiornamento dei driver della scheda di rete all'ultima versione può aiutarti a correggere l'errore di disconnesso dal supporto su Windows 10.
Nota: Prima di avviare il processo di aggiornamento, assicurati di disporre di una connessione Internet stabile.
Esistono due modi per aggiornare i driver di rete:
un. Aggiornamento manuale dei driver, che richiede più tempo.
B. Aggiornamento automatico dei driver: consigliato
Segui questi passaggi per aggiornare automaticamente i driver della scheda di rete su Windows 10:
1. Lanciare Gestore dispositivi come spiegato nel metodo precedente.

2. Individua e fai doppio clic su Adattatori di rete per espanderlo.
3. Fare clic con il tasto destro del mouse su Driver dell'adattatore di rete e seleziona Aggiorna driver, come raffigurato.
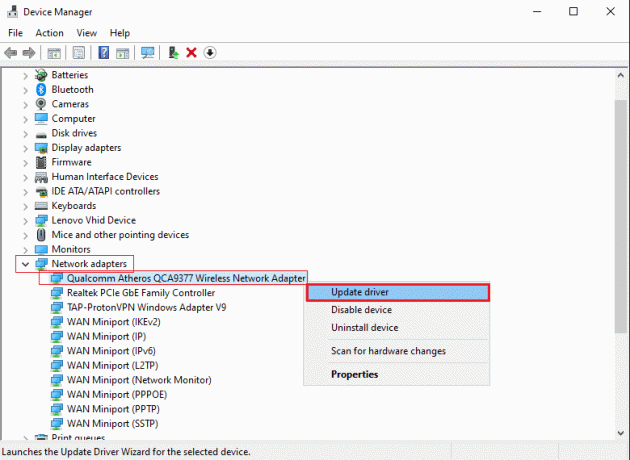
4. Apparirà una nuova finestra sullo schermo. Qui, clicca su Cerca automaticamente i driver. Il tuo sistema aggiornerà automaticamente il tuo driver. Fare riferimento alla foto qui sotto.
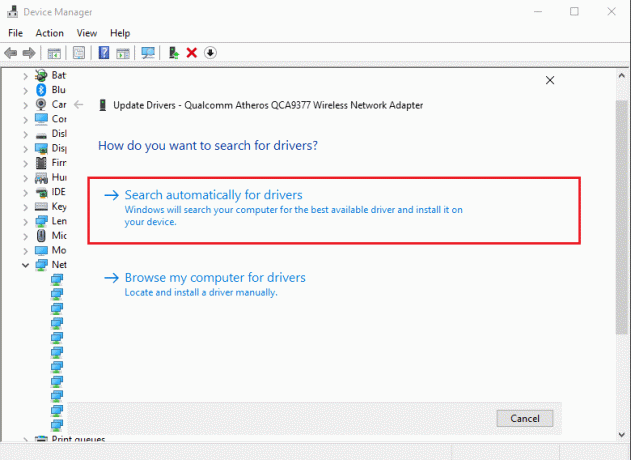
5. Ripetere i passaggi precedenti e aggiornare le schede di rete singolarmente.
6. Dopo aver aggiornato tutte le schede di rete, Ricomincia il tuo computer.
Se ciò non funzionasse, proveremmo a risolvere i problemi con le schede di rete nel metodo successivo.
Metodo 4: eseguire lo strumento di risoluzione dei problemi della scheda di rete
Windows 10 è dotato di una funzione di risoluzione dei problemi integrata che rileva e corregge gli errori hardware sul sistema. Quindi, se riscontri un messaggio di errore disconnesso dal supporto su Windows 10, puoi eseguire lo strumento di risoluzione dei problemi anche per la tua scheda di rete. Ecco come puoi farlo:
1. Lanciare Finestra di dialogo Esegui come indicato in Metodo 2.
2. Tipo Pannello di controllo nella finestra di dialogo Esegui e premi accedere per lanciarlo.
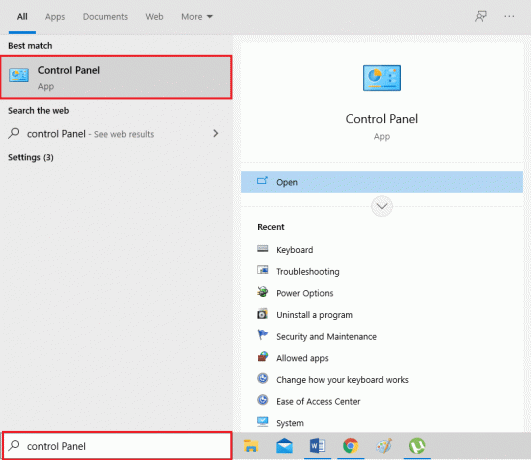
3. Scegli il Risoluzione dei problemi opzione dall'elenco fornito.
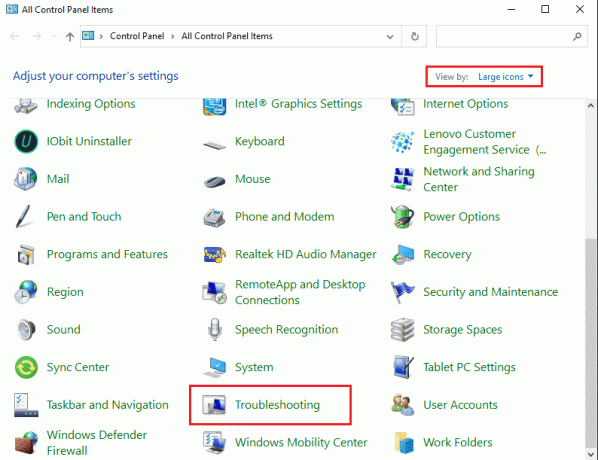
4. Clicca su Network e internet, come mostrato.
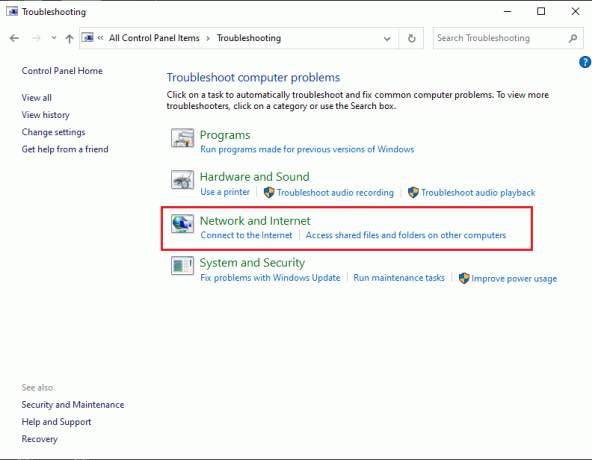
5. Selezionare Scheda di rete dalla lista.

6. Verrà visualizzata una nuova finestra. Clic Prossimo dalla parte inferiore dello schermo.

7. Segui le istruzioni sullo schermo per completare la risoluzione dei problemi.
8. Finalmente, ricomincia computer e controlla se l'errore è stato corretto.
Leggi anche:Correggi il router wireless che continua a disconnettersi o cadere
Metodo 5: disabilitare la condivisione di rete
Alcuni utenti utilizzano la funzione di condivisione di rete sul sistema Windows 10 per condividere la loro connessione Internet con altri dispositivi. Quando abiliti la condivisione di rete, potresti riscontrare errori di disconnessione dei supporti durante l'esecuzione del comando ipconfig/all nel prompt dei comandi. È noto che la disabilitazione della condivisione di rete su Windows 10 correggere gli errori di disconnessione dei supporti per molti utenti. Ecco come puoi provarlo:
1. Lanciare Pannello di controllo usando Ricerca di Windows opzione, come mostrato di seguito.

2. Clicca su Centro connessioni di rete e condivisione opzione dall'elenco fornito.

3. Seleziona il Cambia le impostazioni dell'adattatore link dal pannello a sinistra.
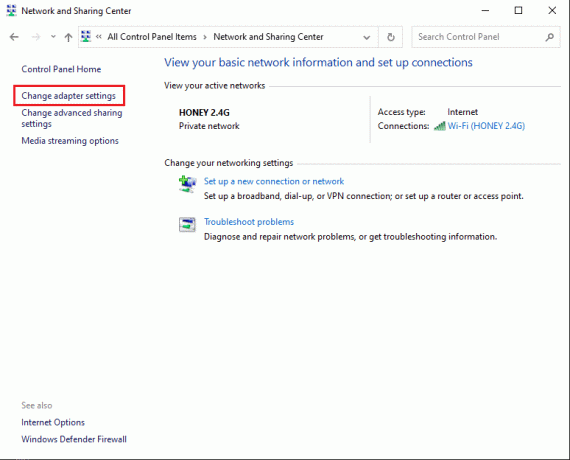
4. Fare clic con il tasto destro sul tuo connessione di rete attuale e seleziona Proprietà, come mostrato di seguito.

5. Il Proprietà Wi-Fi finestra si aprirà sullo schermo. Passa a Condivisione
6. Deseleziona la casella accanto all'opzione intitolata Consenti ad altri utenti della rete di connettersi tramite la connessione Internet di questo computer.
7. Infine, clicca su ok e ricomincia il tuo computer.
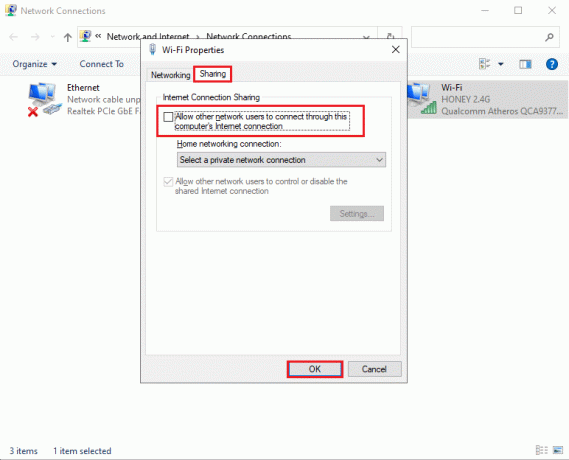
Se ricevi ancora il messaggio di errore disconnesso dal supporto su Windows 10, discuteremo ora dei metodi più complessi per reimpostare lo stack IP e TCP/IP per risolvere questo problema.
Metodo 6: ripristinare WINSOCK e stack IP
Puoi provare a ripristinare lo stack WINSOCK e IP, che, a sua volta, ripristinerà le configurazioni di rete su Windows 10 e correggerà potenzialmente l'errore di disconnesso dal supporto.
Segui i passaggi indicati per eseguirlo:
1. Vai al Ricerca di Windows barra e digitare il prompt dei comandi.
2. Ora aperto Prompt dei comandi con diritti di amministratore facendo clic su Eseguire come amministratore.
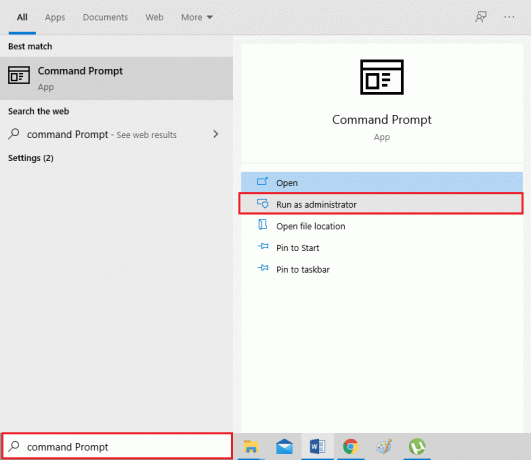
3. Clic sì nella finestra di conferma a comparsa.
4. Digita i seguenti comandi uno per uno e premi accedere dopo ciascuno.
- catalogo di ripristino di netsh winsock
- netsh int ipv4 reset reset.log
- netsh int ipv6 reset reset.log
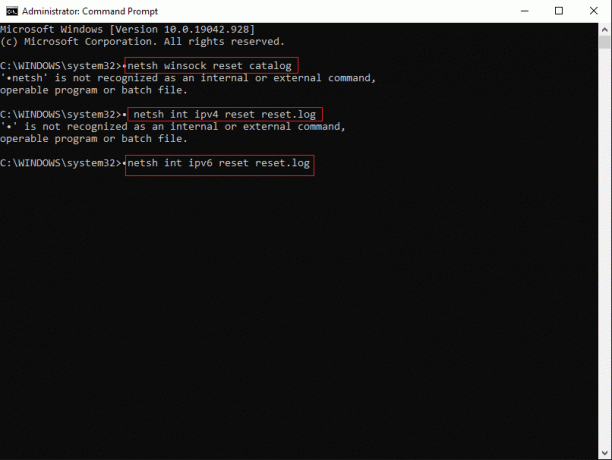
5. Attendi pazientemente che i comandi vengano eseguiti.
Questi comandi reimposteranno automaticamente le voci API dei socket di Windows e lo stack IP. Puoi ricomincia tuo computer e prova a eseguire il comando ipconfig/all.
Metodo 7: ripristinare TCP/IP
Ripristino TCP/IP è stato anche segnalato per correggere l'errore disconnesso dal supporto durante l'esecuzione del comando ipconfig/all nel prompt dei comandi.
Implementa semplicemente questi passaggi per ripristinare TCP/IP sul tuo desktop/laptop Windows 10:
1. Lanciare Prompt dei comandi con privilegi di amministratore come da passaggi 1-3 del metodo precedente.
2. Ora, digita netsh int reset ip e premi accederechiave per eseguire il comando.

3. Attendi il completamento del comando, quindi ricomincia il tuo computer.
Se viene ancora visualizzato un messaggio di errore disconnesso dal supporto su Windows 10, leggi la soluzione successiva per risolverlo.
Leggi anche:Correggi l'errore ERR INTERNET DISCONNECTED in Chrome
Metodo 8: riavvia Ethernet
Spesso, il riavvio di Ethernet disabilitandolo e quindi abilitandolo di nuovo ha aiutato a risolvere l'errore di disconnesso del supporto nel prompt dei comandi.
Riavvia Ethernet sul tuo computer Windows 10 come:
1. Avvia il Finestra di dialogo Esegui come hai fatto in Metodo 2.
2. Tipo ncpa.cpl e colpisci accedere, come mostrato.
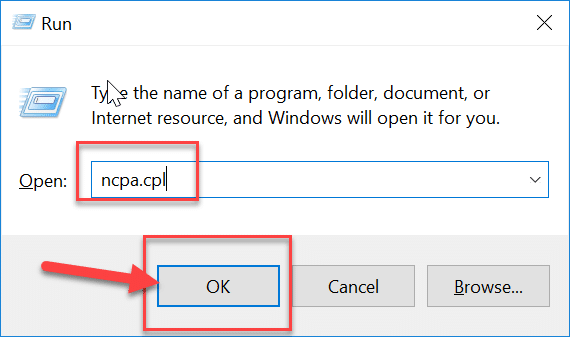
3. Il Le connessioni di rete finestra si aprirà sullo schermo. Fare clic con il tasto destro su Ethernet e seleziona disattivare, come illustrato di seguito.
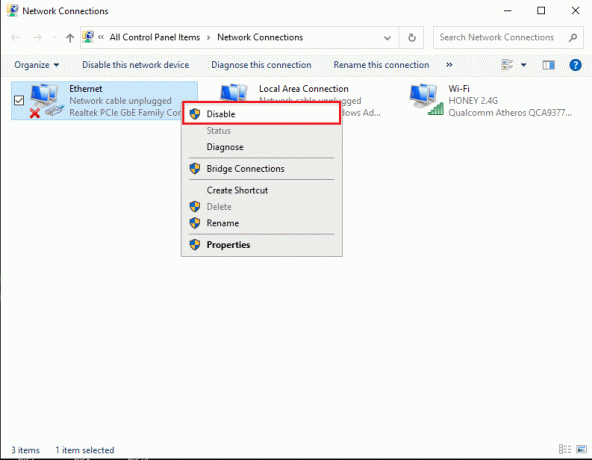
4. Aspetta un po' di tempo.
5. Ancora una volta, fai clic con il pulsante destro del mouse su Ethernet e seleziona Abilitare questa volta.

Consigliato:
- Come collegare Cortana all'account Gmail in Windows 10
- 3 modi per rimuovere il numero di telefono da Instagram
- Correggi il blocco maiuscole bloccato in Windows 10
- Correggi l'errore di aggiornamento di Windows 0x80070005
Speriamo che la nostra guida ti sia stata utile e che tu sia stato in grado di farlo correggere l'errore Media Disconnected su Windows 10. Facci sapere quale metodo ha funzionato per te. Se hai domande/suggerimenti, scrivili nei commenti qui sotto.



