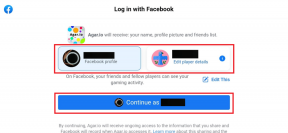4 modi rapidi per modificare il formato della data in Fogli Google
Varie / / April 03, 2023
Imparare ad usare fogli di calcolo è un processo senza fine. Più lo usiamo, più scorciatoie e hack per l'efficienza che scopriamo. Di recente, abbiamo trovato alcuni modi per modificare il formato della data in Fogli Google. Se ti confondi spesso, questa guida ti aiuterà a capire come Google memorizza le date e come puoi formattarle.
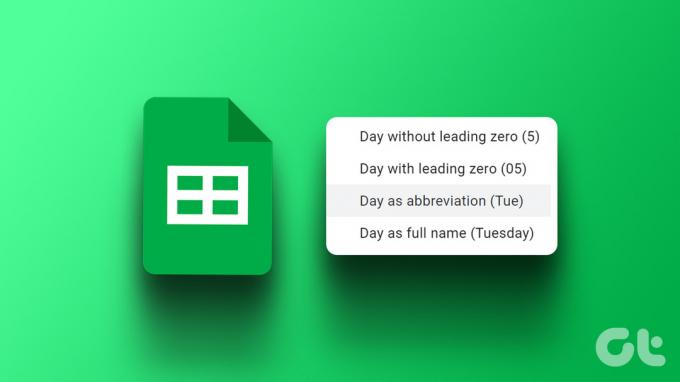
Il modo più semplice per modificare il formato della data in Fogli Google è modificare la regione locale. Questo lo aiuta ad adattarsi al formato della data nativo. Ma puoi anche modificare manualmente il formato della data e personalizzare tutto al riguardo. Inoltre, puoi convertire automaticamente la data in un formato diverso per una colonna selezionata.
Cominciamo e impariamo tutto ciò di cui abbiamo bisogno. In primo luogo, esaminiamo in che modo cambiare la regione può aiutare.
1. Modificare le impostazioni internazionali per utilizzare la formattazione della data regionale
Quindi, ti è stato insegnato a scrivere le date in un certo formato ma Fogli Google non lo accetta. Ma è probabile che i tuoi fogli Google funzionino per le impostazioni di una regione diversa.
Pertanto, puoi modificare la regione locale del foglio di calcolo. Ciò consentirà di utilizzare il formato della data originario della tua regione. Ecco come.
Passo 1: Apri il foglio pertinente in Fogli Google e fai clic su File.
Passo 2: Seleziona Impostazioni.
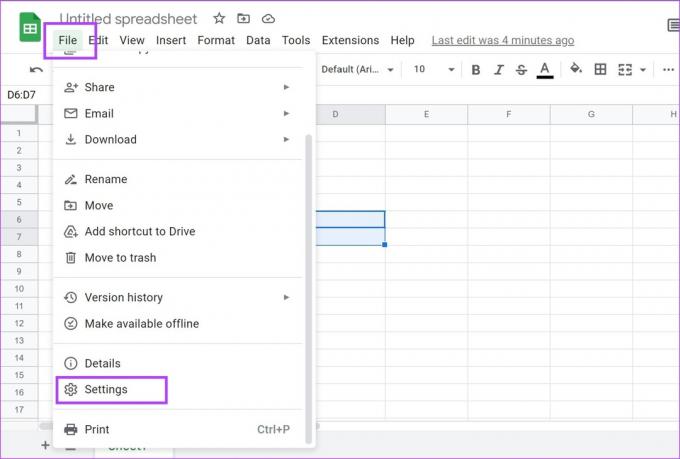
Passaggio 3: Fare clic sul menu a discesa per Locale.
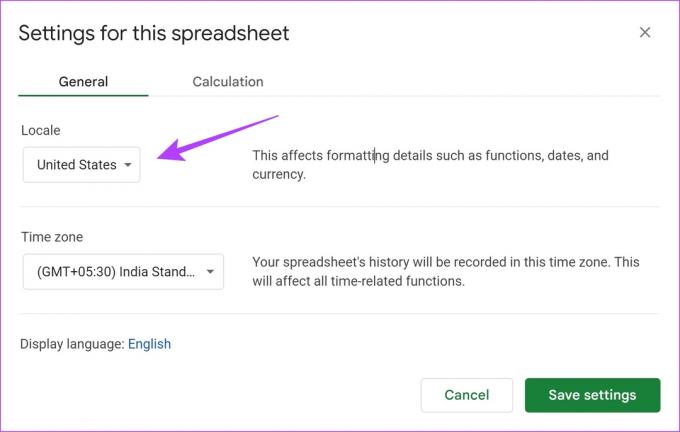
Passaggio 4: Seleziona la regione che desideri utilizzare nel formato.
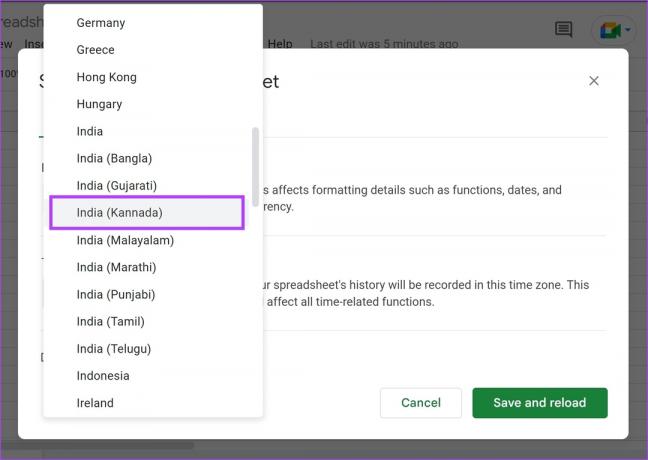
Passaggio 5: Infine, fai clic su "Salva e ricarica".
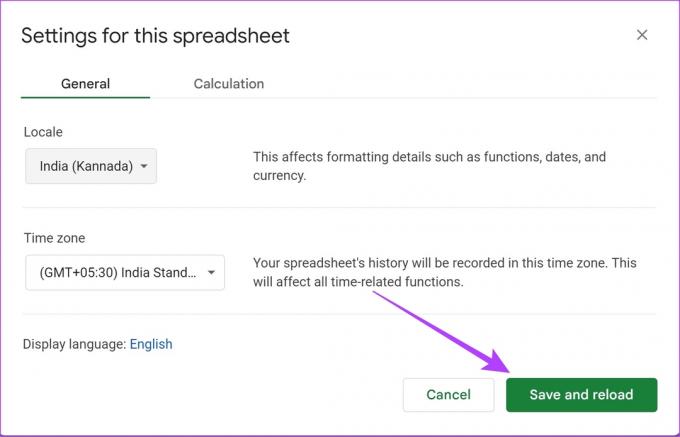
Questo è tutto! La prossima volta che inserisci una data, questa verrà accettata nel formato utilizzato nella regione locale.
Ma se stai cercando più controlli per cambiare il formato della data, dai un'occhiata alla sezione successiva.
2. Modifica manualmente il formato della data su Fogli Google
Questo è il modo migliore per modificare il formato della data su Fogli Google man mano che ottieni il pieno controllo del formato. Puoi farlo nel modo desiderato indipendentemente dalla regione selezionata. Vediamo come possiamo personalizzare e modificare manualmente il formato della data su Fogli Google.
Passo 1: Apri il foglio pertinente e fai clic sull'opzione Formato nella barra degli strumenti.
Passo 2: Seleziona Numero > "Data e ora personalizzate".
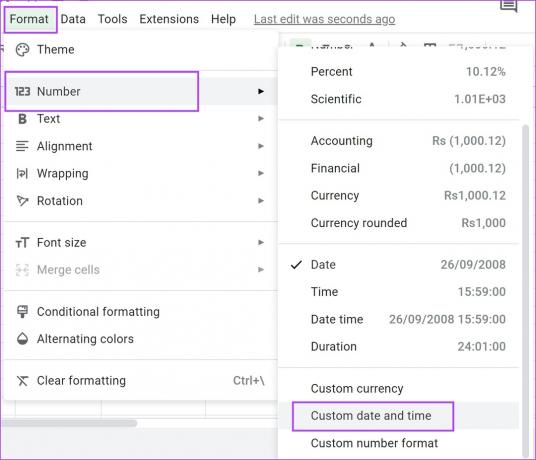
Vedrai il formato corrente della data.
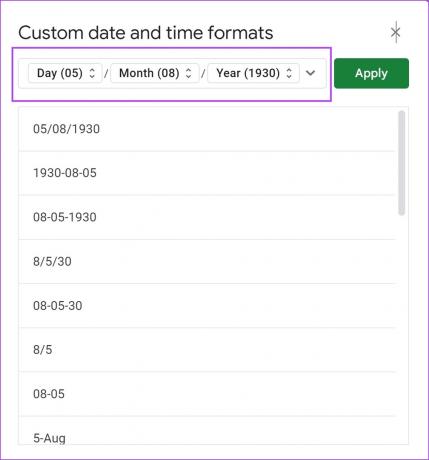
Passaggio 3: Seleziona qualsiasi formato di data dalle opzioni.
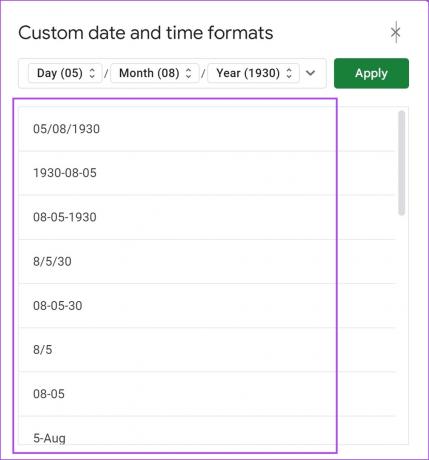
Passaggio 4: Fare clic su Applica per salvare le modifiche.

Tuttavia, se desideri modificare i singoli elementi della data, ecco come fare.
Come modificare i singoli elementi della data
Passo 1: Apri il foglio pertinente e fai clic sull'opzione Formato nella barra degli strumenti.
Passo 2: Seleziona Numero > "Data e ora personalizzate".
Passaggio 3: Ora, fai clic sull'elemento che desideri modificare.
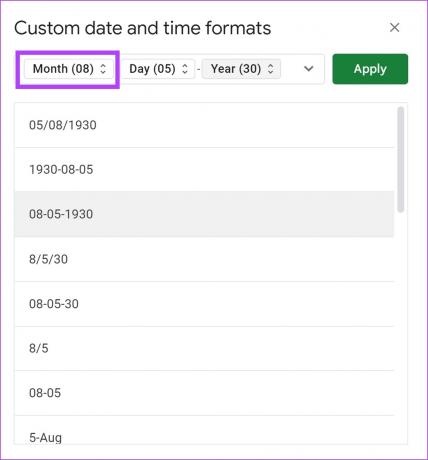
Passaggio 4: Seleziona il formato per l'elemento. Questo cambierà il formato solo per quell'elemento.
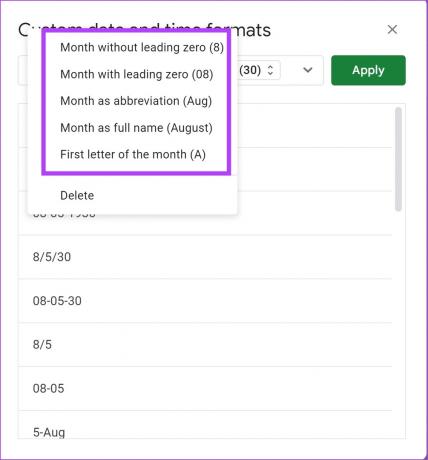
Mentre abbiamo mostrato come puoi cambiare per mesi, puoi anche cambiare individualmente i giorni e la parte dell'anno della data ripetendo i passaggi precedenti.
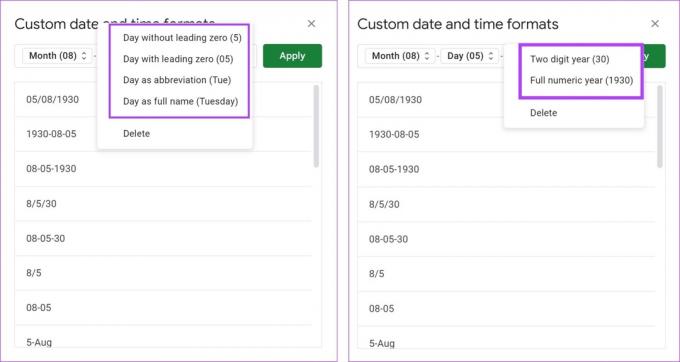
Passaggio 5: Fare clic su Applica per salvare le modifiche.

Ma se ancora non sei soddisfatto e desideri modificare manualmente l'ordine della data, passa alla sezione successiva.
Come modificare manualmente l'ordine della data
Passo 1: Apri il foglio pertinente e fai clic sull'opzione Formato nella barra degli strumenti.
Passo 2: Seleziona Numero > "Data e ora personalizzate".
Passaggio 3: Fare clic su ciascuno degli elementi della data.
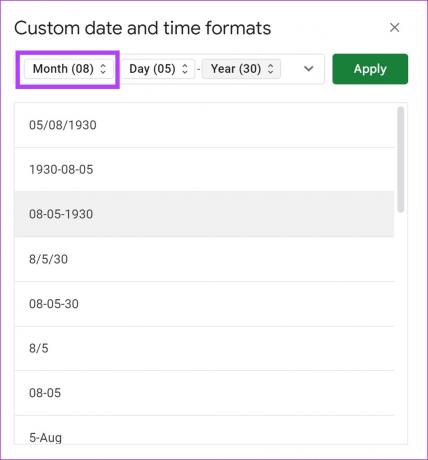
Passaggio 4: Fare clic su Elimina.
Ripeti il processo per tutti e tre gli elementi, assicurati che il campo della data sia completamente vuoto e rimuovi tutti i simboli come "-" e "*" usando il tasto backspace.
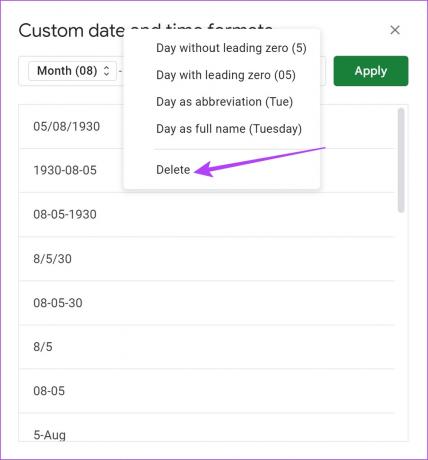
Passaggio 5: Ora apri il menu a discesa e seleziona tutti gli elementi che desideri in questa data personalizzata e nell'ordine in cui lo desideri.
Ad esempio: se voglio vedere prima il giorno, clicco sul giorno, quindi sul mese e sull'anno. Al termine, fare clic su ciascuno degli elementi da modificare e selezionare un nuovo formato come mostrato nella sezione precedente.
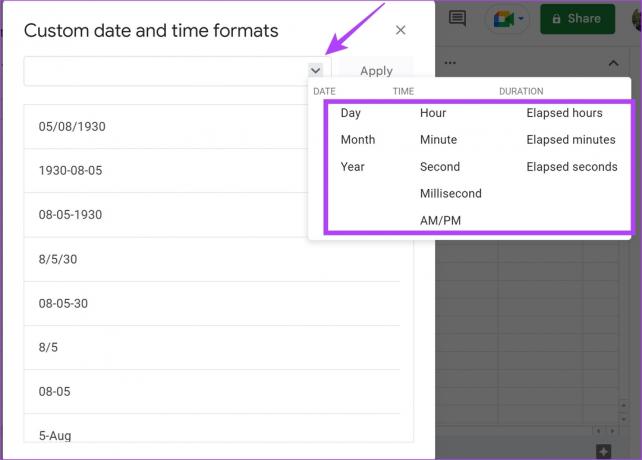
Passaggio 6: Fare clic su Applica per salvare le modifiche.

Tuttavia, se desideri modificare il formato della data solo per alcune celle del foglio di calcolo, dai un'occhiata alla sezione successiva.
3. Modifica automaticamente il formato della data su Fogli Google
Quindi, stai lavorando su un foglio di lavoro che contiene già una serie di date che aderiscono al formato selezionato su Fogli Google. Tuttavia, se desideri solo convertirli rapidamente in un formato diverso senza modificare il formato della data globale su Fogli Google, segui i passaggi seguenti.
Passo 1: Apri il foglio pertinente in Fogli Google.
Passo 2: Inserisci un intervallo di date in una colonna su Fogli Google.
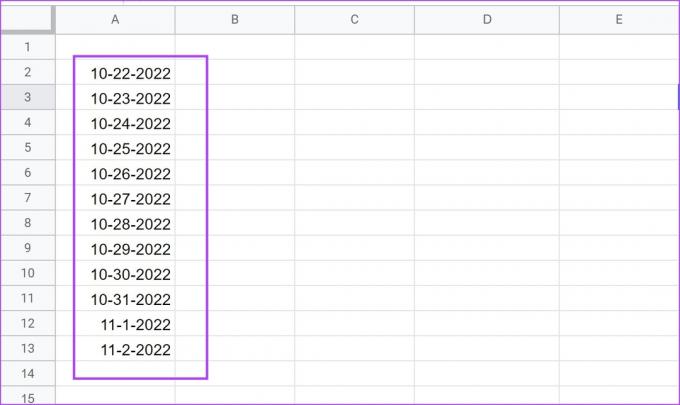
Ora, vogliamo convertire le date nella colonna A in un formato in cui il mese appare come testo e il resto rimane lo stesso. Quindi, possiamo utilizzare il formato "GG-mmm-AAAA".
Come abbiamo ipotizzato che "mmm" significhi mese nel formato testo? C'è un guida al token della data scritta da Google. Puoi controllarlo per capire come digitare il formato della data.
Vogliamo queste date convertite nella colonna B. Quindi, dobbiamo inserire la seguente formula in una cella della colonna B che corrisponde alla data nella colonna A.
Passo 2: Inserisci la formula e premi il tasto Invio. Le nostre date iniziano nella cella A2 nella colonna A e vogliamo inserire questa formula nella cella corrispondente - B2 nella colonna B.
=arrayformula (if((A2:A)<>"",testo (A2:A,"GG mmmm AAAA"),""))
Nota: modificare la formula di conseguenza, ovvero sostituire "A2" e "A" con "cellula' in cui iniziano le date e il 'colonna' rispettivamente delle date originali.
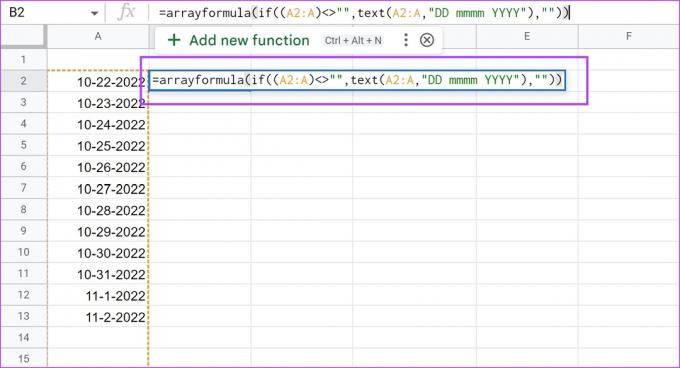
Passaggio 3: Ora puoi vedere che tutte le date sono convertite in un formato diverso.
Quando inserisci una nuova data in una nuova cella nella colonna A, questa verrà automaticamente convertita nel formato "GG-mmm-AAAA" nella colonna B.
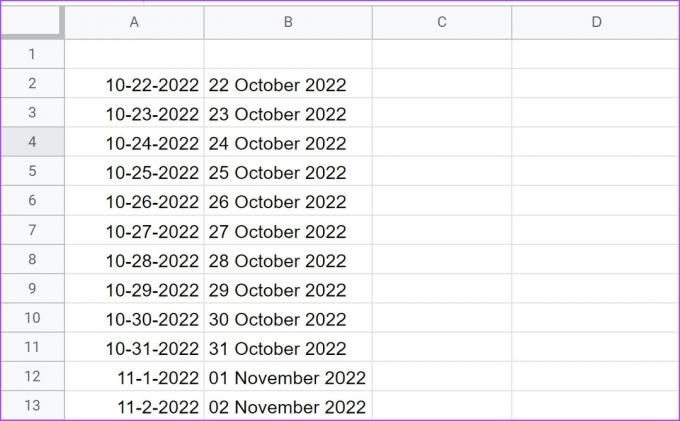
Successivamente, diamo un'occhiata a come convertire le date presenti in un formato di testo in un numero seriale riconoscibile utilizzando la funzione DATEVALUE.
4. Utilizzare DATEVALUE per convertire le date nel valore numerico corrispondente
La funzione DATEVALUE converte una data memorizzata come testo in un numero di serie che Fogli Google riconosce come data. Questo è utile quando vuoi convertire le date in un formato di testo in un valore numerico che ti aiuterà nei calcoli che coinvolgono le date.
Tutto quello che devi fare è inserire la formula seguente in una nuova cella in cui desideri inserire il valore della data convertito.
=DATAVALORE(stringa_data)
Nel nostro caso, la data nel testo è presente nella cella A1 e vogliamo il valore della data convertito nella cella B1. Dobbiamo inserire la formula "=DATEVALUE(A1)" nella cella B1. Puoi anche inserire direttamente la stringa della data nella formula.
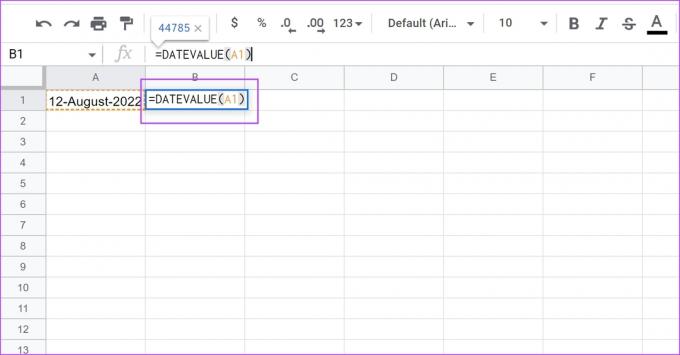
Ecco come modificare il formato delle date in Fogli Google. Infine, diamo un'occhiata a come possiamo risolvere il fastidioso problema di Fogli Google che riconosce il testo come date.
Bonus: come impedire a Google Sheets di convertire i numeri in date
Ogni volta che inserisci un testo che si trova nel formato della data, Fogli Google potrebbe considerarlo automaticamente come una data.
Ma lo vuoi solo come testo normale o un numero. Inoltre, considerarlo come una data renderà la cella incompatibile con tutte le formule e altre operazioni su Fogli Google. Tuttavia, ripristinarlo in testo normale è abbastanza semplice. Ecco come possiamo farlo.
Come puoi vedere qui, abbiamo appena inserito '11-1' che potrebbe essere qualsiasi cosa. Può essere il punteggio di una partita o indicare il periodo 11:00-13:00 in un programma giornaliero. E come puoi vedere, quando seleziono la cella "11-1", Fogli Google la mostra nel formato della data.
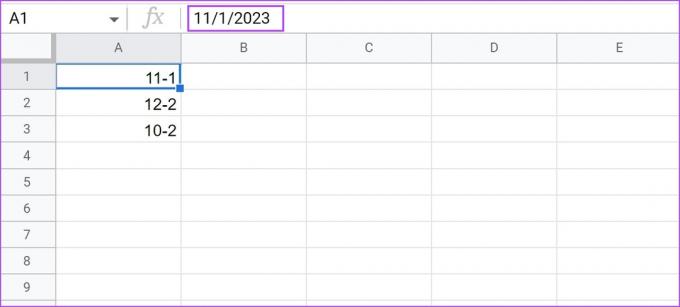
Passo 1: Seleziona ed evidenzia tutte le celle che sono erroneamente considerate come una data.
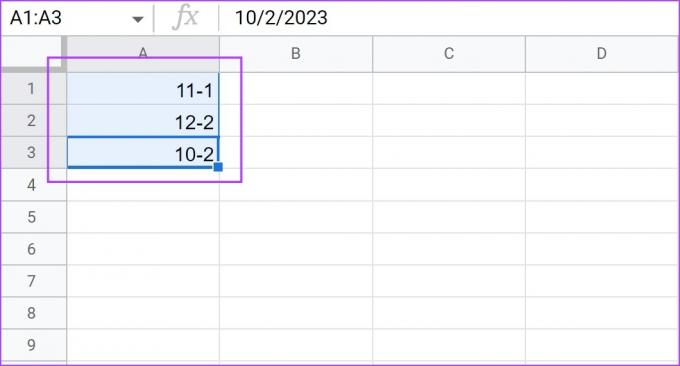
Passo 2: Fare clic su Formato > Numero e selezionare Testo normale.
Tutti i dati in tutte le celle selezionate non verranno automaticamente convertiti in date.
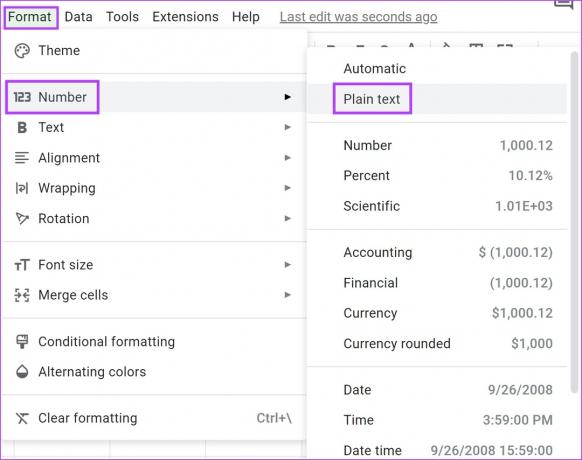
Ecco qua! Questo è tutto ciò che devi sapere su come modificare il formato della data su Fogli Google. Questi metodi torneranno sicuramente utili la prossima volta che lavorerai su Fogli Google. Tuttavia, se hai altre domande, consulta la sezione FAQ di seguito.
Domande frequenti sulla modifica del formato della data su Fogli Google
No, la modifica delle impostazioni si applicherà solo al particolare foglio di lavoro su cui stai lavorando.
Puoi inserire la funzione TODAY() in una cella e restituirà la data corrente. Puoi anche dare un'occhiata a questa guida per sapere come aggiungere automaticamente le date in Fogli Google.
Converti le date con facilità
Apprezziamo la preimpostazione dei formati di data forniti da Fogli Google. Quindi, questo semplifica la modifica dei formati della data su Fogli Google. Tuttavia, riteniamo che i fogli di calcolo abbiano un'elevata curva di apprendimento. Ma visto l'aumento in Prodotti AI recentemente, potremmo sperare in uno strumento per fogli di calcolo più intuitivo e facile da usare!
Puoi anche dare un'occhiata a un'altra guida utile all'utilizzo della formattazione condizionale in Fogli Google.
Ultimo aggiornamento il 14 marzo 2023
L'articolo di cui sopra può contenere link di affiliazione che aiutano a supportare Guiding Tech. Tuttavia, ciò non pregiudica la nostra integrità editoriale. Il contenuto rimane imparziale e autentico.