Come abilitare e disabilitare le maiuscole automatiche in Microsoft Word
Varie / / April 03, 2023
Microsoft Word ha diverse funzionalità progettate per aiutare l'utente medio nell'esecuzione di attività di elaborazione testi. Una di queste caratteristiche che spesso vengono trascurate è la maiuscola automatica. Alcuni casi in cui entra in funzione la funzione di maiuscola automatica includono l'inizio di una nuova frase dopo un punto e l'utilizzola lettera "Io" in Word.

Se stai digitando in Word secondo gli standard convenzionali, non doversi preoccupare delle maiuscole può essere fantastico. Tuttavia, se ciò che stai digitando richiede una punteggiatura o una strutturazione non convenzionali, ad esempio una poesia, le maiuscole automatiche possono essere d'intralcio.
La cosa buona è che con la maggior parte delle funzionalità di Microsoft Word, gli utenti possono determinare se desiderano abilitarle o disabilitarle. Puoi aggiornare le tue impostazioni se la tua app Microsoft Word non scrive automaticamente maiuscole quando dovrebbe. Allo stesso tempo, se la maiuscola automatica dell'app Microsoft Word non è desiderata, puoi anche disabilitarla.
Come abilitare le maiuscole automatiche in Microsoft Word
Microsoft Word ha una sezione di correzione in cui gli utenti possono personalizzare le impostazioni ortografiche e grammaticali. In questa sezione è possibile gestire l'opzione di capitalizzazione automatica. Ecco come abilitare le maiuscole automatiche in Microsoft Word:
Passo 1: Fare clic sul pulsante Start e digitare Word per cercare l'app.
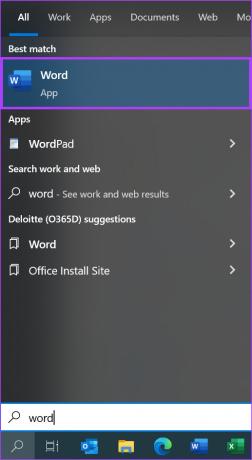
Passo 2: Dai risultati, fai clic sull'app Microsoft Word per aprirla.

Passaggio 3: In alto a sinistra della barra multifunzione di Microsoft Office, fai clic sulla scheda File.
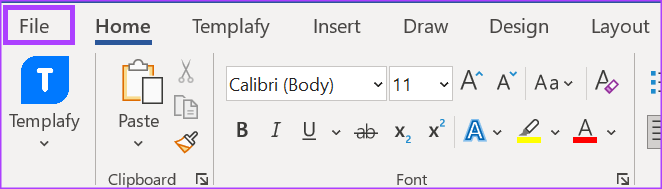
Passaggio 4: Scorri fino alla fine del menu File e fai clic su Altre opzioni per visualizzare un menu compresso.
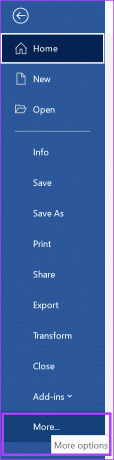
Passaggio 5: Fare clic su Opzioni dal menu.

Passaggio 6: A sinistra del pop-up Opzioni di Word, fai clic sulla scheda Proofing.

Passaggio 7: Dalle impostazioni di correzione, fai clic sul pulsante Opzioni correzione automatica per avviare la finestra Correzione automatica.

Passaggio 8: Nella finestra Correzione automatica, fare clic sulla scheda Correzione automatica.
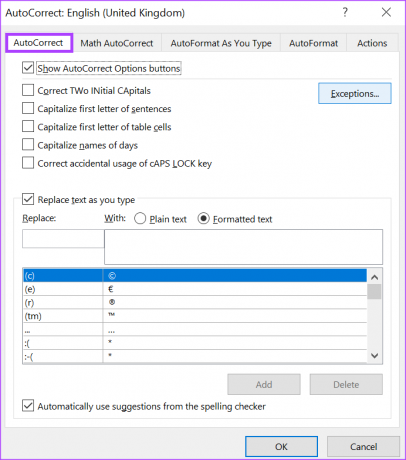
Passaggio 9: Per abilitare le maiuscole automatiche, seleziona le caselle accanto a una delle opzioni nella scheda Correzione automatica:
- Correggere DUE Capitali iniziali
- Scrivi in maiuscolo la prima lettera di Sentenze
- Scrivi in maiuscolo la prima lettera della tabella Celle
- Capitalizzare Nore di giorni
- Corretto uso accidentale del tasto BLOC MAIUSC

Passaggio 10: Se desideri creare eccezioni in cui è necessario impostare le maiuscole automatiche, fai clic sul pulsante Eccezioni.

Passaggio 11: Nella finestra Eccezioni alla correzione automatica, fare clic sulla scheda INitial CAps.
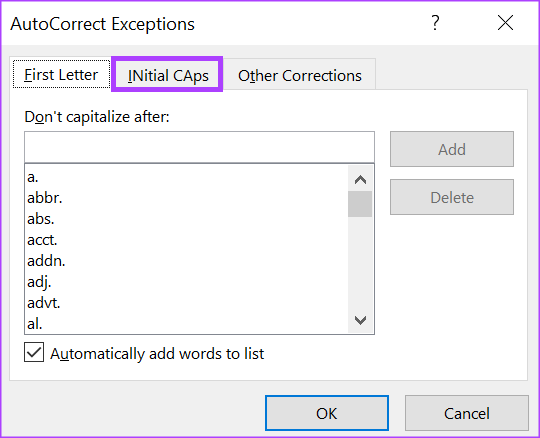
Passaggio 12: Nel campo "Non correggere", inserisci il formato delle lettere maiuscole per le parole o le lettere che non desideri che Microsoft Word corregga durante la digitazione.

Passaggio 13: Selezionare Aggiungi per includere la parola nell'elenco delle eccezioni.

Passaggio 14: Fare clic su OK nella parte inferiore della finestra per salvare la nuova eccezione.

Passaggio 15: Fare clic su OK nella finestra di correzione automatica per chiuderla e salvare le selezioni di maiuscole automatiche.

Come disabilitare le maiuscole automatiche in Microsoft Word
Se desideri disabilitare le maiuscole automatiche o desideri aggiornare l'elenco delle eccezioni per includere parole che Microsoft Word non dovrebbe capitalizzare, ecco come puoi farlo:
Passo 1: Fare clic sul pulsante Start e digitare Word per cercare l'app.
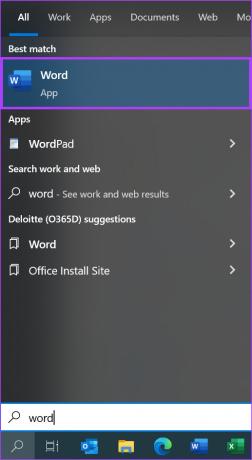
Passo 2: Dai risultati, fai clic sull'app Microsoft Word per aprirla.

Passaggio 3: In alto a sinistra della barra multifunzione di Microsoft Office, fai clic sulla scheda File.
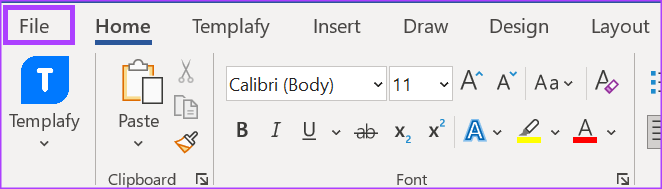
Passaggio 4: Scorri fino alla fine del menu File e fai clic su Altre opzioni per visualizzare un menu compresso.
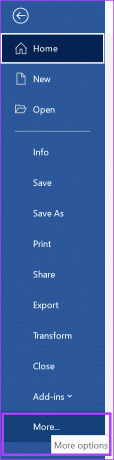
Passaggio 5: Fare clic su Opzioni dal menu.

Passaggio 6: A sinistra del pop-up Opzioni di Word, fai clic sulla scheda Proofing.

Passaggio 7: Dalle impostazioni di correzione, fai clic sul pulsante Opzioni correzione automatica per avviare la finestra Correzione automatica.

Passaggio 8: Nella finestra Correzione automatica, fare clic sulla scheda Correzione automatica.

Passaggio 9: Per disabilitare le maiuscole automatiche, deseleziona tutte o alcune delle seguenti opzioni visualizzate nella scheda Correzione automatica:
- Correggere DUE Capitali iniziali
- Scrivi in maiuscolo la prima lettera di Sentenze
- Scrivi in maiuscolo la prima lettera della tabella Celle
- Capitalizzare Nore di giorni
- Corretto uso accidentale del tasto BLOC MAIUSC

Passaggio 10: Se desideri creare eccezioni in cui non è necessario impostare le opzioni selezionate per la maiuscola automatica, fai clic sul pulsante Eccezioni.

Passaggio 11: Nella finestra Eccezioni alla correzione automatica, fare clic sulla scheda Prima lettera.
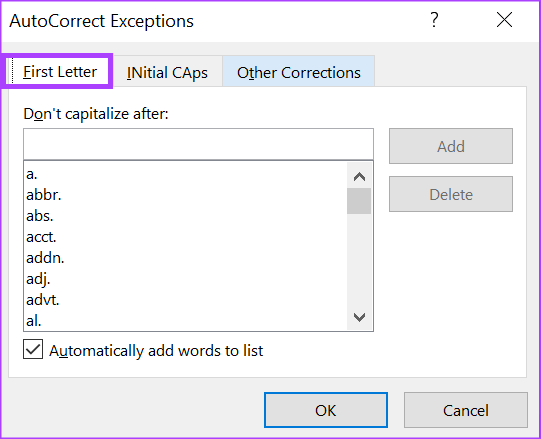
Passaggio 12: Nel campo "Non capitalizzare dopo", inserisci il formato delle maiuscole per le parole o le lettere che non desideri che Microsoft Word scriva in maiuscolo durante la digitazione.
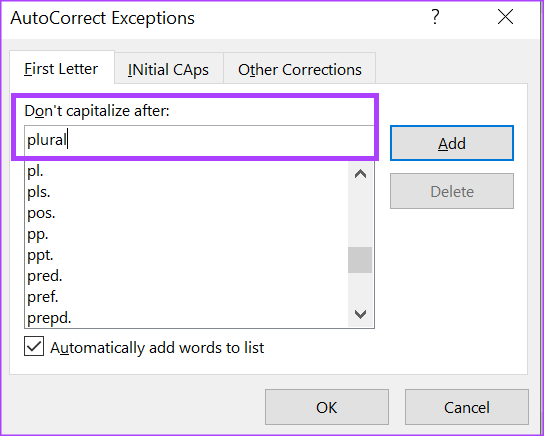
Passaggio 13: Selezionare Aggiungi per includere la parola nell'elenco delle eccezioni.

Passaggio 14: Fare clic su OK nella parte inferiore della finestra per salvare la nuova eccezione.
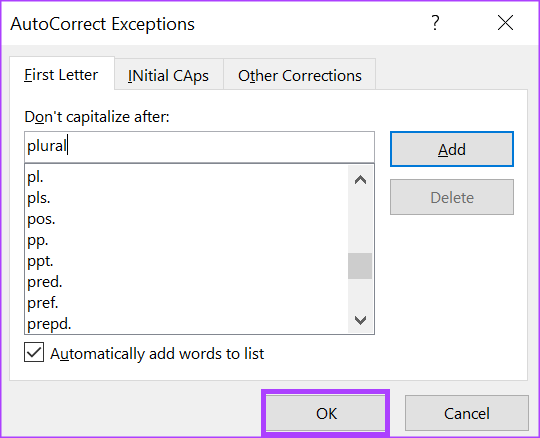
Passaggio 15: Fare clic su OK nella finestra di correzione automatica per chiuderla e salvare le selezioni di maiuscole automatiche.
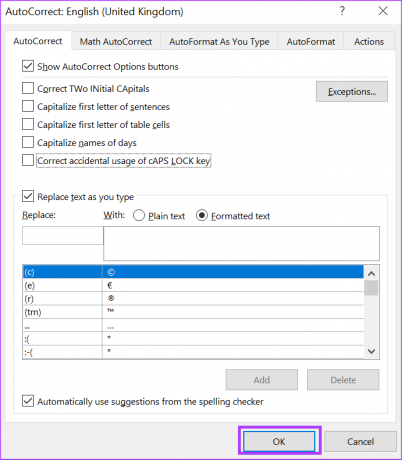
Risolto il problema con la correzione automatica che non funziona su Word
Le impostazioni di maiuscole automatiche in Microsoft Word vengono visualizzate con le impostazioni di correzione automatica in Microsoft Word. Se le tue impostazioni di maiuscole automatiche non funzionano, assicurati che non ci sia nulla di sbagliato nel tuo impostazioni di correzione automatica. Ad esempio, prova a controllare se il controllo ortografico è abilitato o se hai l'ultima versione di Microsoft Word
Ultimo aggiornamento il 19 dicembre 2022
L'articolo di cui sopra può contenere link di affiliazione che aiutano a supportare Guiding Tech. Tuttavia, ciò non pregiudica la nostra integrità editoriale. Il contenuto rimane imparziale e autentico.
Scritto da
Maria Vittoria
Maria è una scrittrice di contenuti con un vivo interesse per la tecnologia e gli strumenti di produttività. I suoi articoli si trovano su siti come Onlinetivity e Dedesign. Al di fuori del lavoro, puoi trovare il suo mini-blog sulla sua vita sui social media.



