4 modi migliori per inserire PDF in Microsoft PowerPoint su Windows 11
Varie / / April 03, 2023
Microsoft PowerPoint offre diverse funzionalità per creare presentazioni di grande impatto. Ad esempio, puoi aggiungere didascalie a un video nella presentazione di PowerPoint in modo che il tuo pubblico capisca meglio il contesto. Un'altra grande caratteristica è l'aggiunta di un file PDF alla tua presentazione.

Puoi fornire maggiori informazioni nelle tue diapositive includendo un file PDF. Se sei interessato a utilizzare questa funzione, questo post mostrerà i passaggi per inserire un PDF in Microsoft PowerPoint sul tuo PC Windows. PowerPoint per Microsoft 365, PowerPoint 2021, 2019, 2016 e 2013 supportano la funzionalità.
Prima di iniziare
Ti consigliamo di verificare se stai utilizzando la versione aggiornata di PowerPoint sul tuo PC Windows 11. Ciò aiuterebbe ad allegare le ultime versioni del PDF nella presentazione senza intoppi.
1. Aggiungi PDF a PowerPoint come immagine
Il primo metodo per aggiungere un file PDF alla presentazione di PowerPoint consiste semplicemente nell'aggiungerlo come immagine. Questo sarà utile quando il tuo file PDF contiene un singolo documento o vuoi concentrarti su una singola parte del tuo file PDF che contiene molte pagine.
Passo 1: Apri il file PDF e scorri fino alla parte che desideri evidenziare nella presentazione di PowerPoint.
Passo 2: Senza ridurre a icona la finestra del file PDF, fare clic sull'icona di ricerca di Windows sulla barra delle applicazioni, digitare Presa della corrente, e premi Invio.

Passaggio 3: Apri il file PowerPoint in cui desideri includere il PDF.
Passaggio 4: Fare clic su Inserisci in alto a destra.

Passaggio 5: Seleziona Immagini.

Passaggio 6: Clicca su Schermata.

Passaggio 7: Seleziona l'opzione Windows disponibile. Mostrerà un'anteprima della finestra del file PDF.
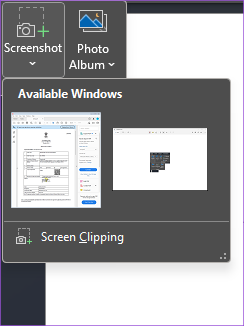
Passaggio 8: Fare clic su Ritaglio schermo.

Ora vedrai una versione opaca del tuo file PDF con il puntatore del mouse visualizzato come un'icona Più.
Passaggio 9: Fai clic e trascina per acquisire uno screenshot del tuo PDF.
Quando smetti di fare clic, l'immagine PDF verrà visualizzata nella diapositiva di PowerPoint.

È possibile selezionare l'immagine per modificarne le dimensioni.
2. Aggiungi PDF a PowerPoint come oggetto
Il metodo successivo consiste nell'aggiungere il file PDF come oggetto, ovvero un elemento visivo o un'icona che sarà visibile sulla diapositiva di PowerPoint. Ecco i passaggi.
Passo 1: Fare clic sull'icona Ricerca finestra sulla barra delle applicazioni, digitare Presa della corrente, e premi Invio.

Passo 2: Apri il file di presentazione in cui desideri aggiungere il PDF come oggetto.
Passaggio 3: Fare clic su Inserisci in alto a sinistra.

Passaggio 4: Fare clic su Oggetto nella scheda Inserisci.

Passaggio 5: Nella finestra Oggetto, seleziona "Documento delle impostazioni di sicurezza di Adobe Acrobat" in Tipo di oggetto.

Passaggio 6: Fare clic su Crea da file sul lato sinistro.

Passaggio 7: Fare clic su Sfoglia per selezionare il file PDF.

Passaggio 8: Dopo aver allegato il file PDF, fai clic su "Visualizza come icona" sul lato destro.

Puoi anche cambiare l'icona del tuo file PDF nella diapositiva di PowerPoint.

Passaggio 9: Fare clic su Ok in basso a destra per confermare.
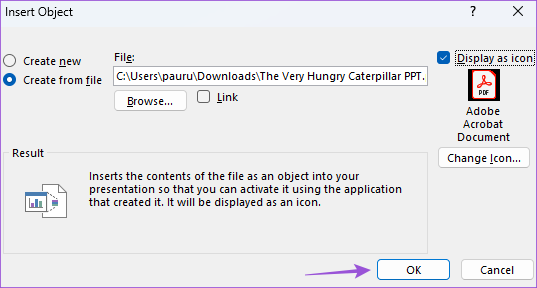
L'icona del file PDF sarà visibile sulla diapositiva PowerPoint selezionata.

3. Aggiungi PDF a PowerPoint come collegamento
Questo è un modo aggiuntivo per collegare il file PDF inserito come oggetto nella diapositiva di PowerPoint. Questo aprirà il tuo file in una finestra separata sul tuo PC Windows.
Ecco i passaggi:
Passo 1: Fare clic sull'icona Ricerca finestra sulla barra delle applicazioni, digitare Presa della corrente, e premi Invio.

Passo 2: Apri il file PPT in cui hai inserito il tuo PDF come oggetto.
Passaggio 3: Fai clic sull'icona del file PDF sulla diapositiva.

Passaggio 4: Fare clic su Azione nella scheda Inserisci.

Passaggio 5: Selezionare la scheda Clic del mouse o Passaggio del mouse.

Il clic del mouse aprirà il PDF dopo aver fatto clic sulla sua copertina. Mouse Over aprirà il PDF quando passi il cursore sull'icona.
Passaggio 6: Selezionare Azione oggetto e selezionare Apri dal menu a discesa.

Passaggio 7: Fare clic su Ok in basso a destra per confermare.

4. Aggiungi PDF a PowerPoint come diapositiva
Hai anche la possibilità di aggiungere il tuo file PDF come diapositiva nella presentazione di PowerPoint. Per questo, devi prima convertire il tuo PDF in un file PowerPoint sul tuo PC Windows. Ecco come farlo.
Passo 1: Apri il sito Web SmallPDF in un browser sul tuo PC Windows 11.
Visita SmallPDF
Passo 2: Seleziona il tuo file PDF e convertilo in formato PowerPoint.

Passaggio 3: Dopo aver scaricato il file PowerPoint convertito dal tuo browser, aprilo sul tuo computer Windows 11.
Passaggio 4: Vai alla scheda Diapositiva sul lato sinistro e seleziona le diapositive che desideri copiare premendo Maiusc + clic del mouse.

Passaggio 5: Premi Control + C per copiare le diapositive.
Passaggio 5: Apri il file di presentazione PowerPoint in cui desideri inserire il PDF come diapositiva.

Passaggio 6: Seleziona la diapositiva dopo la quale desideri incollare le diapositive selezionate.
Passaggio 7: Premi Control + V per incollare le diapositive.
Le diapositive del file PDF verranno ora incollate nella presentazione PowerPoint originale.
Inserisci un PDF in un PPT
Questi passaggi ti aiuteranno ad aggiungere un PDF alla tua presentazione di PowerPoint. Puoi anche leggere il nostro post su come aggiungere una password al tuo file PowerPoint su Windows.
Ultimo aggiornamento il 31 gennaio 2023
L'articolo di cui sopra può contenere link di affiliazione che aiutano a supportare Guiding Tech. Tuttavia, ciò non pregiudica la nostra integrità editoriale. Il contenuto rimane imparziale e autentico.
Scritto da
Paurush Chaudhary
Demistificare il mondo della tecnologia nel modo più semplice e risolvere i problemi quotidiani relativi a smartphone, laptop, TV e piattaforme di streaming di contenuti.



