I 5 modi principali per correggere la funzionalità di visualizzazione wireless che non funziona su Windows 11
Varie / / April 03, 2023
Trasmettere il tuo computer Windows 11 su uno schermo più grande sembra facile in teoria. Windows integra la funzionalità di visualizzazione wireless per condividere facilmente lo schermo del computer. Ottieni la libertà da quei fastidiosi cavi che possono portare a problemi come Windows 11 non rileva HDMI durante il collegamento a un televisore o monitor. Tuttavia, la funzione di visualizzazione wireless non è impeccabile e potrebbe smettere di funzionare per molte ragioni.
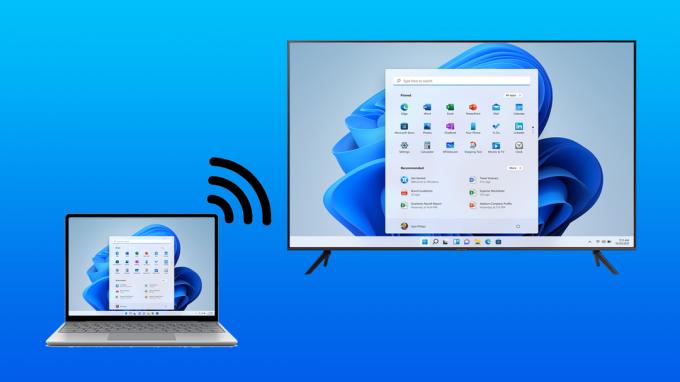
Se riscontri problemi di questo tipo quando provi a eseguire il mirroring del tuo computer Windows 11 su uno schermo più grande, puoi facilmente risolvere questo problema apportando alcune modifiche. Ecco i modi migliori per correggere la funzionalità di visualizzazione wireless che non funziona sul tuo computer Windows 11 o 10.
1. Assicurati che i tuoi dispositivi siano compatibili con Miracast
Uno dei prerequisiti essenziali per l'utilizzo della funzionalità di visualizzazione wireless su Windows 11 o 10 è che tutti i dispositivi, incluso il PC e il dispositivo di trasmissione, supportino il
Protocollo Miracast e Wi-Fi Direct. Se vuoi verificare se il tuo PC supporta Miracast, dai un'occhiata al nostro guida su diversi modi per verificare se il tuo PC Windows 11 supporta Miracast.Passo 1: Fare clic su Cerca nella barra delle applicazioni di Windows 11, digitare Windows PowerShelle seleziona il pulsante Apri sotto il primo risultato della ricerca.

Passo 2:Copia e incolla il comando indicato di seguito in Windows PowerShell, quindi premi Invio:
Get-netadapter|select Nome, ndisversion

Passaggio 3: Quindi, controlla il numero NdisVersion corrispondente al Wi-Fi. Se la NdisVersion del tuo PC è 6.30 o successiva, il tuo sistema dovrebbe essere compatibile con Miracast.

Al contrario, è abbastanza facile verificare se il tuo dispositivo Android supporta Miracast. Vai su Impostazioni e tocca "Connessione Bluetooth e dispositivo". Quindi, controlla se è disponibile un'opzione di cast.


Tuttavia, se stai cercando di verificare se la tua Smart TV supporta Miracast, la soluzione migliore è controllare se c'è un Opzione Miracast/Wi-Fi Direct elencata nel menu delle impostazioni della TV o consulta il manuale fornito con il tuo TV.
2. Assicurati che entrambi i dispositivi si colleghino alla stessa rete Wi-Fi
Anche se hai verificato e scoperto che tutti i tuoi dispositivi sono compatibili con Miracast, non sei ancora in grado di abilitare la funzione Display wireless. In tal caso, devi assicurarti che entrambi i dispositivi si colleghino alla stessa rete Wi-Fi.
Questo perché la funzione Wireless Display su Windows 11 funziona tramite Miracast. Questa funzione dipende dal protocollo Wi-Fi Direct per la condivisione di file multimediali e il mirroring dei contenuti tra dispositivi disponibili sulla stessa rete. Se entrambi i dispositivi che stai tentando di connettere si trovano su una rete wireless diversa, non esiste alcun percorso comune per la trasmissione dei dati tra i due dispositivi.
3. Consenti funzionalità di visualizzazione wireless tramite Windows Defender Firewall
Il firewall di Windows Defender può spesso impedire alla funzionalità di visualizzazione wireless di connettersi a Internet. Pertanto, è necessario consentire la funzionalità di visualizzazione wireless tramite Windows Defender Firewall.
Ecco come puoi consentire la funzionalità di visualizzazione wireless tramite Windows Defender Firewall sul tuo computer:
Passo 1: Fare clic sul pulsante Start sulla barra delle applicazioni, digitare Windows Defender Firewall e fare clic su Apri accanto al risultato della ricerca di Windows Defender Firewall.

Passo 2: Una volta aperte le impostazioni di Windows Defender Firewall nella finestra del Pannello di controllo, fai clic sull'opzione Consenti un'app o una funzionalità tramite l'opzione Windows Defender Firewall dalla colonna di sinistra.

Passaggio 3: Fare clic sul pulsante Modifica impostazioni nell'angolo in alto a destra della finestra. Se viene visualizzata una richiesta di controllo dell'account utente, selezionare Sì.
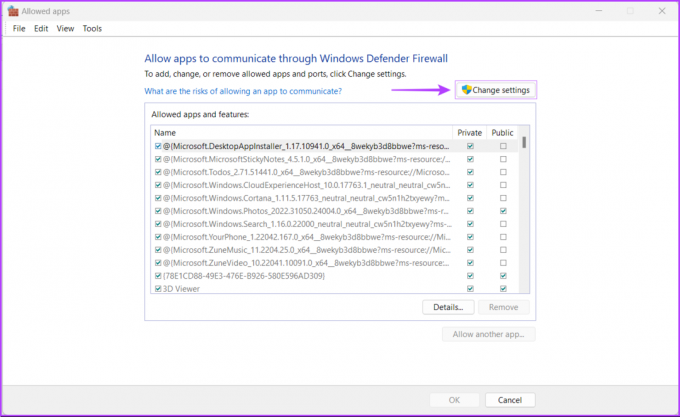
Passaggio 4: Scorri verso il basso l'elenco delle app installate e cerca una voce chiamata "Display wireless". Una volta individuato, controlla tutti i caselle di controllo, inclusa quella sul lato sinistro della voce Display wireless e quelle che si trovano sotto Privato e Pubblico colonna.

4. Controlla se il driver Wi-Fi Direct è abilitato
Come hai letto nella seconda soluzione, la funzionalità di visualizzazione wireless trovata su Windows 11 funziona utilizzando Wi-Fi Direct. Tuttavia, è possibile che il driver Wi-Fi Direct responsabile dell'esecuzione di questa funzione sia disabilitato.
Ecco come verificare se il driver Wi-Fi Direct è disabilitato sul tuo PC e come abilitarlo se è spento:
Passo 1: Fare clic con il pulsante destro del mouse sul pulsante Start e selezionare Gestione dispositivi dall'elenco.

Passo 2: Cerca la voce "Schede di rete" nella finestra Gestione dispositivi e fai doppio clic per espanderla.

Passaggio 3: In Schede di rete, fai clic con il pulsante destro del mouse su "Adattatore virtuale Microsoft Wi-Fi Direct" e seleziona "Abilita dispositivo".

Ora che il driver Wi-Fi Direct è abilitato, prova a utilizzare nuovamente la funzione di visualizzazione wireless per vedere se il problema è stato risolto. Se questo non risolve il problema, passa alla soluzione successiva.
5. Aggiorna o reinstalla il driver Wi-Fi Direct
Anche se il driver Wi-Fi Direct è già abilitato, non sei ancora in grado di utilizzare il display wireless funzionalità sul tuo PC Windows 11, è possibile che il driver Wi-Fi Direct che stai utilizzando sia obsoleto o corrotti.
Puoi risolvere facilmente i problemi relativi ai driver aggiornandoli o reinstallandoli utilizzando Gestione dispositivi. Ecco come aggiornare facilmente il driver Wi-Fi Direct sul tuo PC Windows 11:
Passo 1: Fare clic con il pulsante destro del mouse sul pulsante Start e selezionare Gestione dispositivi dall'elenco.

Passo 2: Cerca la voce "Schede di rete" nella finestra Gestione dispositivi e fai doppio clic per espanderla.

Passaggio 3: In Schede di rete, fai clic con il pulsante destro del mouse su "Adattatore virtuale Microsoft Wi-Fi Direct" e seleziona "Aggiorna driver".
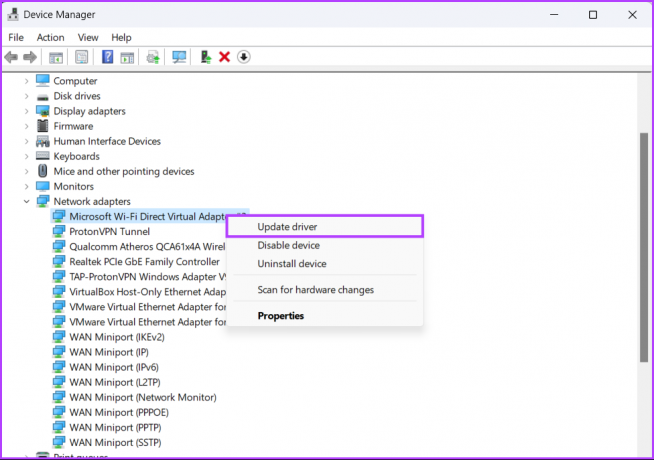
Passaggio 4: Nella finestra Aggiorna driver, fai clic su "Cerca automaticamente i driver".
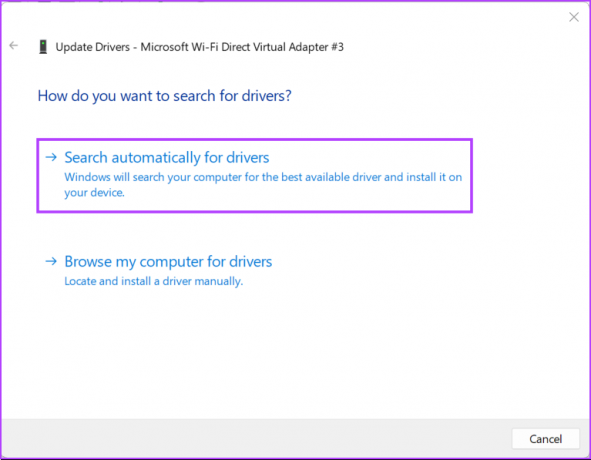
Passaggio 5: Lascia che cerchi i driver Wi-Fi Direct più recenti. Troverà e installerà i driver più recenti, se disponibili. Altrimenti, fai clic sul pulsante Chiudi nell'angolo in basso a destra.
Quando viene visualizzato un messaggio che indica che sul tuo computer sono installati i migliori driver, puoi chiedere all'app di cercare nuovi driver tramite Windows Update.
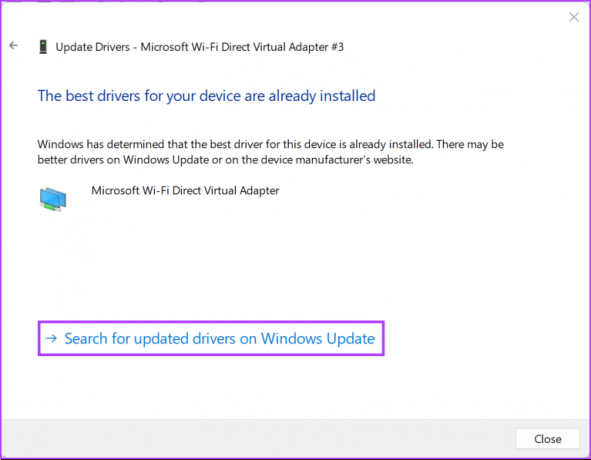
Passaggio 6: Se non riesci a trovare nuovi driver, fai clic con il pulsante destro del mouse su "Microsoft Wi-Fi Direct Virtual Adapter" e seleziona "Disinstalla dispositivo".
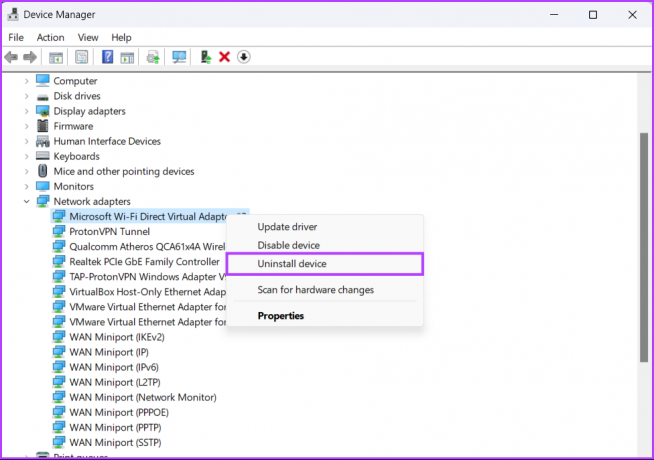
Passaggio 7: Nella finestra di dialogo di conferma che appare, fai clic su Disinstalla.
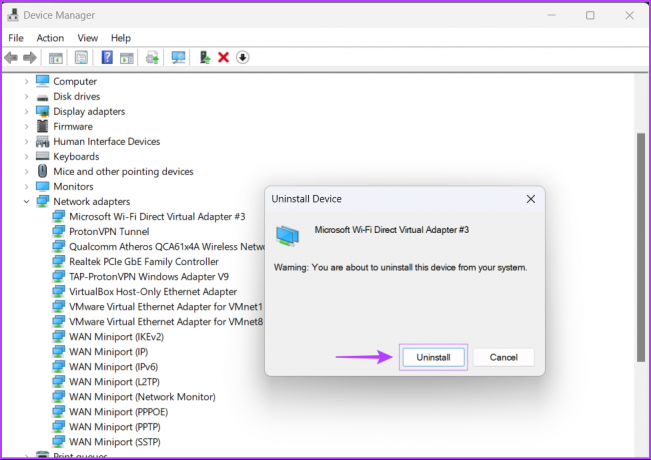
Passaggio 8: Riavvia il PC.
Dopo aver riavviato il PC, Windows 11 cercherà automaticamente il driver Wi-Fi Direct pertinente e lo installerà per te. Puoi anche reinstallare o aggiornare altri driver di rete sul tuo computer perché alcuni adattatori Wi-Fi potrebbero supportare la funzione Wi-Fi Direct senza installare driver aggiuntivi.
Ottieni la funzionalità di visualizzazione wireless attiva e funzionante
Dopo aver seguito le soluzioni di cui sopra, puoi facilmente eseguire il mirroring del tuo PC Windows 11 su uno schermo più grande, a condizione che entrambi siano compatibili con Miracast e si colleghino alla stessa rete wireless. Facci sapere quale soluzione ha funzionato per te o se esiste un altro modo migliore per correggere la funzionalità Display wireless sul tuo PC Windows 11.
Ultimo aggiornamento il 05 settembre 2022
L'articolo di cui sopra può contenere link di affiliazione che aiutano a supportare Guiding Tech. Tuttavia, ciò non pregiudica la nostra integrità editoriale. Il contenuto rimane imparziale e autentico.



