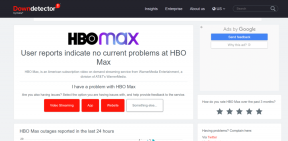Che cos'è Gestione disco e come utilizzarlo?
Varie / / November 28, 2021
Hai visto tutti, quando apri Esplora file, sono disponibili molte cartelle come Windows (C:), Ripristino (D:), Nuovo volume (E:), Nuovo volume (F:) e altro. Ti sei mai chiesto se tutte queste cartelle sono automaticamente disponibili in un PC o laptop o che qualcuno le crea. Qual è l'uso di tutte queste cartelle? Puoi eliminare queste cartelle o apportare modifiche in esse o nel loro numero?
Tutte le domande di cui sopra avranno le loro risposte nell'articolo seguente. Vediamo cosa sono queste cartelle e chi le gestisce? Tutte queste cartelle, le loro informazioni, la loro gestione sono gestite da un'utility Microsoft chiamata Gestione disco.

Contenuti
- Che cos'è Gestione disco?
- Come aprire Gestione disco in Windows 10
- Metodo 1: aprire Gestione disco utilizzando il pannello di controllo
- Metodo 2: aprire Gestione disco utilizzando la finestra di dialogo Esegui
- Come utilizzare Gestione disco in Windows 10
- Come ridurre la memoria di un disco utilizzando Gestione disco
- Configura nuovo disco rigido e crea partizioni in Windows 10
- Come modificare una lettera di unità utilizzando Gestione disco
- Come eliminare un'unità o una partizione in Windows 10
Che cos'è Gestione disco?
Gestione disco è un'utilità di Microsoft Windows che consente la gestione completa dell'hardware basato su disco. È stato introdotto per la prima volta in Windows XP ed è un'estensione del Console di gestione Microsoft. Consente agli utenti di visualizzare e gestire le unità disco installate nei PC o laptop come hard disk unità (interne ed esterne), unità disco ottico, unità flash e partizioni associate a loro. Gestione disco viene utilizzato per formattare unità, partizionare dischi rigidi, assegnare nomi diversi alle unità, modificare una lettera di unità e molte altre attività relative al disco.
Gestione disco è ora disponibile in tutti i Windows, ovvero Windows XP, Windows Vista, Windows 7, Windows 8, Windows 10. Sebbene sia disponibile in tutti i sistemi operativi Windows, Gestione disco presenta piccole differenze da una versione di Windows all'altra.
A differenza di altri software disponibili nei computer con scorciatoie per accedere direttamente dal desktop o dalla barra delle applicazioni o dal menu Start, Gestione disco non ha alcun collegamento per accedere direttamente dal menu Start o Desktop. Questo perché non è lo stesso tipo di programma di tutti gli altri software disponibili su un computer.
Poiché la sua scorciatoia non è disponibile, non significa che ci voglia molto tempo per aprirla. Ci vuole molto meno tempo, cioè pochi minuti al massimo per aprirlo. Inoltre, è molto facile aprire Gestione disco. Vediamo come.
Come aprire Gestione disco in Windows 10
Assicurati che creare un punto di ripristino nel caso qualcosa vada storto.
Metodo 1: aprire Gestione disco utilizzando il pannello di controllo
Per aprire Gestione disco utilizzando il Pannello di controllo, seguire i passaggi seguenti:
1. Aprire Pannello di controllo cercandolo utilizzando la barra di ricerca e premendo il pulsante Invio sulla tastiera.

2. Clicca su Sistema e sicurezza.

Nota: Sistema e sicurezza si trovano in Windows 10, Windows 8 e Windows 7. Per Windows Vista, sarà Sistema e manutenzione, e per Windows XP, sarà Prestazioni e manutenzione.
3. In Sistema e sicurezza, fare clic su Strumenti amministrativi.
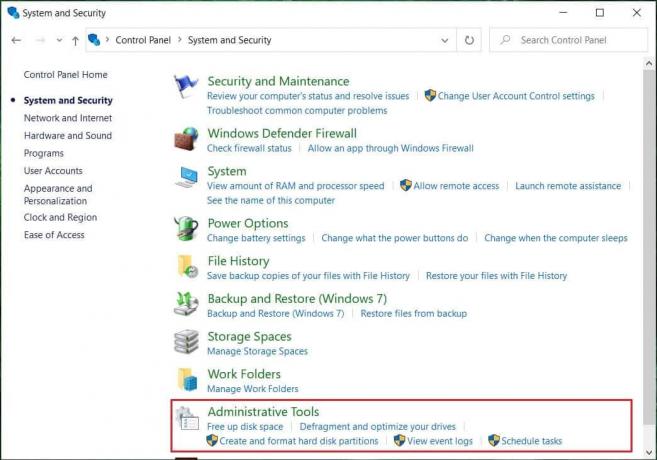
4. All'interno di Strumenti di amministrazione, fai doppio clic su Gestione informatica.
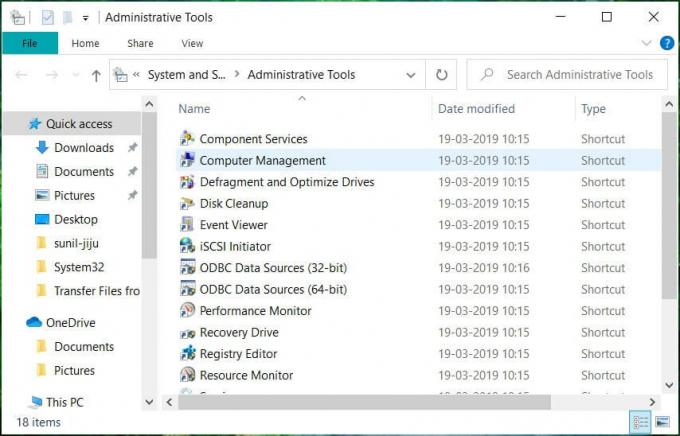
5. All'interno di Gestione computer, fare clic su Magazzinaggio.

6. In Archiviazione, fai clic su Gestione disco che è disponibile nel riquadro sinistro della finestra.
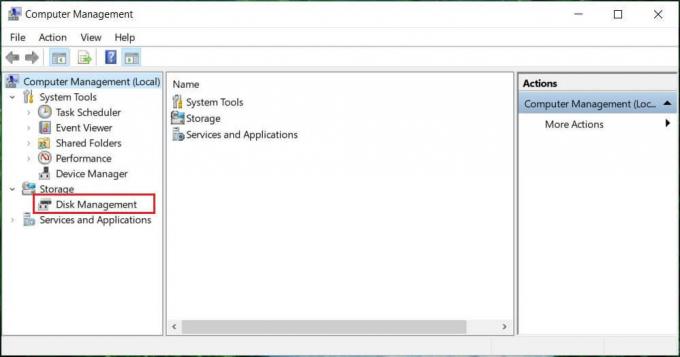
7. Sotto la schermata Gestione disco apparirà.
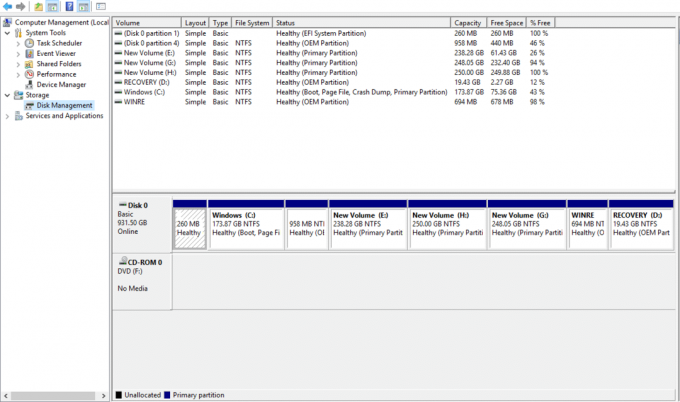
Nota: Potrebbero essere necessari alcuni secondi o più per il caricamento.
8. Ora, la tua Gestione disco è aperta. Puoi visualizzare o gestire le unità disco da qui.
Metodo 2: aprire Gestione disco utilizzando la finestra di dialogo Esegui
Questo metodo si applica a tutte le versioni di Windows ed è più veloce del metodo precedente. Per aprire Gestione disco utilizzando la finestra di dialogo Esegui, seguire i passaggi seguenti:
1. Cercare Esegui (app desktop) utilizzando la barra di ricerca e premi Invio sulla tastiera.
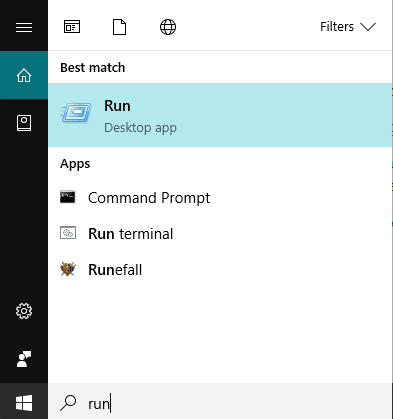
2. Digita il comando seguente nel campo Apri e fai clic su OK:
diskmgmt.msc

3. Sotto la schermata Gestione disco apparirà.
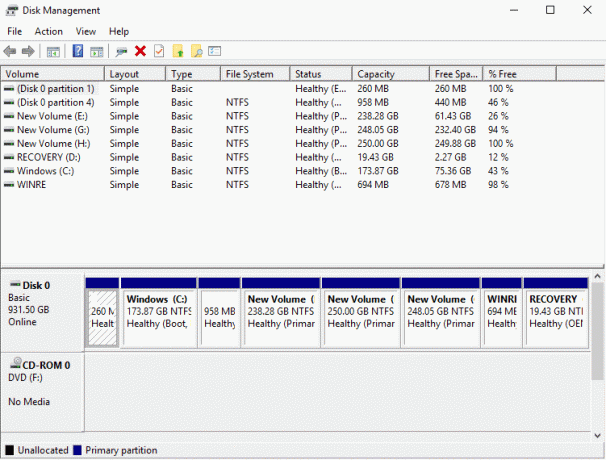
Ora Gestione disco è aperto e puoi usarlo per la partizione, cambiare i nomi delle unità e gestire le unità.
Come utilizzare Gestione disco in Windows 10
Come ridurre la memoria di un disco utilizzando Gestione disco
Se desideri ridurre qualsiasi disco, ovvero ridurne la memoria, segui i passaggi seguenti:
1. Fare clic con il tasto destro del mouse su disco che vuoi ridurre. Ad esempio: qui, Windows (H:) viene ridotto. Inizialmente, la sua dimensione è di 248 GB.
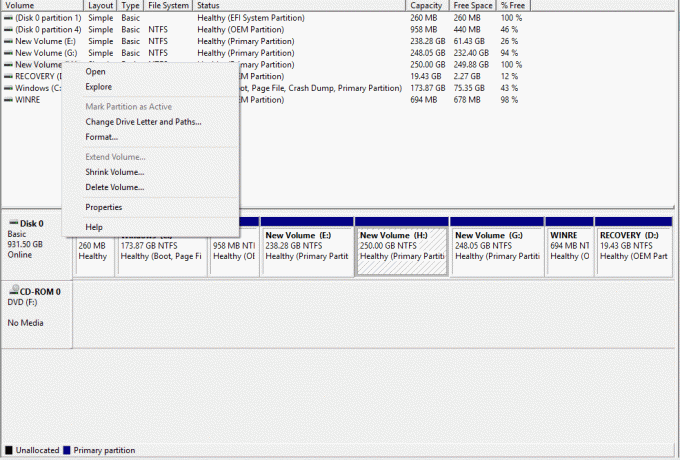
2. Clicca su Riduci volume. Apparirà la schermata sottostante.

3. Inserisci in MB la quantità che vuoi ridurre di spazio in quel particolare disco e Fare clic su Riduci.

Nota: Si avverte che non è possibile ridurre alcun disco oltre un limite particolare.
4. Dopo la riduzione del volume (H:), Gestione disco apparirà come indicato di seguito.

Ora il volume H occuperà meno memoria e alcuni verranno contrassegnati come non allocato Ora. La dimensione del volume del disco H dopo la riduzione è di 185 GB e 65 GB sono memoria libera o non allocata.
Configura nuovo disco rigido e crea partizioni in Windows 10
L'immagine sopra di Gestione disco mostra quali unità e partizioni sono attualmente disponibili sul computer. Se c'è uno spazio non allocato che non viene utilizzato, verrà contrassegnato con il nero, che significa non allocato. Se vuoi creare più partizioni segui i passaggi seguenti:
1.Fare clic con il pulsante destro del mouse su memoria non allocata.
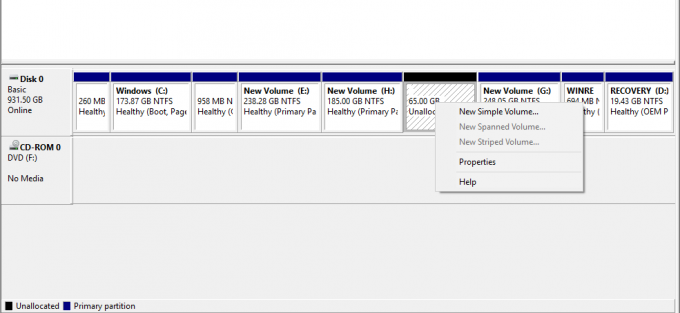
2. Clicca su Nuovo volume semplice.

3. Clicca su Prossimo.

4. Inserisci la nuova dimensione del disco e clicca su Prossimo.

Nota: Immettere la dimensione del disco tra lo spazio massimo specificato e lo spazio minimo.
5. Assegna la lettera al nuovo disco e fare clic su Avanti.
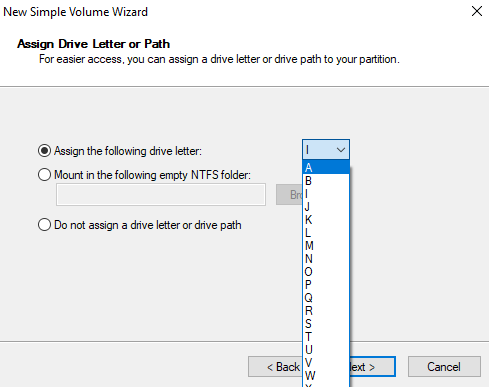
6. Segui le istruzioni e clicca su Prossimo continuare.
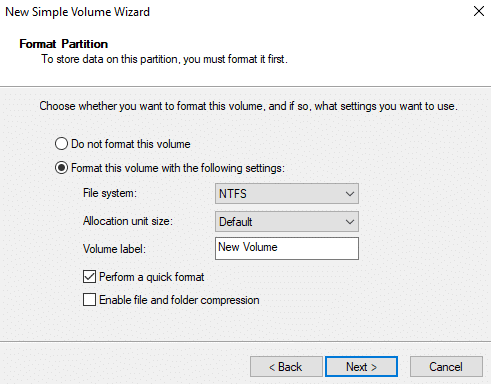
7. Clicca su Fine.

Verrà creato un nuovo volume del disco I con 60,55 GB di memoria.
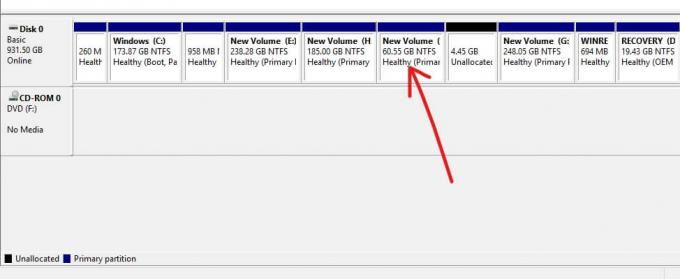
Come modificare una lettera di unità utilizzando Gestione disco
Se si desidera modificare il nome di un'unità, ovvero si desidera modificare la sua lettera, seguire i passaggi seguenti:
1. In Gestione disco, fare clic con il pulsante destro del mouse sull'unità di cui si desidera modificare la lettera.
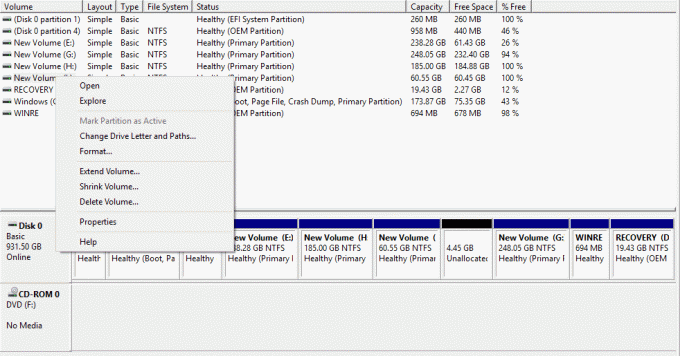
2. Clicca su Cambia lettera di unità e percorsi.

3. Fare clic su Cambia per cambiare la lettera dell'unità.

4. Scegli una nuova lettera che vuoi assegnare dal menu a tendina e cliccare su Ok.

Eseguendo i passaggi precedenti, la lettera dell'unità verrà modificata. Inizialmente, che ora ero cambiato in J.
Come eliminare un'unità o una partizione in Windows 10
Se desideri eliminare una determinata unità o partizione dalla finestra, segui i passaggi seguenti:
1.In Gestione disco, fare clic con il pulsante destro del mouse sull'unità che si desidera eliminare.
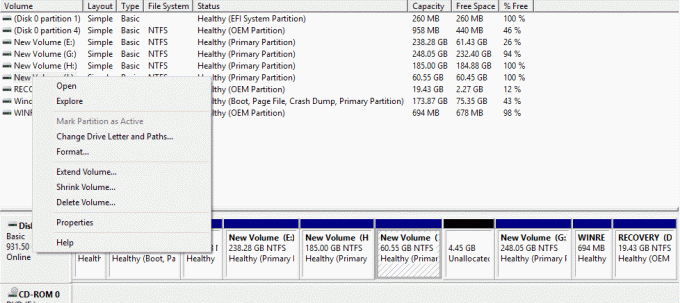
2. Clicca su Elimina volume.
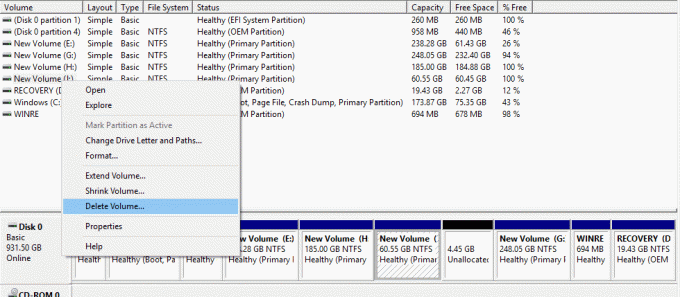
3. Apparirà la casella di avviso sottostante. Clicca su Sì.
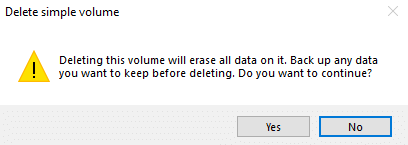
4. L'unità verrà eliminata, lasciando lo spazio occupato da essa come spazio non allocato.

Consigliato:
- Destro, fai clic usando la tastiera in Windows
- Condividi il tuo Google Calendar con qualcun altro
- Nascondi la tua lista di amici di Facebook da tutti
- Correzione Impossibile attivare Windows Defender
Spero che questo articolo ti sia stato utile e che ora tu possa facilmente Usa Gestione disco in Windows 10 per ridurre un disco, impostare un nuovo disco rigido, cambiare la lettera dell'unità, eliminare una partizione, ecc. ma se hai ancora domande su questo tutorial, sentiti libero di farle nella sezione dei commenti.