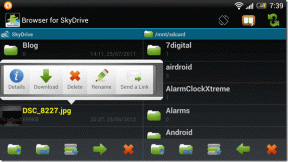I 5 modi principali per formattare un'unità USB su Windows 11
Varie / / April 03, 2023
La formattazione di un'unità USB potrebbe sembrare facile in quanto è possibile fare clic sul pulsante Elimina per cancellare tutti i file che l'unità USB potrebbe memorizzare. Tuttavia, a volte potrebbe essere necessario formattare l'unità USB per eliminare il malware in agguato su di essa, correzione partizioni danneggiate o selezionare un file system compatibile che consenta all'unità USB di funzionare su Windows e macOS.

Esistono diversi modi per formattare un'unità USB sul tuo computer. Abbiamo compilato i modi migliori per formattare un'unità USB sul tuo PC Windows 11.
1. Formatta un'unità USB utilizzando Esplora file
Esplora file offre un modo rapido e diretto per formattare le unità USB sul tuo PC Windows 11. Tuttavia, Esplora file deve prima rilevare l'unità USB per formattarla. Seguire i passaggi seguenti per formattare l'unità USB utilizzando Esplora file:
Passo 1: Premi i tasti Windows + E per aprire Esplora file e fai clic su Questo PC nella colonna di sinistra.
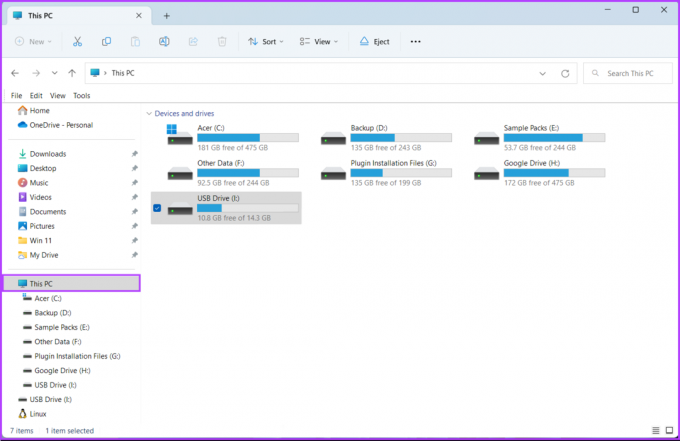
Passo 2: Dal riquadro di destra, fai clic con il pulsante destro del mouse sull'unità USB che desideri formattare e seleziona Formatta dal menu contestuale che si apre.

Passaggio 3: Fare clic sull'elenco a discesa File System e selezionare uno dei formati di file system:
- Scegli NTFS per utilizzare l'unità USB solo su Windows.
- Selezionare exFAT per utilizzare l'unità su Windows e macOS.
- Scegli FAT32 per usarlo tra piattaforme diverse, ma la dimensione massima del file per il trasferimento sarà solo di 4 GB.
Nel frattempo, se non sei sicuro del file system, fai clic sul pulsante "Ripristina impostazioni predefinite dispositivo" prima di procedere al passaggio successivo.
.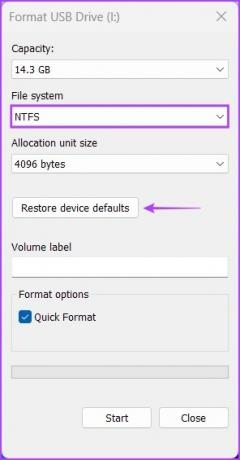
Passaggio 5: Fare clic sulla casella di testo sotto l'etichetta del volume e digitare un nome per l'unità USB. Quindi, fai clic su Avvia.
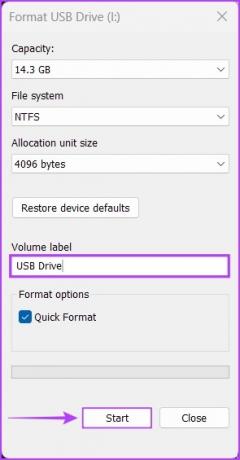
Passaggio 6: Fare clic su OK quando viene visualizzata una finestra di dialogo di conferma.
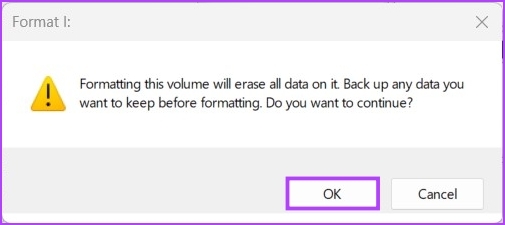
2. Formatta un'unità USB utilizzando l'app Impostazioni
A differenza delle iterazioni precedenti, la nuova e migliorata app Impostazioni disponibile su Windows 11 semplifica l'esecuzione delle operazioni relative all'archiviazione. Che si tratti di creare partizioni o formattare un'unità, il app Impostazioni nuova e riprogettata su Windows 11 può fare tutto.
Ecco come puoi formattare un'unità USB utilizzando l'app Impostazioni sul tuo PC Windows 11:
Passo 1: Premi i tasti Windows + I per aprire l'app Impostazioni. Fare clic su Sistema nella colonna di sinistra e fare clic su Archiviazione nel riquadro di destra.
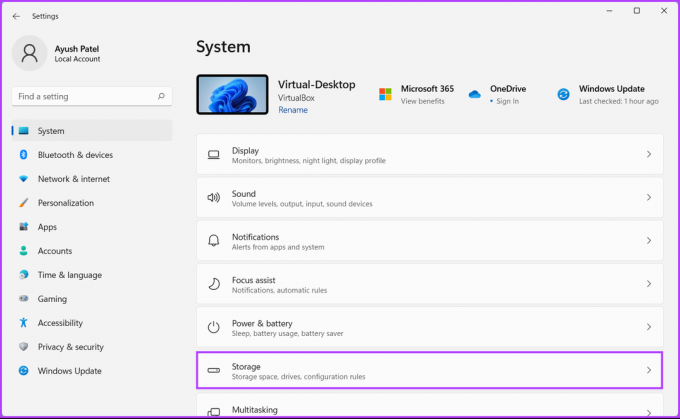
Passo 2: Dalla schermata Archiviazione, fai clic su "Impostazioni di archiviazione avanzate".

Passaggio 3: Dal menu a discesa "Impostazioni di archiviazione avanzate", fai clic su "Dischi e volumi".
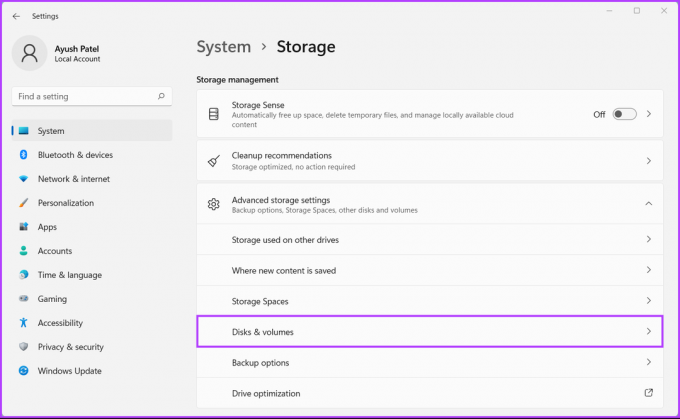
Passaggio 4: Quindi, fai clic sulla freccia del menu a discesa accanto all'unità USB che desideri formattare.
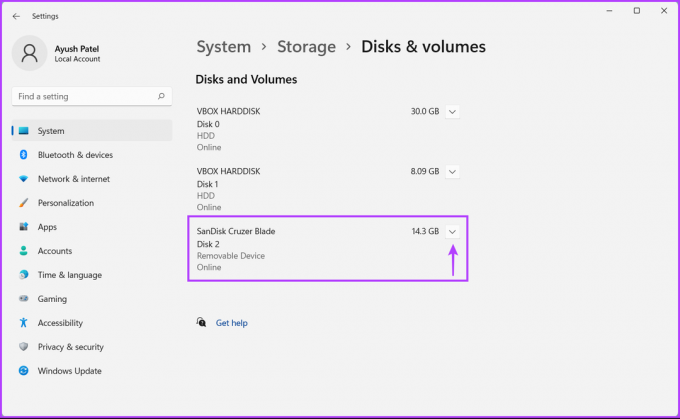
Passaggio 5: Fare clic sulla lettera dell'unità USB, nel nostro caso è USB (F:). Quindi fare clic sul pulsante Proprietà che appare proprio sotto di esso.

Passaggio 6: Fare clic sul pulsante Formato come indicato nell'immagine sottostante.
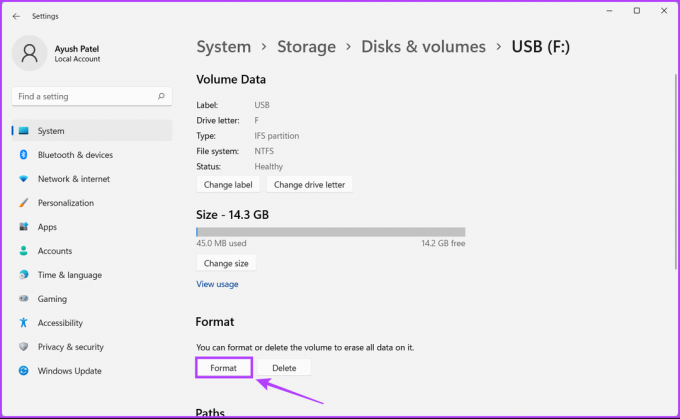
Passaggio 7: Quando viene visualizzata una finestra di dialogo Formato volume, immettere un nome per l'unità e utilizzare il menu a discesa File System per selezionarne uno. Quindi, fai clic su Formato.
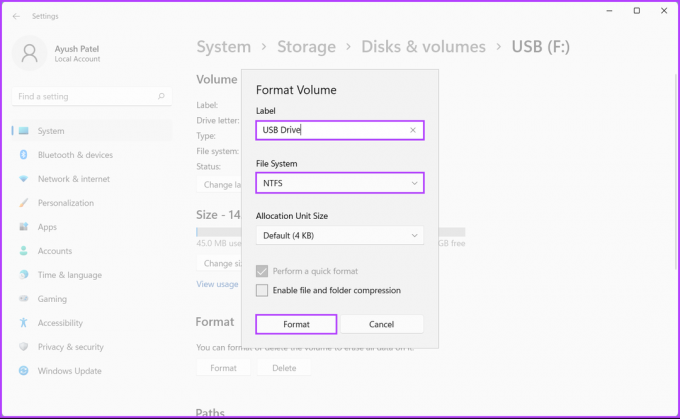
L'utilità Gestione disco è utile per gestire le partizioni, modificare le lettere di unità ed eseguire altre attività relative all'archiviazione, ad esempio formattare qualsiasi unità interna o esterna collegata al tuo PC Windows 11.
Ecco come puoi formattare un'unità USB utilizzando l'utilità di gestione del disco sul tuo PC Windows 11:
Passo 1: Premi i tasti di scelta rapida Windows + X per aprire il menu Power User e fai clic su Gestione disco.

Passo 2: Cerca l'unità USB rimovibile che desideri formattare e fai clic destro su di essa. Nel menu contestuale che appare, fai clic su Formato.
Controllare la capacità e la lettera dell'unità dell'unità USB prima della formattazione per assicurarsi di aver selezionato l'unità corretta.

Passaggio 3: Nella finestra di dialogo Formato, fare clic sull'etichetta del volume per digitare un nome per l'unità USB, selezionare un file system e fare clic su OK. In alternativa, puoi tenere selezionata la casella "Esegui un formato rapido" per consentire a Windows di completare rapidamente il processo.

Passaggio 4: Fare clic su OK quando viene visualizzata una finestra di dialogo di conferma.

Successivamente il tuo computer formatterà l'unità USB scelta.
4. Formattare un'unità USB utilizzando il prompt dei comandi
Il prompt dei comandi è senza dubbio una delle interfacce a riga di comando (CLI) più versatili integrate in Windows. Puoi usarlo per elaborare file batch, riparare file di sistema corrotti o eseguire attività amministrative avanzate come risoluzione dei problemi relativi alla chiave di attivazione, avviare il PC in modalità provvisoria, eccetera. Puoi anche usarlo per formattare qualsiasi unità interna o esterna collegata al tuo PC Windows 11.
Ecco come puoi utilizzare il prompt dei comandi per formattare un'unità USB sul tuo PC Windows 11:
Passo 1: Premi i tasti Windows + S per avviare la ricerca di Windows e digita Prompt dei comandi. Dai risultati per il prompt dei comandi, fai clic su "Esegui come amministratore".

Passo 2: Quando viene visualizzata una richiesta di controllo dell'account utente (UAC), fare clic su Sì.

Passaggio 3: Digita il seguente comando e premi Invio per avviare l'utilità Diskpart:
Diskpart

Passaggio 4: Digita il seguente comando e premi Invio per visualizzare un elenco delle unità disponibili:
elenco disco
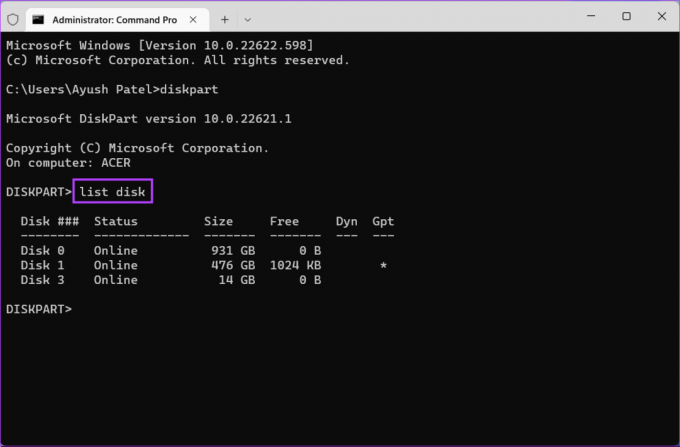
Passaggio 5: Digita il seguente comando e premi Invio per selezionare l'unità USB che desideri formattare:
selezionare il disco 3
Sostituisci "3" con il numero della tua unità USB. L'unità USB potrebbe avere un numero di disco diverso.
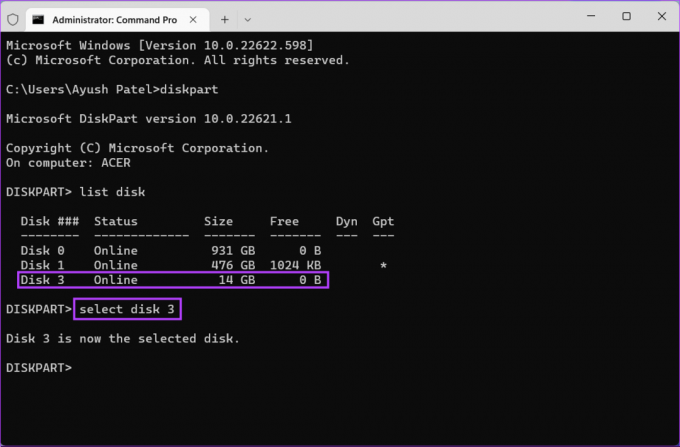
Passaggio 6: Digita il seguente comando e premi Invio per eliminare tutte le partizioni di archiviazione.
pulito

Passaggio 7: Digita il seguente comando e premi Invio per creare una partizione primaria.
creare partizione primaria

Passaggio 8: Digita il comando seguente e premi Invio per eseguire una formattazione rapida.
Se desideri modificare il file system per la tua unità USB, sostituisci "NTFS" con exFAT o FAT32. Nel frattempo, se desideri modificare l'etichetta dell'unità, sostituisci "USB" con qualcos'altro (gli spazi non sono supportati).
format fs=NTFS label=USB rapido
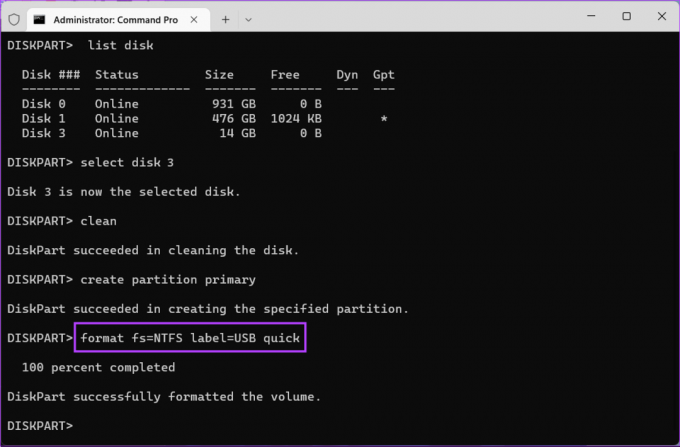
Passaggio 9: Digitare il seguente comando e premere Invio per assegnare una lettera di unità casuale all'unità USB formattata.
assegnare
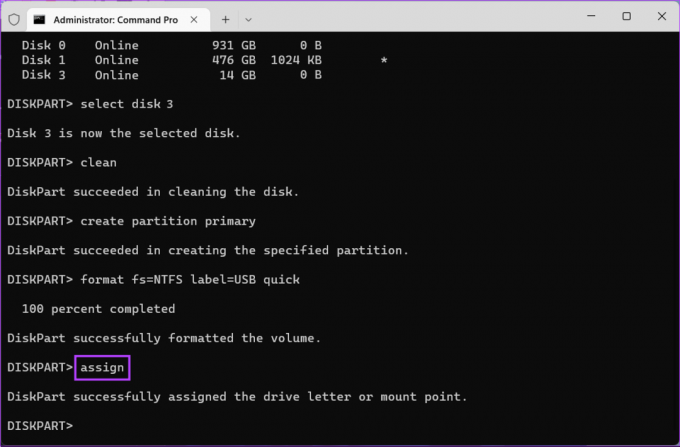
5. Formattare un'unità USB utilizzando Windows PowerShell
Oltre al prompt dei comandi, puoi anche utilizzare Windows PowerShell per eseguire quasi tutte le attività amministrative sul tuo PC. Ecco come puoi utilizzare Windows PowerShell per formattare qualsiasi unità USB collegata al tuo PC Windows 11:
Passo 1: Premi i tasti Windows + S per aprire la ricerca di Windows e digita Windows PowerShell. Quindi, dai risultati del prompt dei comandi, fai clic su "Esegui come amministratore".

Passo 2:Quando viene visualizzata una richiesta di controllo dell'account utente (UAC), fare clic su Sì.

Passaggio 3: Digitare il seguente comando e premere Invio per visualizzare un elenco delle unità connesse.
Ottieni disco

Passaggio 4: Digita il seguente comando e premi Invio per selezionare l'unità USB e cancellare tutti i dati e i file di configurazione.
Non dimenticare di sostituire "3" con il numero dell'unità USB. L'unità USB potrebbe avere un numero di disco diverso.
Get-Disk 2 | Clear-Disk -RemoveData

Passaggio 5: Digita la seguente lettera e premi Invio per confermare la tua decisione di cancellare tutti i dati e i file di configurazione sull'unità USB.
Y

Passaggio 6: Digita il seguente comando e premi Invio per creare una partizione dell'unità.
New-Partition -DiskNumber 2 -UseMaximumSize
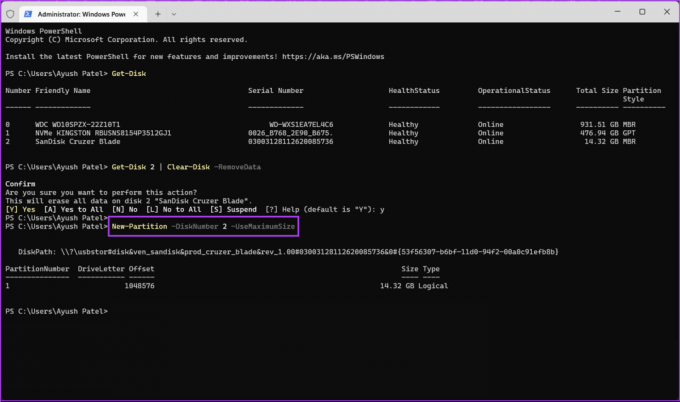
Passaggio 7: Digita il seguente comando e premi Invio per avviare una formattazione rapida, selezionare un file system e assegnare un'etichetta di unità.
Se desideri modificare il file system per la tua unità USB, sostituisci "NTFS" con exFAT o FAT32. Nel frattempo, se desideri modificare l'etichetta dell'unità, sostituisci "USB" con qualcos'altro (gli spazi non sono supportati).
Get-Partition -DiskNumber 2 | Formato-Volume -FileSystem NTFS -NewFileSystemLabel USB

Passaggio 8: Digita il seguente comando e premi Invio per assegnare una lettera di unità.
Get-Partition -DiskNumber 2 | Set-Partition -NewDriveLetter E
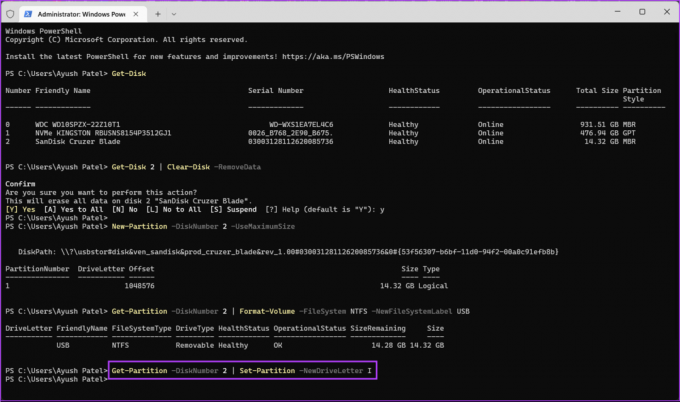
Cancella in modo sicuro qualsiasi unità USB su Windows 11
È tutto. Puoi formattare in sicurezza un'unità USB collegata al tuo PC Windows 11 utilizzando uno dei metodi sopra indicati. La cosa migliore di questi metodi è che non è necessario perdere tempo prezioso scaricando app o programmi di terze parti per farlo.
Ultimo aggiornamento il 28 settembre 2022
L'articolo di cui sopra può contenere link di affiliazione che aiutano a supportare Guiding Tech. Tuttavia, ciò non pregiudica la nostra integrità editoriale. Il contenuto rimane imparziale e autentico.
LO SAPEVATE
Agli albori di Zoom, Eric Yuan inviava personalmente un'e-mail a ogni singolo utente che annullava un abbonamento Zoom.