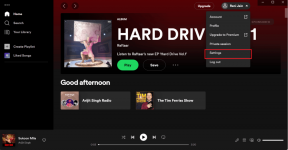Come ottimizzare e deframmentare le unità in Windows 10
Varie / / November 28, 2021
Migliorare le prestazioni del tuo PC è molto importante per il corretto funzionamento e per aiutare con questo Windows 10 esegue la deframmentazione del disco una volta alla settimana per i dischi rigidi. Per impostazione predefinita, la deframmentazione del disco viene eseguita automaticamente in base a una pianificazione settimanale a un'ora specifica impostata nella manutenzione automatica. Ma questo non significa che non puoi ottimizzare o deframmentare manualmente le tue unità sul tuo PC.

Ora la deframmentazione del disco riorganizza tutti i dati che sono sparsi sul disco rigido e li memorizza di nuovo insieme. Quando i file vengono scritti su disco, viene suddiviso in più parti poiché non c'è spazio contiguo sufficiente per memorizzare il file completo; quindi i file diventano frammentati. Naturalmente, leggere tutti questi dati da luoghi diversi richiederà del tempo, in breve, renderà il tuo PC lento, lunghi tempi di avvio, arresti anomali casuali e blocchi ecc.
La deframmentazione riduce la frammentazione dei file, migliorando così la velocità con cui i dati vengono letti e scritti su disco, il che alla fine aumenta le prestazioni del PC. La deframmentazione del disco pulisce anche il disco, aumentando così la capacità di archiviazione complessiva. Quindi, senza perdere tempo, vediamo come ottimizzare e deframmentare le unità in Windows 10 con l'aiuto del tutorial elencato di seguito.
Contenuti
- Come ottimizzare e deframmentare le unità in Windows 10
- Metodo 1: ottimizza e deframmenta le unità nelle proprietà dell'unità disco
- Metodo 2: come ottimizzare e deframmentare le unità in Windows 10 utilizzando il prompt dei comandi
- Metodo 3: ottimizza e deframmenta le unità in Windows 10 utilizzando PowerShell
Come ottimizzare e deframmentare le unità in Windows 10
Assicurati che creare un punto di ripristino nel caso qualcosa vada storto.
Metodo 1: ottimizza e deframmenta le unità nelle proprietà dell'unità disco
1. Premi il tasto Windows + E per aprire Esplora file o fai doppio clic su Questo PC.
2. Fare clic con il tasto destro su qualsiasi partizione del disco rigido tu vuoi eseguire la deframmentazione pere selezionare Proprietà.
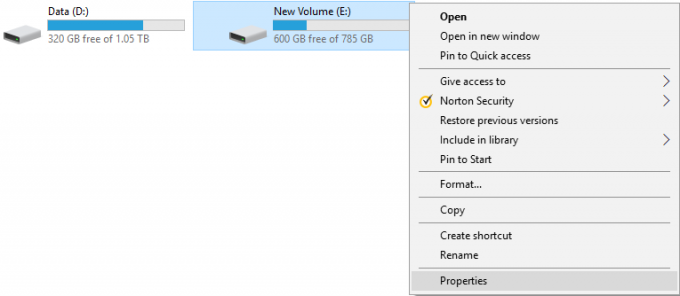
3. Passa a Scheda degli strumenti quindi fare clic su "Ottimizzare” in Ottimizza e deframmenta l'unità.

4. Seleziona il unità per cui vuoi correre deframmentazione e quindi fare clic su il pulsante Analizza per vedere se deve essere ottimizzato.

Nota: Se l'unità è frammentata per più del 10%, dovrebbe essere ottimizzata.
5. Ora, per ottimizzare l'unità, fai clic su Pulsante Ottimizza. La deframmentazione può richiedere del tempo a seconda delle dimensioni del disco, ma puoi comunque utilizzare il PC.

6. Chiudi tutto, quindi riavvia il PC.
Questo è Come ottimizzare e deframmentare le unità in Windows 10, ma se sei ancora bloccato, salta questo metodo e segui quello successivo.
Metodo 2: come ottimizzare e deframmentare le unità in Windows 10 utilizzando il prompt dei comandi
1. Apri il prompt dei comandi. L'utente può eseguire questo passaggio cercando 'cmd' e quindi premere Invio.

2. Digita il seguente comando in cmd e premi Invio:
defrag drive_letter: /O
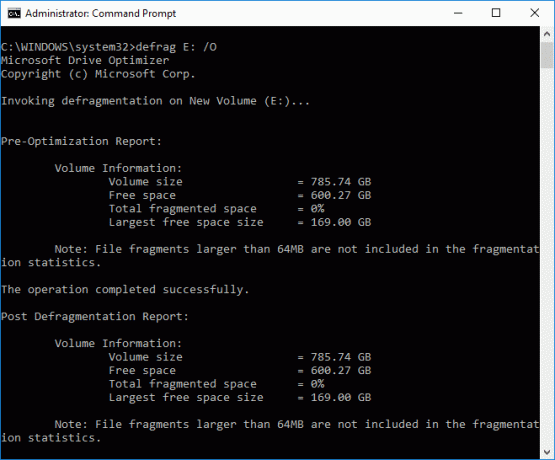
Nota: Sostituisci drive_letter con la lettera dell'unità in cui desideri eseguire la deframmentazione del disco. Ad esempio per ottimizzare l'unità C: il comando sarebbe: defrag C: /O
3. Ora, per ottimizzare e deframmentare tutte le tue unità contemporaneamente usa il seguente comando:
deframmenta /C /O
4. Il comando defrag supporta i seguenti argomenti e opzioni della riga di comando.
Sintassi:
deframmentare| /C | /E [ ] [/H] [/M [n] | [/U] [/V]] [/I n] In cui si viene omesso (deframmentazione tradizionale), o come segue: /A | [/D] [/K] [/L] | /O | /X. Oppure per tenere traccia di un'operazione già in corso su un volume: defrag /T
Parametri:
| Valore | Descrizione |
| /UN | Eseguire l'analisi sui volumi specificati. |
| /B | Eseguire l'ottimizzazione di avvio per deframmentare il settore di avvio del volume di avvio. Questo non funzionerà su un SSD. |
| /C | Opera su tutti i volumi. |
| /D | Esegui la deframmentazione tradizionale (questa è l'impostazione predefinita). |
| /E | Operare su tutti i volumi tranne quelli specificati. |
| /H | Eseguire l'operazione con priorità normale (l'impostazione predefinita è bassa). |
| /In | L'ottimizzazione del livello verrebbe eseguita per un massimo di n secondi su ciascun volume. |
| /K | Eseguire il consolidamento del solaio sui volumi specificati. |
| /L | Eseguire il retrim sui volumi specificati, solo per un SSD. |
| /M [n] | Esegui l'operazione su ciascun volume in parallelo in background. Al massimo n thread ottimizzano i livelli di archiviazione in parallelo. |
| /O | Eseguire la corretta ottimizzazione per ogni tipo di supporto. |
| /T | Tieni traccia di un'operazione già in corso sul volume specificato. |
| /U | Stampa sullo schermo lo stato di avanzamento dell'operazione. |
| /V | Stampa un output dettagliato contenente le statistiche di frammentazione. |
| /X | Eseguire il consolidamento dello spazio libero sui volumi specificati. |
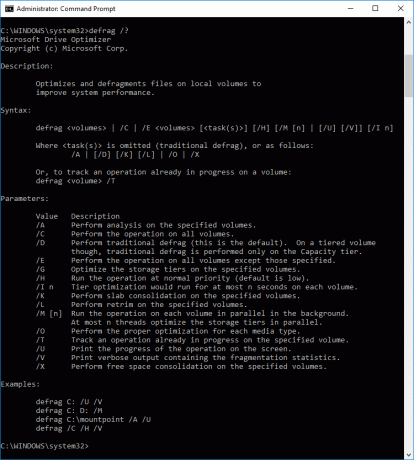
Questo è Come ottimizzare e deframmentare le unità in Windows 10 utilizzando il prompt dei comandi, ma puoi anche usare PowerShell al posto di CMD, segui il metodo successivo per vedere Come ottimizzare e deframmentare le unità usando PowerShell.
Metodo 3: ottimizza e deframmenta le unità in Windows 10 utilizzando PowerShell
1. Tipo PowerShell in Ricerca di Windows, quindi fare clic con il pulsante destro del mouse su PowerShell dai risultati della ricerca e seleziona Eseguire come amministratore.

2. Ora digita il seguente comando in PowerShell e premi Invio:
Ottimizza-Volume -DriveLetter drive_letter -Verbose
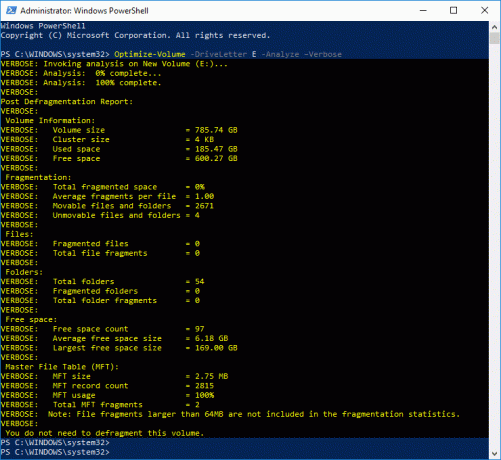
Nota: Sostituisci drive_letter con la lettera di unità del unità che si desidera eseguire la deframmentazione del disco.
Ad esempio per ottimizzare la F: drive il comando sarebbe: defrag Optimize-Volume -DriveLetter F -Verbose
3. Se vuoi prima analizzare l'unità, usa il seguente comando:
Ottimizza-Volume -DriveLetter drive_letter -Analyze -Verbose
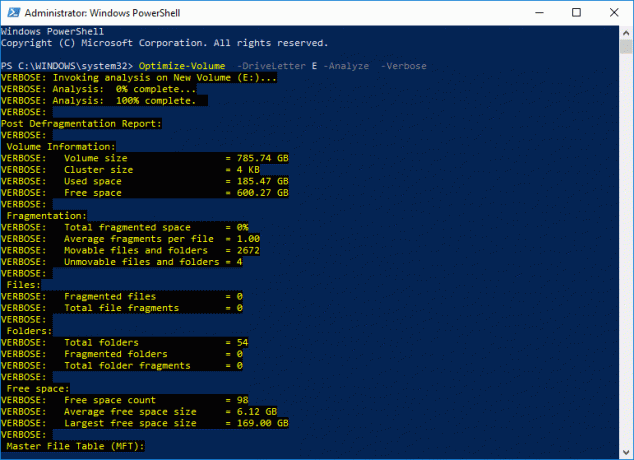
Nota: Sostituisci drive_letter con la lettera di unità effettiva, ad esempio: Optimize-Volume -DriveLetter F -Analyze -Verbose
4. Questo comando deve essere utilizzato solo su un SSD, quindi procedi solo se sei sicuro di eseguire questo comando su un'unità SSD:
Ottimizza-Volume -DriveLetter drive_letter -ReTrim -Verbose
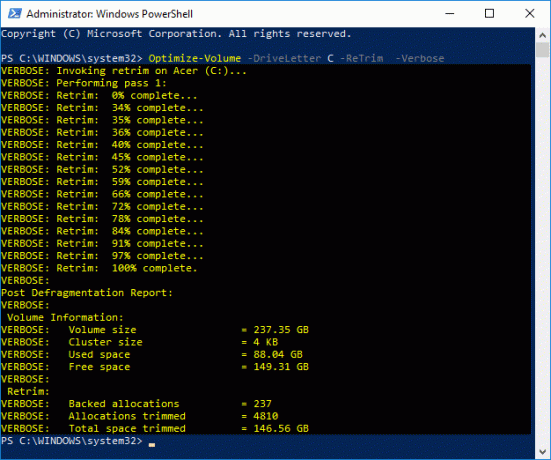
Nota: Sostituisci drive_letter con la lettera di unità effettiva, ad esempio: Optimize-Volume -DriveLetter D -ReTrim -Verbose
5. Riavvia il PC per salvare le modifiche.
Consigliato:
- Decifra file e cartelle crittografati EFS in Windows 10
- Rinviare gli aggiornamenti di funzionalità e qualità in Windows 10
- Come modificare i formati di data e ora in Windows 10
- Esporta e importa le associazioni di app predefinite in Windows 10
È così che hai imparato con successo Come rinviare gli aggiornamenti di funzionalità e qualità in Windows 10 ma se hai ancora domande su questo tutorial, sentiti libero di chiederle nella sezione dei commenti.