5 migliori correzioni per le videochiamate desktop di Telegram che non funzionano su Mac
Varie / / April 03, 2023
Telegram ha introdotto l'app desktop per gli utenti Mac in modo che tu possa usarla proprio come fai sui tuoi telefoni. L'app Telegram Desktop ti dà accesso a diverse funzionalità come creazione di un canale O creazione di durate di silenziamento personalizzate per singoli contatti Puoi anche iniziare a effettuare videochiamate ai tuoi contatti sul desktop.
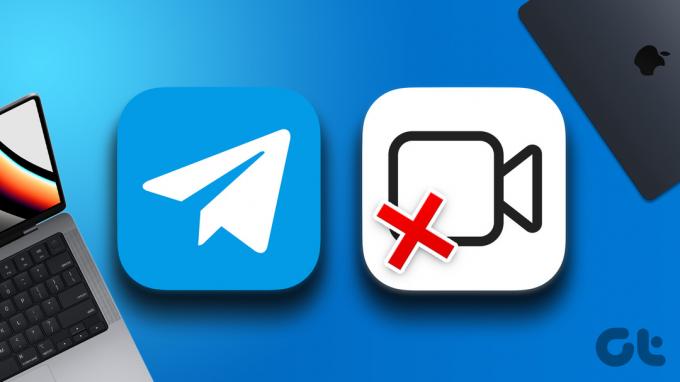
A volte la funzione di videochiamata potrebbe smettere di funzionare correttamente nell'app Telegram Desktop sul tuo Mac. E non puoi connetterti con i tuoi contatti. In caso di problemi, ecco le migliori soluzioni per le videochiamate di Telegram Desktop che non funzionano su Mac.
1. Passa a una banda di frequenza da 5 GHz
Partendo dalle basi, devi verificare se il tuo Mac e il tuo telefono sono connessi a una forte rete Wi-Fi. Se utilizzi un router dual-band, ti suggeriamo di passare a una banda di frequenza a 5 GHz per usufruire di velocità Internet più elevate. Puoi anche eseguire un test di velocità per essere sicuri che il tuo provider di servizi Internet non stia subendo tempi di inattività o lavori di manutenzione nella tua zona.
2. Controlla le impostazioni del microfono e della fotocamera
Successivamente, dovrai dare un'occhiata alle Impostazioni di chiamata nell'app Telegram Desktop sul tuo Mac. Se la tua connessione Internet è forte e stabile, potrebbero esserci dei problemi con le impostazioni del microfono o della webcam del tuo Mac. Ecco come controllare lo stesso.
Passo 1: Premi Comando + Barra spaziatrice per aprire Ricerca Spotlight, digita Telegramma, e premi Invio.

Passo 2: Fai clic sull'icona Impostazioni nella parte in basso a destra del menu a sinistra.

Passaggio 3: Clicca su Generale.

Passaggio 4: Sul lato destro, scorri verso il basso e fai clic su Impostazioni chiamata.

Passaggio 5: In Fotocamera, fai clic su Predefinito.

Passaggio 6: Seleziona Videocamera FaceTime HD.

Passaggio 6: In Microfono, fai clic su Predefinito.

Passaggio 7: Seleziona Microfono MacBook Air (a seconda del nome del modello del tuo Mac).

Torna alla scheda Messaggi e verifica se il problema è stato risolto.
3. Controlla se il tuo contatto ha consentito le videochiamate
Se non riesci ancora a effettuare videochiamate Telegram sul tuo Mac, il tuo contatto potrebbe avere videochiamate limitate da te e da altri contatti. Telegram te lo consente limitare le chiamate vocali e i messaggi vocali come parte delle sue impostazioni sulla privacy. Ecco come puoi verificare se hai limitato o meno il contatto per le videochiamate su Telegram.
Passo 1: Premi Comando + Barra spaziatrice per aprire Ricerca Spotlight, digita Telegramma, e premi Invio.

Passo 2: Fai clic sull'icona Impostazioni nella parte in basso a destra del menu a sinistra.

Passaggio 3: Fai clic su Privacy e sicurezza dal menu Impostazioni.

Passaggio 4: In Privacy, fai clic su Chiamate sul lato destro.

Passaggio 5: Controlla se hai consentito le videochiamate dal tuo contatto.
Passaggio 6: Nel caso in cui desideri rimuovere la limitazione della videochiamata per un contatto, fai clic su Non consentire mai in "Chi può chiamarmi".
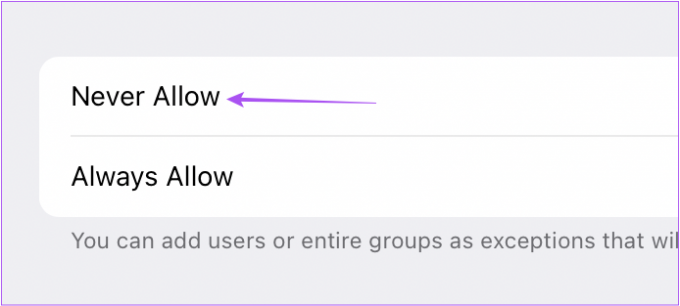
Passaggio 7: Fai clic su Modifica nell'angolo in alto a destra.
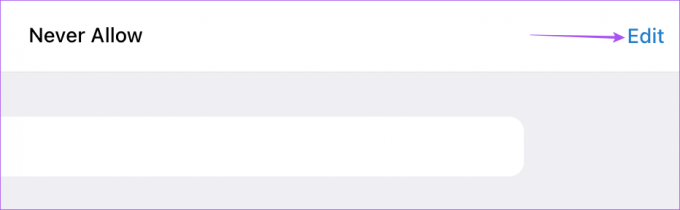
Passaggio 8: Fare clic sull'icona meno accanto al nome del contatto.

Passaggio 9: Fare clic su Fatto nell'angolo in alto a destra per confermare.

Torna alla scheda Messaggi e prova a effettuare una videochiamata.
4. Forza l'uscita e riavvia l'app Telegram
La prossima soluzione che ti consigliamo è forzare l'uscita e riavviare Telegram sul tuo Mac. Se hai mantenuto l'app attiva sul tuo Mac per un po' di tempo, l'uscita forzata darà un nuovo inizio. Questo aiuta anche a risolvere molti problemi relativi al software su Mac.
Passo 1: Fai clic sull'icona Apple nell'angolo in alto a sinistra.

Passo 2: Seleziona Uscita forzata dall'elenco di opzioni.

Passaggio 3: Seleziona Telegram nella finestra Uscita forzata e fai clic su Uscita forzata.

Passaggio 4: Riavvia l'app Telegram e verifica se il problema è stato risolto.

5. Aggiorna l'app Telegram
Se nessuna delle soluzioni funziona, ti consigliamo di aggiornare la versione di Telegram sul tuo Mac. La versione corrente potrebbe essere difettosa e causare tali problemi con le videochiamate.
Passo 1: Premi Comando + Barra spaziatrice per aprire Ricerca Spotlight, digita App Store, e premi Invio.

Passo 2: Fare clic su Aggiornamenti dal menu a sinistra.

Passaggio 3: Premi Comando + R per aggiornare gli aggiornamenti disponibili.
Passaggio 4: Se è disponibile un aggiornamento per Telegram, scaricalo e installalo.
Passaggio 5: Al termine dell'installazione, chiudi l'App Store e apri Telegram per verificare se il problema è stato risolto.

Connettiti con le videochiamate
Queste soluzioni ti aiuteranno a risolvere i problemi con le videochiamate durante l'utilizzo dell'app Telegram su Mac. Puoi anche leggere il nostro post su come aggiungere suoni di notifica personalizzati in Telegram.
Ultimo aggiornamento 11 ottobre 2022
L'articolo di cui sopra può contenere link di affiliazione che aiutano a supportare Guiding Tech. Tuttavia, ciò non pregiudica la nostra integrità editoriale. Il contenuto rimane imparziale e autentico.
Scritto da
Paurush Chaudhary
Demistificare il mondo della tecnologia nel modo più semplice e risolvere i problemi quotidiani relativi a smartphone, laptop, TV e piattaforme di streaming di contenuti.



