I 6 modi principali per risolvere il problema Il dispositivo Bluetooth è associato ma non connesso su Windows 11
Varie / / April 03, 2023
Ti affidi al Bluetooth per connettere il tuo PC Windows 11 a periferiche wireless come tastiera, mouse, altoparlanti, ecc. Associare un dispositivo Bluetooth a Windows è relativamente semplice. Tuttavia, potresti scoprire che il tuo PC non si connette a un dispositivo Bluetooth anche dopo averlo associato. Il problema può verificarsi con dispositivi vecchi e appena accoppiati.

Tali problemi di connettività Bluetooth possono essere un grave inconveniente. Prima di accontentarti di connessioni cablate e ingombrare la tua scrivania, prendi in considerazione l'applicazione delle seguenti soluzioni per risolvere questo fastidioso problema Connessione bluetooth problema su Windows 11.
1. Attiva o disattiva la modalità aereo
La commutazione della modalità aereo è un modo rapido per aggiornare tutte le radio wireless sul tuo computer e risolvere problemi minori di Wi-Fi, Bluetooth e altri problemi di connettività.
Premi il tasto Windows + A per aprire il pannello Impostazioni rapide e abilitare la modalità aereo. Attendi qualche secondo e spegnilo.

Fare clic sulla freccia accanto all'icona Bluetooth e selezionare il dispositivo associato dall'elenco.

2. Ricollegare l'adattatore Bluetooth
Stai usando un adattatore Bluetooth esterno sul tuo PC? Prova a scollegarlo e ricollegarlo. Se ciò non aiuta, collega l'adattatore a una porta USB diversa. Questo dovrebbe aiutare a verificare se c'è un problema con la porta USB che stai utilizzando.
3. Configura il servizio di supporto Bluetooth
Il servizio di supporto Bluetooth consente a Windows di rilevare e connettersi ai dispositivi Bluetooth nelle vicinanze. In genere, il servizio viene eseguito automaticamente ogni volta che Windows viene avviato. Tuttavia, se ciò non accade, Windows non riuscirà a connettersi ai dispositivi Bluetooth associati. Ecco cosa devi fare per risolverlo.
Passo 1: Premi il tasto Windows + R per aprire la finestra di dialogo Esegui. Tipo services.msc nella casella e premere Invio.

Passo 2: Nella finestra Servizi, individuare e fare doppio clic su Servizio di supporto Bluetooth per aprire le sue proprietà.

Passaggio 3: Utilizzare il menu a discesa accanto a Tipo di avvio per selezionare Automatico. Quindi, premi Applica seguito da OK.
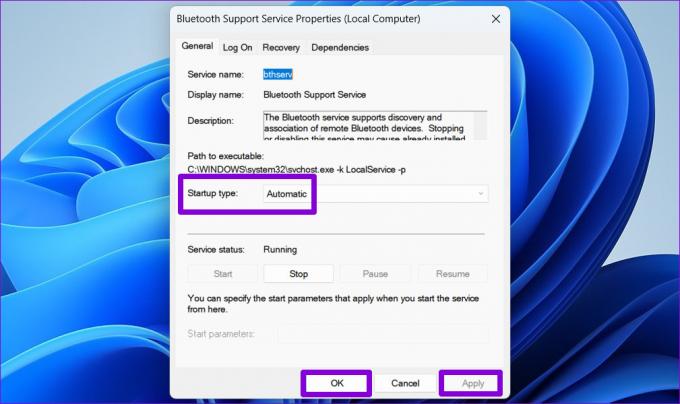
Riavvia il PC per verificare se Windows può connettersi ai dispositivi Bluetooth associati.
4. Esegui lo strumento di risoluzione dei problemi Bluetooth
Se Windows non riesce a connettersi ai tuoi dispositivi anche dopo aver configurato il servizio di supporto Bluetooth, è il momento di eseguire lo strumento di risoluzione dei problemi Bluetooth. Può diagnosticare il tuo sistema per problemi di connettività Bluetooth e applicare le correzioni appropriate. Ecco come eseguirlo.
Passo 1: Fare clic sull'icona del menu Start sulla barra delle applicazioni e fare clic sull'icona a forma di ingranaggio per avviare l'app Impostazioni.

Passo 2: Nella scheda Sistema, scorri verso il basso per selezionare Risoluzione dei problemi.

Passaggio 3: Fai clic su Altri strumenti per la risoluzione dei problemi.

Passaggio 4: Fare clic sul pulsante Esegui accanto a Bluetooth.
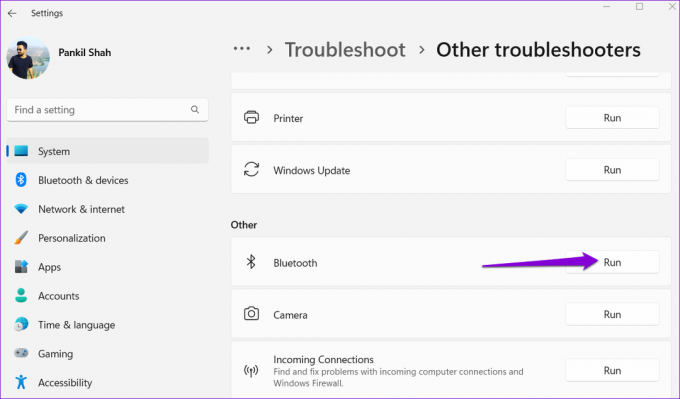
Consenti allo strumento di risoluzione dei problemi di trovare e risolvere eventuali problemi con il tuo sistema e prova a connettere il tuo dispositivo Bluetooth.
5. Rimuovi il tuo dispositivo e accoppialo di nuovo
Se Windows 11 non riesce a connettersi solo a un dispositivo Bluetooth specifico, il dispositivo potrebbe essere stato accoppiato in modo errato. Rimuovi il dispositivo e associalo di nuovo.
Passo 1: Premi il tasto Windows + I per avviare l'app Impostazioni.
Passo 2: Seleziona Bluetooth e dispositivi dalla barra laterale di sinistra. Quindi, fai clic su Dispositivi.

Passaggio 3: Individua il dispositivo problematico nell'elenco. Fai clic sull'icona del menu a tre punti accanto ad essa e seleziona Rimuovi dispositivo.
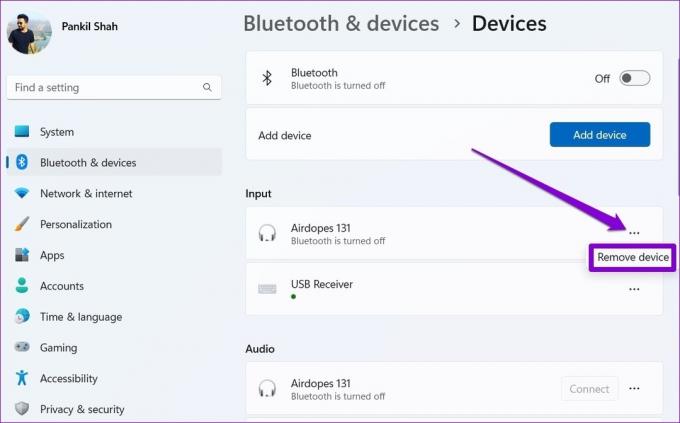
Passaggio 4: Torna alla pagina Bluetooth e dispositivi. Fare clic sul pulsante Aggiungi dispositivo e seguire le istruzioni sullo schermo per associare nuovamente il dispositivo.
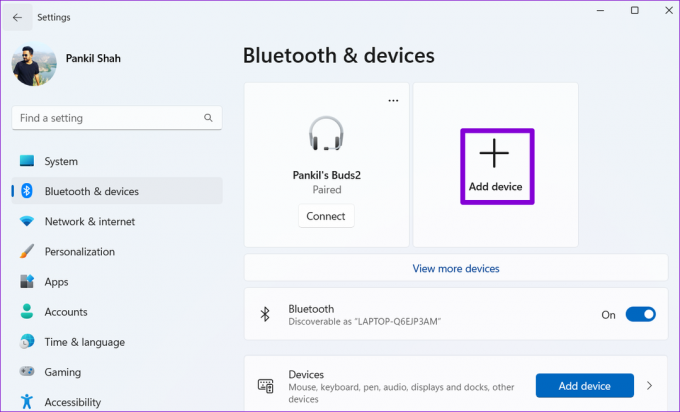
6. Aggiorna o reinstalla il driver Bluetooth
Il driver Bluetooth sul computer consente a Windows di comunicare con i dispositivi nelle vicinanze. Tuttavia, se il driver non è aggiornato, potrebbe non funzionare correttamente. Quindi, è meglio aggiornare il driver Bluetooth all'ultima versione.
Passo 1: Premi il tasto Windows + S per aprire il menu di ricerca. Tipo gestore dispositivi nella casella e selezionare il primo risultato visualizzato.

Passo 2: Nella finestra Gestione dispositivi, espandi Bluetooth. Fai clic con il pulsante destro del mouse sull'adattatore Bluetooth e seleziona Aggiorna driver.

Seguire le istruzioni sullo schermo per completare l'aggiornamento del driver.
Se l'aggiornamento del driver Bluetooth non risolve il problema, molto probabilmente il driver è danneggiato. In tal caso, dovrai reinstallare il driver Bluetooth sul tuo computer. Per questo, fai clic con il pulsante destro del mouse sull'adattatore Bluetooth e seleziona Disinstalla dispositivo. Quindi, riavvia il PC e Windows dovrebbe installare il driver mancante durante l'avvio.

Passa al wireless
Il Bluetooth è ottimo quando funziona, ma potresti incontrare spesso problemi di connessione. A meno che non ci sia un problema hardware, una delle soluzioni in questa guida dovrebbe consentire a Windows 11 di connettersi con i dispositivi Bluetooth associati. Facci sapere quale funziona per te nei commenti qui sotto.
Ultimo aggiornamento il 12 dicembre 2022
L'articolo di cui sopra può contenere link di affiliazione che aiutano a supportare Guiding Tech. Tuttavia, ciò non pregiudica la nostra integrità editoriale. Il contenuto rimane imparziale e autentico.
Scritto da
Pankil Shah
Pankil è un ingegnere civile di professione che ha iniziato il suo viaggio come scrittore presso EOTO.tech. Recentemente è entrato a far parte di Guiding Tech come scrittore freelance per coprire istruzioni, spiegazioni, guide all'acquisto, suggerimenti e trucchi per Android, iOS, Windows e Web.



