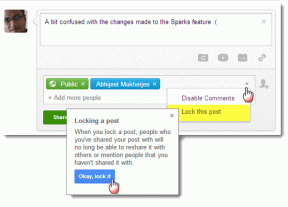Gli 8 modi principali per correggere l'utilizzo elevato della memoria di Microsoft Edge su Windows 10 e Windows 11
Varie / / April 03, 2023
Essendo un prodotto Microsoft, ti aspetteresti naturalmente che il browser Edge funzioni perfettamente su un computer Windows. Tuttavia, Microsoft Edge consuma una parte significativa delle risorse di sistema per migliorare le sue prestazioni. Quando ciò accade, Edge's utilizzo della memoria su Windows potrebbe salire di livello, influenzando le prestazioni complessive.

Può essere complicato rintracciare la causa esatta del problema di utilizzo elevato della memoria di Edge, ad eccezione delle schede bloccate o lente. Ecco alcune soluzioni che puoi provare a riportare l'utilizzo della memoria di Edge alla normalità sul tuo computer Windows 10 o Windows 11.
1. Usa Task Manager di Microsoft Edge per chiudere le schede indesiderate
Per iniziare, puoi utilizzare il task manager integrato di Microsoft Edge per identificare eventuali schede affamate di risorse e chiuderle. Se non è niente di grave, questo potrebbe ridurre drasticamente l'utilizzo della memoria di Edge.
Mentre il browser Edge è aperto, premi Maiusc + Esc sulla tastiera per aprire il Task Manager del browser. Quindi, fai clic sulla colonna Memoria per ordinare le schede in base al loro utilizzo della RAM. Seleziona le schede indesiderate e utilizza il pulsante Termina processo per chiuderle.
Tieni presente che potresti perdere i dati non salvati su quelle schede che chiudi forzatamente.

2. Abilita la modalità efficienza
La modalità efficienza è un'elegante funzionalità di Microsoft Edge che consente di utilizzare le risorse di sistema con giudizio. Il browser limita determinate attività delle schede e mettere in sospensione alcune delle tue schede inattive.
Per abilitare la modalità efficienza in Microsoft Edge:
Passo 1: Apri Microsoft Edge, fai clic sull'icona del menu a tre punti nell'angolo in alto a destra e seleziona Impostazioni dall'elenco.

Passo 2: Passare alla scheda Sistema e prestazioni. Utilizza il menu a discesa accanto a "Attiva modalità efficienza quando" per selezionare Sempre.

3. Disabilita l'accelerazione hardware
Sebbene l'abilitazione dell'accelerazione hardware in Edge acceleri attività specifiche e migliori l'esperienza utente complessiva, occasionalmente può far salire alle stelle l'utilizzo della memoria di Edge su Windows. Puoi disabilitare questa funzione per vedere se questo fa la differenza.
In Microsoft Edge, digitare edge://impostazioni/sistema nella barra degli indirizzi in alto e premi Invio. Quindi, disattiva l'interruttore accanto a "Usa accelerazione hardware quando disponibile". Riavvia il browser Edge per verificare se questo aiuta.

4. Disabilita l'accelerazione all'avvio in Edge
La funzione di boost all'avvio di Microsoft Edge consente al browser di precaricare alcuni dei suoi processi principali durante l'avvio del sistema e di aprirsi più velocemente ogni volta che desideri navigare sul tuo PC Windows. Tuttavia, ciò può far sì che Edge consumi più RAM e altre risorse di sistema per precaricare alcune cose.
Per disabilitare il potenziamento all'avvio in Edge, digitare edge://impostazioni/sistema nella barra degli indirizzi in alto e premi Invio. Quindi, disattiva l'interruttore accanto a "Boost all'avvio".

5. Elimina estensioni inutilizzate
L'esecuzione di Microsoft Edge con troppe estensioni può influire negativamente sulle prestazioni del browser. Pertanto, è meglio rimuovere le estensioni che non utilizzi più.
In Bordo, digitare bordo://estensioni/ nella barra degli URL in alto e premi Invio. Utilizza gli interruttori per disabilitare le estensioni indesiderate o fai clic sul pulsante Rimuovi per disinstallarle.

Riavvia Edge dopo aver disabilitato o rimosso le estensioni indesiderate e monitora il suo consumo di memoria utilizzando Gestore dei processi di Windows.
6. Cancella cache del browser
L'enorme quantità di dati di navigazione è una causa comune di molti problemi relativi al browser. Pertanto, è sempre una buona idea cancellare i dati della cache e del browser esistenti quando Edge si comporta in modo strano su Windows.
Premi Ctrl + Maiusc + Elimina scorciatoia sulla tastiera per aprire il pannello "Cancella dati di navigazione". Seleziona la casella che dice "Immagini e file memorizzati nella cache" e premi il pulsante Cancella ora.
Se scegli l'opzione "Cookie e altri dati del sito", questo ti disconnetterà da tutti i siti che hai visitato e rimuoverà anche le credenziali di accesso. Ciò significa che dovrai inserire manualmente quei dettagli o recuperarli dal gestore di password integrato.

7. Ripara Microsoft Edge
Riparare un'app su Windows è un modo semplice per risolvere eventuali problemi che ne influenzano il funzionamento. Inoltre, è completamente sicuro riparare Microsoft Edge in quanto non influisce sui tuoi dati.
Passo 1: Fare clic con il tasto destro sull'icona Start e selezionare Impostazioni dall'elenco.

Passo 2: Passa alla scheda App alla tua sinistra e fai clic su App installate.

Passaggio 3: Scorri verso il basso per individuare Microsoft Edge nell'elenco. Fai clic sull'icona del menu a tre punti accanto ad essa e seleziona Modifica.

Passaggio 4: Fare clic sul pulsante Ripara.

Attendere il completamento del processo e verificare se il problema di utilizzo elevato della memoria è ancora presente.
8. Cerca malware
Se nessuna delle soluzioni di cui sopra funziona, c'è una buona probabilità che il tuo PC sia stato infettato da malware. In tal caso, potresti notare un utilizzo insolito della CPU e della memoria su Windows. Per verificare questa possibilità, eseguire un sistema approfondito scansione con Windows Defender O Malwarebytes (versione gratuita) per verificare la presenza di infezioni.
Tieni sotto controllo l'utilizzo della memoria di Edge
Dopo aver applicato le correzioni di cui sopra, l'utilizzo della memoria di Microsoft Edge su Windows dovrebbe tornare alla normalità. Tuttavia, se continui a riscontrare problemi di utilizzo anomalo della memoria su Windows, dovresti farlo utilizzare lo strumento di diagnostica della memoria di Windows per controllare il sistema per problemi relativi alla memoria.
Ultimo aggiornamento il 05 dicembre 2022
L'articolo di cui sopra può contenere link di affiliazione che aiutano a supportare Guiding Tech. Tuttavia, ciò non pregiudica la nostra integrità editoriale. Il contenuto rimane imparziale e autentico.
Scritto da
Pankil Shah
Pankil è un ingegnere civile di professione che ha iniziato il suo viaggio come scrittore presso EOTO.tech. Recentemente è entrato a far parte di Guiding Tech come scrittore freelance per coprire istruzioni, spiegazioni, guide all'acquisto, suggerimenti e trucchi per Android, iOS, Windows e Web.