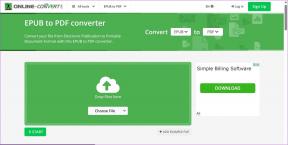Correzione Fare clic qui per inserire la notifica delle credenziali più recente
Varie / / November 28, 2021
Correzione Fare clic qui per inserire la notifica delle credenziali più recente: Se di recente hai cambiato la password del tuo account Microsoft o hai semplicemente reimpostato la password, potresti dover affrontare la notifica che dice "Clicca qui per inserire la tua credenziale più recente" la prossima volta che accedi a Windows. Ora, se fai clic sulla notifica sopra, verrà avviata una finestra che verificherà semplicemente le tue informazioni Microsoft. Fondamentalmente, devi inserire la password del tuo account e la notifica non apparirà per un po '. Ma non appena riavvierai il PC vedrai di nuovo il messaggio "Fai clic qui per inserire le tue credenziali più recenti" Notifica e non importa quante volte inserisci la password per verificare, vedrai di nuovo la notifica e ancora.
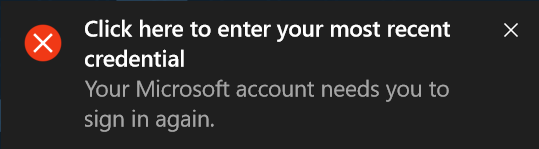
Bene, questo è un problema piuttosto fastidioso che molti utenti Windows devono affrontare, ma non preoccuparti perché abbiamo una soluzione semplice per questo problema. Un'altra cosa da notare qui è che dovrai affrontare questo problema solo se cambi la password del tuo Account Microsoft e se cambi la password del tuo account locale in Windows 10, non è necessario preoccupazione. Sembra che Windows non sia in grado di aggiornare la nuova password nel gestore credenziali ed è per questo che continui a vedere la notifica "Fai clic qui per inserire le credenziali più recenti".
In modo da Correzione Fare clic qui per inserire la notifica delle credenziali più recente, devi semplicemente eliminare la password del tuo account da Credential Manager in Windows 10. Tutte le password in Windows 10 sono archiviate in Credential Manager, quindi devi stare attento a ciò che elimini da Credential Manager. Quindi, senza perdere tempo, vediamo come cancellare la notifica "Fai clic qui per inserire le tue credenziali più recenti" con l'aiuto della guida elencata di seguito.
Correzione Fare clic qui per inserire la notifica delle credenziali più recente
Assicurati che creare un punto di ripristino nel caso qualcosa vada storto.
1.Premere il tasto Windows + S per visualizzare Cerca, quindi digitare credenziali quindi fare clic su "Responsabile delle credenziali” dal risultato della ricerca.
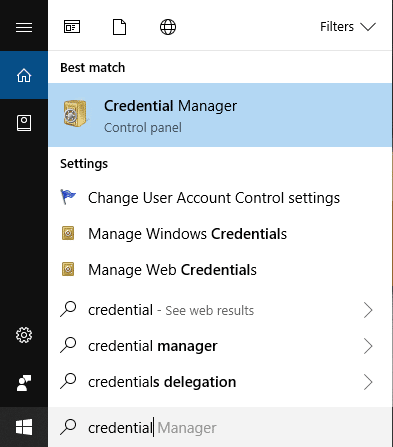
2. Puoi anche accedere a Credential Manager aprendo Pannello di controllo > Account utente > Gestore credenziali.
3. Una volta all'interno di Credential Manager, fare clic per selezionare "Credenziali di Windows“.
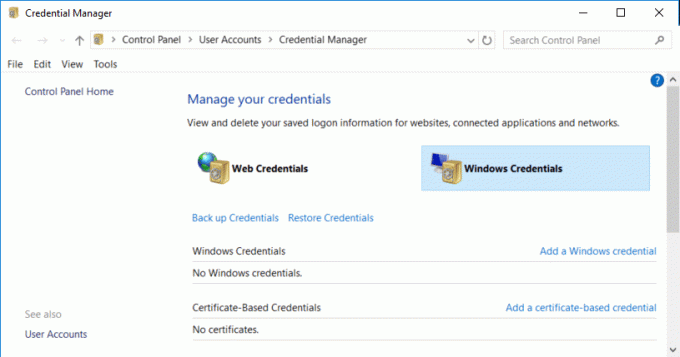
4. Dopo aver selezionato le credenziali di Windows vedrai molte credenziali sotto "Credenziali generiche“.
5.Assicurati di solo fai clic sul tuo account Microsoft che usi peraccedi a Windowse poi fare clic su Rimuovi collegamento.

Nota: Windows 10 salverà automaticamente la nuova password per il tuo account Microsoft una volta effettuato nuovamente l'accesso.
6.Clicca su Sì per confermare.
7.Ora esci o riavvia il PC, quindi accedi a Windows 10 per salvare le modifiche.
Consigliato:
- Pulisci il disco usando il comando Diskpart Clean in Windows 10
- Come annullare un Chkdsk pianificato in Windows 10
- 4 modi per eseguire il controllo degli errori del disco in Windows 10
- Esegui il backup e ripristina i tuoi segnalibri in Google Chrome
Questo è tutto con successo Correzione Fare clic qui per inserire l'errore di notifica delle credenziali più recente ma se hai ancora domande su questa guida, sentiti libero di farle nella sezione dei commenti.