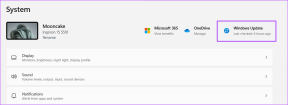3 modi rapidi per trovare il codice Product Key su Windows 10 o Windows 11
Varie / / April 03, 2023
Un codice Product Key di Windows è un codice di 25 caratteri fondamentale per l'attivazione del sistema operativo Windows. Tuttavia, a volte il l'attivazione del prodotto potrebbe non funzionaree potrebbe essere necessario inserire manualmente il codice Product Key. Se non hai l'adesivo di Windows sul retro del tuo sistema che mostra il codice Product Key, ecco tre modi rapidi per trovare il codice Product Key di Windows 10 o Windows 11.

I passaggi menzionati di seguito dipendono in gran parte da come hai attivato il tuo PC. Se scopri che il Windows su cui stai girando non è autentico, puoi acquistarne uno da il sito Web di Microsoft. Detto questo, se il codice prodotto utilizzato per attivare Windows è autentico, tutti e tre i metodi menzionati di seguito funzioneranno in modo efficace. Facciamo un salto.
1. Come trovare il codice Product Key di Windows utilizzando il prompt dei comandi
Questo è uno dei metodi più diretti per trovare un codice Product Key di Windows. Tutto quello che devi fare è scrivere una riga di comando. Avrai bisogno del prompt dei comandi per questo passaggio e ci sono molti modi per aprirlo. Scegline uno qualsiasi e segui le istruzioni riportate di seguito.
Passo 1: premere il tasto Windows, digitare Prompt dei comandi e fai clic su "Esegui come amministratore".
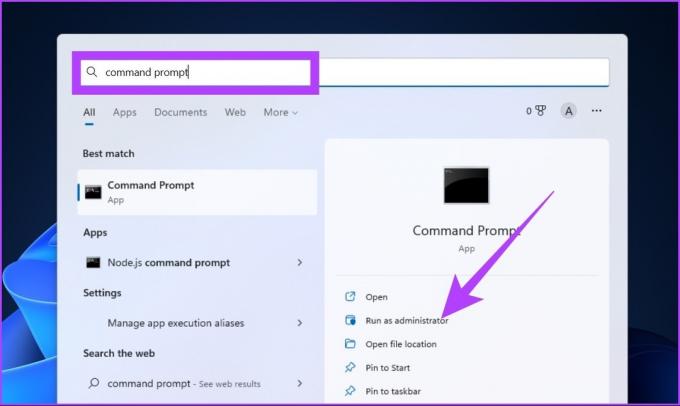
Selezionare Sì nel prompt.
Passo 2: digitare il seguente comando e premere Invio.
wmic percorso softwareLicensingService ottenere OA3xOriginalProductKey.
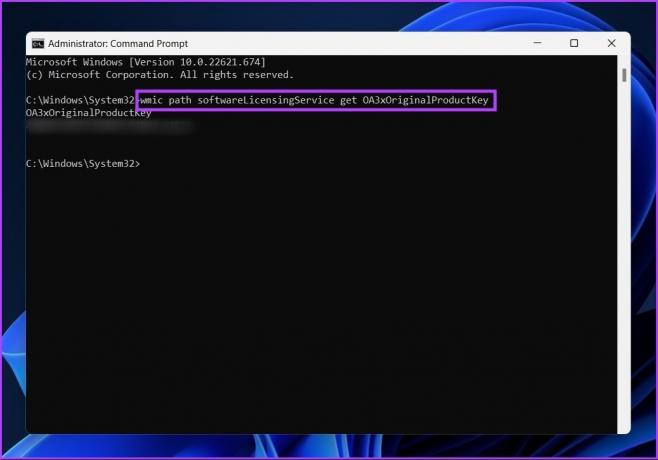
Ecco qua. Ti verrà mostrato il codice Product Key di Windows quando premi Invio. Abbastanza semplice, vero? C'è un altro modo da riga di comando per trovare il codice Product Key, ma con Windows PowerShell.
Se sei confuso tra i due, ecco una guida dettagliata che spiega il differenza tra prompt dei comandi e Windows PowerShell.
2. Individua il codice Product Key di Windows utilizzando Windows PowerShell
Trovare un codice Product Key di Windows utilizzando Windows PowerShell non è diverso dall'utilizzo del metodo del prompt dei comandi sopra. Questo riguarda più le tue preferenze, ma non c'è niente di sbagliato nel saperlo. Quindi, passiamo alle istruzioni.
Passo 1: premere il tasto Windows, digitare Windows PowerShell e seleziona "Esegui come amministratore".
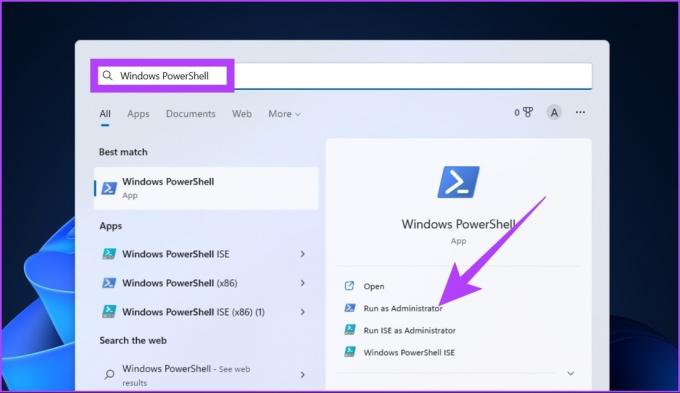
Selezionare Sì nel prompt.
Passo 2: Immettere il seguente comando e premere Invio.
powershell "(Get-WmiObject -query 'seleziona * da SoftwareLicensingService').OA3xOriginalProductKey"
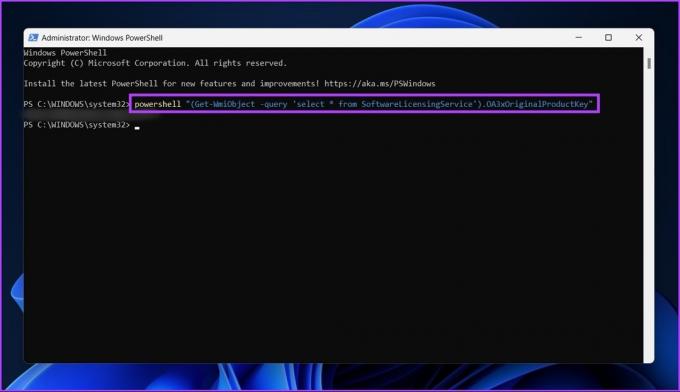
Ecco qua. Questo metodo è facile come una torta. Ti consigliamo di copiare il comando precedente; ma se lo stai digitando, assicurati di lasciare spazi e aggiungere punti, come mostrato sopra.
Se Windows PowerShell inizia a comportarsi in modo strano, controlla diversi modi per correggi PowerShell che appare su Windows.
3. Visualizza il codice Product Key di Windows 10 o 11 utilizzando i file di registro
Il registro di Windows contiene tutto ciò che aiuta a far funzionare perfettamente il tuo PC Windows. Quindi, è ovvio che il Registro contiene anche il codice Product Key di Windows. Questo metodo non comporta complicazioni; tuttavia, se non hai mai lavorato sui file di registro, ti consigliamo di avere un file backup del registro. Se qualcosa va storto, puoi ripristinarlo.
Ora seguimi.
Passo 1: premere il tasto Windows, digitare Editore del registroe fai clic su "Esegui come amministratore".
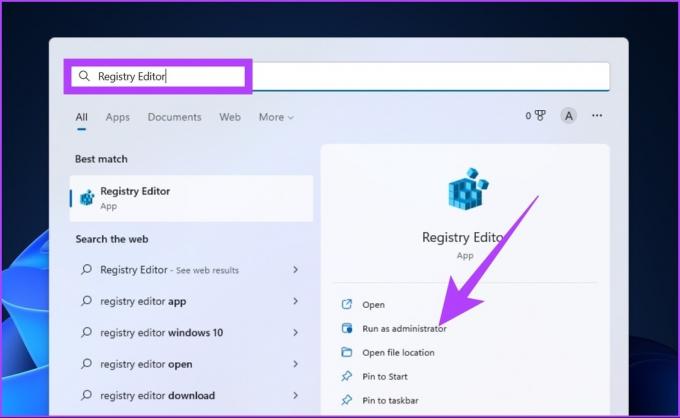
Selezionare Sì nel prompt.
Passo 2: Inserisci l'indirizzo sottostante nella barra degli indirizzi del Registro di sistema.
Computer\HKEY_LOCAL_MACHINE\SOFTWARE\Microsoft\Windows NT\CurrentVersion\SoftwareProtectionPlatform
Passaggio 3: Nel pannello laterale destro, sotto Nome, troverai BackupProductKeyDefault; proprio accanto ad esso, vedrai il codice Product Key di Windows.

Nota: è possibile che il codice prodotto proveniente dal prompt dei comandi o da PowerShell sia diverso dal codice prodotto proveniente dall'editor del registro. Potrebbe accadere perché hai aggiornato o modificato la tua versione di Windows.
Domande frequenti sul codice Product Key di Windows
Il Product Key Finder non è altro che uno strumento per visualizzare i codici Product Key di Microsoft Windows e altre informazioni importanti. Puoi usare License Crawler per trovare ed eseguire il backup dei codici Product Key.
La chiave di Windows è memorizzata nel BIOS e viene richiamata quando si verifica un evento per ripristinare il sistema operativo. La chiave BIOS viene utilizzata per attivare automaticamente Windows purché si utilizzi la stessa edizione di Windows.
Non sono. L'ID prodotto viene utilizzato per determinare il livello di servizio a cui si ha diritto, mentre il codice prodotto viene utilizzato per associare la licenza al PC e convalidarne l'autenticità.
L'installazione di Windows senza licenza è accettabile. Attivarlo con mezzi non richiesti senza acquistare la chiave è, tuttavia, illegale.
Dettagli a portata di mano
Sebbene esistano strumenti di terze parti che ti consentono di trovare il codice Product Key di Windows, rappresentano il rischio di una violazione della privacy. Inoltre, vale anche la pena considerare che puoi farlo da solo senza la necessità di uno strumento di terze parti.
Inoltre, trovare il codice Product Key di Windows 10 o Windows 11 utilizzando i metodi di cui sopra faciliterà il tuo lavoro extra. Se trovi i passaggi difficili da seguire, puoi anche contattare Guida di Windows.
Ultimo aggiornamento il 28 ottobre 2022
L'articolo di cui sopra può contenere link di affiliazione che aiutano a supportare Guiding Tech. Tuttavia, ciò non pregiudica la nostra integrità editoriale. Il contenuto rimane imparziale e autentico.
Scritto da
Atish Rajasekharan
Atish è un laureato in informatica e un fervente appassionato a cui piace esplorare e parlare di tecnologia, affari, finanza e startup.