Come usare FaceTime su Android e Windows
Varie / / April 03, 2023
FaceTime è un ottimo modo per connettersi con amici e familiari tramite videochiamate. Puoi usa SharePlay in FaceTime sul tuo iPhone e iPad. Sebbene funzioni anche su Mac, ciò non significa che gli utenti Android e Windows ne saranno privati. Fortunatamente, FaceTime è utilizzabile anche su Android e Windows. Certo, c'è un problema però.

In questo post, mostreremo come utilizzare FaceTime su Android e PC Windows. Tieni presente che l'iPhone deve eseguire almeno iOS 15 o versioni successive e l'iPad deve eseguire iPadOS 15 o versioni successive per supportare questa funzionalità. Gli utenti Mac devono disporre di macOS Monterey o versioni successive. Serve per avviare il collegamento FaceTime tra il dispositivo Apple e un telefono Android o PC Windows. Tieni presente che non puoi avviare una chiamata FaceTime da un computer Android o Windows.
Come usare FaceTime su Android
Prima di iniziare con i passaggi, ecco alcuni punti importanti da ricordare:
- Gli utenti Android non possono avviare una chiamata FaceTime dai propri dispositivi. Solo un utente iPhone o iPad può condividere un collegamento di chiamata FaceTime su un telefono Android. Dovrai toccare il link per partecipare alla chiamata.
- Devi assicurarti di avere l'ultima versione di Google Chrome o Microsoft Edge installata sul tuo telefono Android.
Iniziamo con i passaggi per creare un collegamento di chiamata FaceTime.
Passo 1: Apri l'app FaceTime sul tuo iPhone.

Passo 2: Tocca Crea collegamento nell'angolo in alto a sinistra.

Quando viene creato il collegamento FaceTime, iPhone ti chiederà di condividerlo utilizzando diverse app. Puoi anche copiare il link e condividerlo separatamente. Potresti volerlo inviare tramite l'app Messaggi.
Passaggio 3: Tocca Messaggi.

Passaggio 4: Inserisci il nome o il numero del tuo contatto utilizzando il telefono Android e invia il link.

Sebbene il collegamento FaceTime sia condiviso, il messaggio di testo che dice "Unisciti a My FaceTime" non viene inviato. Puoi toccare l'icona "i" per provare a inviarlo secondo la tua scelta.
Passaggio 5: Sul telefono Android, tocca l'app Messaggi.

Passaggio 6: Apri il messaggio di testo e tocca il collegamento FaceTime.

Passaggio 7: Quando il collegamento si apre nel browser Google Chrome o Microsoft Edge, digita il tuo nome e tocca Continua per partecipare alla chiamata.

Passaggio 8: Tocca Consenti per abilitare l'accesso alla fotocamera e al microfono.
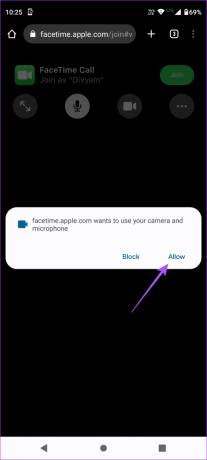
Passaggio 9: Scegli la tua selezione per consentire al browser di registrare video.

Passaggio 10: Scegli la tua selezione per consentire al browser di registrare l'audio.

Passaggio 11: Tocca Partecipa nell'angolo in alto a destra.

Passaggio 12: Sul tuo iPhone, tocca la notifica FaceTime che dice "Qualcuno ha chiesto di partecipare".

Passaggio 13: Tocca Partecipa nell'angolo in alto a destra.

Passaggio 14: Tocca l'icona "i" nell'angolo in alto a destra.

Passaggio 15: Tocca l'icona di spunta verde per consentire all'utente Android di partecipare alla chiamata.

Passaggio 16: Tocca Fine nell'angolo in alto a destra per avviare la chiamata.

Se desideri uscire dalla chiamata sul tuo telefono Android, tocca Abbandona nell'angolo in alto a destra.

Come utilizzare FaceTime su PC Windows
Usare FaceTime su computer Windows è altrettanto facile. Solo un utente iPhone, iPad o Mac può condividere il collegamento alla chiamata FaceTime sul tuo PC Windows. Dovrai utilizzare le versioni aggiornate del browser Google Chrome o Microsoft Edge sul computer.
Consigliamo anche controllando la velocità di internet in modo che non ci siano ritardi durante la videochiamata. Ecco come condividere il collegamento alla chiamata FaceTime utilizzando un Mac.
Passo 1: Sul tuo Mac, premi Comando + Barra spaziatrice per aprire Ricerca Spotlight, digita FaceTime, e premi Invio.
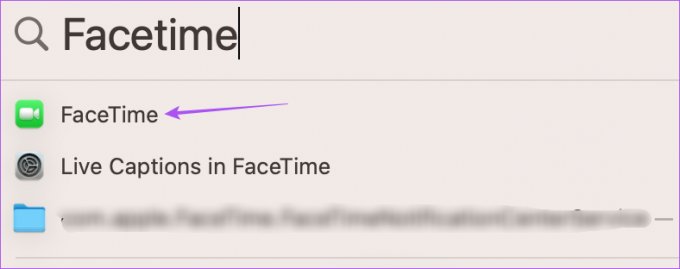
Passo 2: Fai clic su Crea collegamento nell'angolo in alto a sinistra.
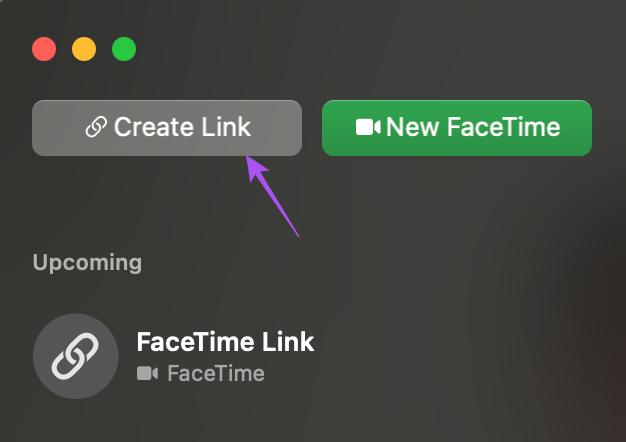
Passaggio 3: Seleziona un'app per condividere il collegamento o tocca Copia collegamento per condividerlo via e-mail.

Passaggio 4: Sul tuo PC Windows, apri l'app o l'e-mail in cui hai ricevuto il link FaceTime.

Passaggio 5: Fare clic sul collegamento per aprire la schermata di chiamata sul browser.
Passaggio 6: Digita il tuo nome e clicca su Continua.

Passaggio 7: Fai clic su Consenti nell'angolo in alto a sinistra per abilitare l'accesso a fotocamera e microfono per il tuo browser.

Passaggio 8: Fai clic su Partecipa nell'angolo in basso a sinistra.

Passaggio 9: Sul tuo Mac, fai clic sulla notifica FaceTime che dice "Qualcuno ha chiesto di partecipare".
Passaggio 10: Fai clic su Partecipa nella parte inferiore del menu a sinistra.

Passaggio 11: Fare clic sull'icona della freccia verde sul lato sinistro per consentire agli utenti Windows di partecipare alla chiamata.

Una volta iniziata la chiamata, puoi fare clic sull'icona Abbandona nell'angolo in basso a sinistra del tuo PC Windows per abbandonare la chiamata.

Niente iPhone? Nessun problema!
È possibile partecipare a una chiamata FaceTime dal tuo PC Android o Windows. Puoi unirti alla multa con i tuoi amici che possiedono un iPhone, iPad o Mac per avviare una chiamata FaceTime. Con l'ultima versione del browser Microsoft Edge o Google Chrome, l'adesione alla chiamata FaceTime sarà sempre fluida. In caso di problemi con iPhone, controlla il nostro post su quando FaceTime non si connette sul tuo iPhone.
Ultimo aggiornamento il 09 gennaio 2023
L'articolo di cui sopra può contenere link di affiliazione che aiutano a supportare Guiding Tech. Tuttavia, ciò non pregiudica la nostra integrità editoriale. Il contenuto rimane imparziale e autentico.
Scritto da
Paurush Chaudhary
Demistificare il mondo della tecnologia nel modo più semplice e risolvere i problemi quotidiani relativi a smartphone, laptop, TV e piattaforme di streaming di contenuti.



