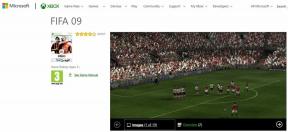6 migliori correzioni per la condivisione dello schermo che non funziona in Google Meet su Mac
Varie / / April 03, 2023
Google Meet ti consente di connetterti con i tuoi contatti personali e professionali tramite videochiamate. Puoi anche condividere lo schermo del tuo Mac per collaborare con i tuoi colleghi. Hai la possibilità di condividere una singola finestra o l'intero schermo.

Ma alcuni utenti non possono condividere lo schermo del proprio Mac mentre chattano su Google Meet. Se anche tu stai affrontando lo stesso, ti offriamo i modi migliori per correggere la condivisione dello schermo che non funziona in Google Meet sul tuo Mac.
1. Controlla la tua connessione Internet
Poiché la qualità delle videochiamate di Google Meet dipende completamente dalla tua connessione Internet, dovrai prima controllare la velocità di Internet. La bassa velocità di Internet è anche uno dei motivi per cui potresti riscontrare ritardi durante la presentazione di Google Meet. Puoi eseguire un test di velocità sul tuo Mac se non puoi condividere lo schermo. Puoi anche spegnere la fotocamera e verificare se ciò aiuta a migliorare la qualità durante la condivisione dello schermo.
2. Controlla le impostazioni sulla privacy del tuo Mac
Se la tua velocità di Internet è in ordine, devi controllare le impostazioni sulla privacy del tuo Mac. Per utilizzare la condivisione dello schermo in Google Meet sul tuo Mac, devi consentire al tuo browser di registrare lo schermo. Se il problema persiste, ecco come verificare e abilitare le autorizzazioni di registrazione dello schermo.
Passo 1: Premi i tasti Comando + Barra spaziatrice per aprire Ricerca Spotlight, digita Impostazioni di sistema, e premi Invio.

Passo 2: Scorri verso il basso e fai clic su Privacy e sicurezza sul lato sinistro.

Passaggio 3: Scorri verso il basso e fai clic su Registrazione schermo.

Passaggio 4: Controlla se il tuo browser è stato autorizzato per la registrazione dello schermo.

In caso contrario, fai clic sull'interruttore accanto al nome del tuo browser per abilitare l'accesso.
Passaggio 5: Chiudi la finestra e apri Google Meet nel tuo browser per verificare se il problema è stato risolto.
3. Controlla le impostazioni di condivisione dello schermo in Safari
La soluzione sopra menzionata è applicabile a browser di terze parti come Google Chrome, Firefox e Microsoft Edge. Ma se usi Safari per Google Meet sul tuo Mac, controlla le impostazioni del sito Web per Google Meet se la condivisione dello schermo continua a non funzionare.
Passo 1: Premi i tasti Comando + Barra spaziatrice per aprire Ricerca Spotlight, digita Safari, e premi Invio.

Passo 2: Fai clic su Safari nell'angolo in alto a sinistra.

Passaggio 3: Seleziona Impostazioni.

Passaggio 4: Fare clic sulla scheda Siti web.

Passaggio 5: Fai clic su Condivisione schermo dal menu a sinistra.

Assicurati che Google Meet sia aperto in una scheda.
Passaggio 6: Fai clic sul menu a discesa accanto a Google Meet se è selezionato "Nega".

Passaggio 7: Seleziona Chiedi.

Passaggio 8: Nella finestra di Google Meet, fai clic su Presenta ora (rettangolo con l'icona di una freccia rivolta verso l'alto).

Passaggio 9: Seleziona "Consenti la condivisione della finestra" o "Consenti la condivisione dello schermo".

4. Controlla le impostazioni dell'host di Google Meet
Nel caso in cui utilizzi Google Meet come host per condurre una sessione online e qualcuno che sta partecipando al la chiamata non è in grado di condividere il proprio schermo, dovrai controllare le impostazioni dell'host per Google Meet account.
Passo 1: Apri Google Meet in un browser web.
Visita Google Meet
Passo 2: Dopo aver avviato una riunione, fai clic sull'icona Controlli host nell'angolo in basso a destra.

Passaggio 3: Fai clic sull'interruttore accanto a Gestione host per abilitare la funzione.

Passaggio 4: Assicurati che l'opzione Condividi schermo sia abilitata per tutti i partecipanti alla riunione.

Passaggio 5: Chiudi la finestra e controlla se il problema è stato risolto.
5. Abilita l'accelerazione hardware
Per velocizzare le prestazioni del tuo browser e gestire in modo efficiente le attività a uso intensivo di grafica, dovrai abilitare l'accelerazione hardware per il tuo browser. Questo è applicabile anche se non riesci ancora a condividere lo schermo in Google Meet sul tuo Mac. Ecco i passaggi per verificare e abilitare l'accelerazione hardware secondo il tuo browser.
Abilita in Safari
L'accelerazione hardware è abilitata per impostazione predefinita in Safari su macOS Catalina 10.15 e versioni successive. Se il tuo Mac è in esecuzione su una versione precedente, ecco come abilitare questa funzione.
Passo 1: Premi i tasti Comando + Barra spaziatrice per aprire Ricerca Spotlight, digita Safari, e premi Invio.

Passo 2: Fai clic su Safari nell'angolo in alto a sinistra e seleziona Impostazioni.

Passaggio 3: Fare clic sulla scheda Avanzate.

Passaggio 4: Fai clic sull'interruttore accanto a "Usa accelerazione hardware" per abilitare la funzione.
Passaggio 5: Chiudi la finestra Impostazioni e verifica se il problema è stato risolto.
Abilita in Google Chrome
Passo 1: premi i tasti Comando + Barra spaziatrice per aprire Ricerca Spotlight, digita Google Chromee premi Invio.

Passo 2: Fai clic sui tre punti verticali nell'angolo in alto a destra e seleziona Impostazioni.

Passaggio 3: Digita Accelerazione hardware nella barra di ricerca.

Passaggio 4: Attiva l'interruttore accanto a "Usa accelerazione hardware quando disponibile".

Passaggio 5: Apri Google Meet in una nuova scheda e controlla se il problema è stato risolto.
Abilita in Firefox
Passo 1: Premi i tasti Comando + Barra spaziatrice per aprire Ricerca Spotlight, digita Firefoxe premi Invio.

Passo 2: Fai clic sull'icona del menu dell'hamburger nell'angolo in alto a destra e seleziona Impostazioni dal menu contestuale.

Passaggio 3: Scorri verso il basso e abilita l'opzione "Usa accelerazione hardware quando disponibile".

Passaggio 4: Apri Google Meet in una nuova scheda e controlla se il problema è stato risolto.
6. Aggiorna il tuo browser web
Una versione precedente del tuo browser Web potrebbe in definitiva essere il motivo per cui la condivisione dello schermo non funziona in Google Meet sul tuo Mac. Ecco come aggiornare il rispettivo browser.
Aggiorna Safari
Passo 1: Premi i tasti Comando + Barra spaziatrice per aprire Ricerca Spotlight, digita Verifica aggiornamenti softwaree premi Invio.

Passo 2: Se è disponibile un aggiornamento, scaricalo e installalo.
Passaggio 3: Apri Google Meet in Safari e verifica se il problema è stato risolto.
Visita Google Meet
Aggiorna Google Chrome
Passo 1: Premi i tasti Comando + Barra spaziatrice per aprire Ricerca Spotlight, digita Google Chromee premi Invio.

Passo 2: Fai clic sui tre punti verticali nell'angolo in alto a destra e seleziona Impostazioni dal contesto.

Passaggio 3: Fai clic su Informazioni su Chrome in basso a destra.

Passaggio 4: Se è disponibile un aggiornamento, scaricalo e installalo.
Passaggio 5: Successivamente, apri Google Meet e verifica se il problema è stato risolto.
Visita Google Meet
Aggiorna Firefox
Passo 1: Premi i tasti Comando + Barra spaziatrice per aprire Ricerca Spotlight, digita Firefoxe premi Invio.

Passo 2: Fai clic sull'icona del menu dell'hamburger nell'angolo in alto a destra e seleziona Impostazioni.

Passaggio 3: Scorri verso il basso e fai clic su Controlla aggiornamenti.

Passaggio 4: Installa l'aggiornamento, se disponibile.
Passaggio 5: Successivamente, apri Google Meet in una nuova scheda e verifica se il problema è stato risolto.
Visita Google Meet
Condividi lo schermo in Google Meet
Queste soluzioni aiuteranno te o i partecipanti alla tua chiamata di Google Meet a condividere i loro schermi. Leggi di più sui diversi suggerimenti e trucchi per condividere lo schermo in Google Meet.
Ultimo aggiornamento il 16 marzo 2023
L'articolo di cui sopra può contenere link di affiliazione che aiutano a supportare Guiding Tech. Tuttavia, ciò non pregiudica la nostra integrità editoriale. Il contenuto rimane imparziale e autentico.
Scritto da
Paurush Chaudhary
Demistificare il mondo della tecnologia nel modo più semplice e risolvere i problemi quotidiani relativi a smartphone, laptop, TV e piattaforme di streaming di contenuti.