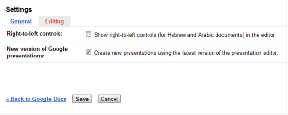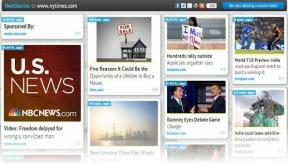11 migliori consigli per iniziare con Microsoft Loop
Varie / / April 03, 2023
Microsoft Loop è finalmente disponibile in anteprima pubblica questo mese. Loop è l'approccio di Microsoft alle soluzioni di collaborazione e database new-age con un editor drag-and-drop moderno e intuitivo. Suona boccone? In un certo senso, compete con cosa La nozione ti permette di fare. Bene, è un po 'complesso al valore nominale ma può essere utile a seconda del tuo utilizzo.

The Loop mira a rendere la collaborazione più efficace mettendo in sinergia tutte le attività, i documenti e i team. La parte fondamentale è che il Loop è un'applicazione basata sul web. Inoltre, l'app mobile Loop è disponibile per Androide mentre il Loop per iOS è ancora in fase di beta testing. Ecco una raccolta di suggerimenti per aiutarti a iniziare con Microsoft Loop.
Cos'è Microsoft Loop
Microsoft Loop riunisce note, attività, progetti e documenti. Puoi creare uno spazio di lavoro, aggiungere pagine e condividerle con i membri del team per una collaborazione senza soluzione di continuità. La parte migliore è che non è necessario passare da un'app all'altra per controllare attività, contenuti e aggiornamenti del progetto.
Se hai utilizzato software come Nozione e Coda prima, troverai facile usare Microsoft Loop. Tuttavia, se sei stato un fan di Evernote, Trello e Asana, abituarti a Loop potrebbe richiedere del tempo.
Anche su Guiding Tech
1. Crea uno spazio di lavoro e gestisci le pagine
L'organizzazione dei contenuti è leggermente diversa su Microsoft Loop in quanto tende a concentrarsi sulla co-creazione e sulla collaborazione. Innanzitutto, devi creare un'area di lavoro e aggiungervi delle pagine. Puoi anche aggiungere sottopagine a una pagina principale per una migliore gestione.
Passo 1: Vai a Microsoft Loop home e accedi con i dettagli del tuo account Microsoft.
Visita Microsoft Ciclo
Passo 2: Fai clic sull'icona "+" nell'angolo in alto a destra.
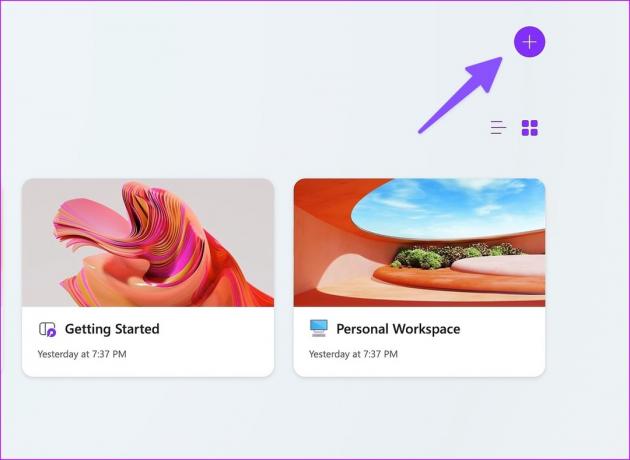
Passaggio 3: Puoi aggiungere una copertina, un'emoji e un titolo. Premi Crea.

Passaggio 4: Vai al tuo spazio di lavoro e seleziona "+" dalla barra laterale sinistra per aggiungere una nuova pagina. Puoi aggiungere un'icona e una copertina a ogni pagina per una migliore differenziazione.
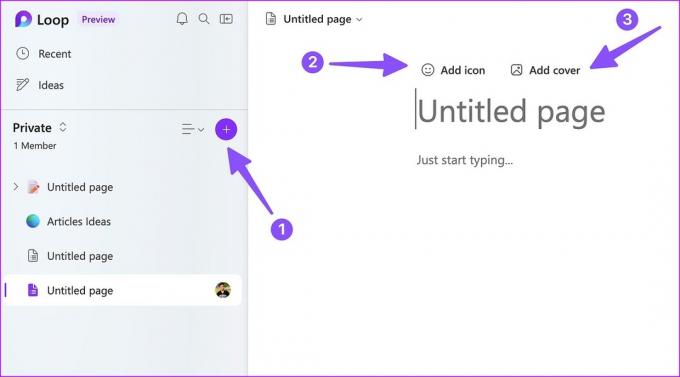
Passaggio 5: Fai clic con il pulsante destro del mouse sul menu con tre puntini orizzontali accanto a una pagina e seleziona "Nuova sottopagina" per aggiungere sottopagine.
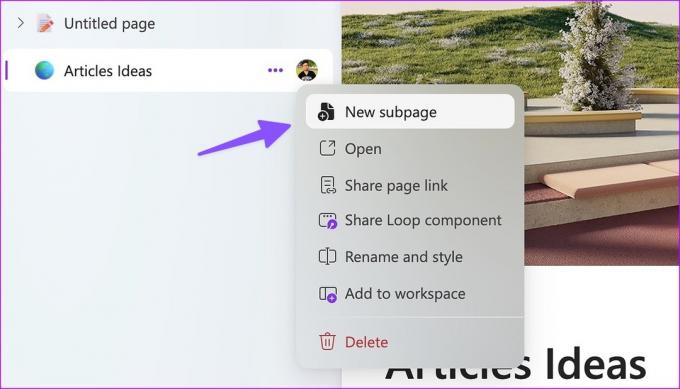
Ad esempio, se crei una roadmap aziendale per il 2023, puoi denominare la nuova pagina come "2023" e aggiungere i mesi come sottopagine.
2. Esplora le opzioni di modifica del testo
Microsoft Loop non viene fornito con una barra degli strumenti standard come OneNote o Word. È nascosto nel comando "/". Puoi digitare "/" e aggiungere intestazioni, tabelle, elenchi di controllo, elenchi puntati, elenchi di numeri e un divisore.
Se desideri più opzioni, seleziona il testo o il paragrafo e fai clic destro su di esso. Puoi aggiungere effetti grassetto, corsivo, sottolineato e cambiare il colore del testo e dello sfondo.

3. Controlla i modelli di loop Microsoft
Non è necessario creare una pagina da zero in Microsoft Loop. Puoi esplorare alcuni modelli pronti all'uso per iniziare rapidamente. Microsoft offre dieci modelli tra cui scegliere. Puoi persino cancellare il contenuto del modello e mantenere le informazioni pertinenti sulla pagina, come tabelle e intestazioni. Rispetto a Modelli di nozioni, la selezione corrente è piuttosto ridotta in Microsoft Loop.

4. Annota le idee
Microsoft Loop viene fornito con una sezione Idee dedicata per annotare rapidamente i pensieri. Puoi aprire il menu Idee e aggiungere pagine e sottopagine. Successivamente, puoi sempre spostare le pagine da Idee a un'area di lavoro in Loop.

5. Usa il tema scuro in Microsoft Loop
Dotato di molti spazi bianchi, può essere troppo da gestire se prevedi di utilizzare Loop, specialmente a tarda ora. Fortunatamente, Loop ha la capacità di abilitare il tema scuro per ridurre l'affaticamento degli occhi.
Passo 1: Fai clic sul menu dei tre punti orizzontali nell'angolo in alto a destra e apri Impostazioni.
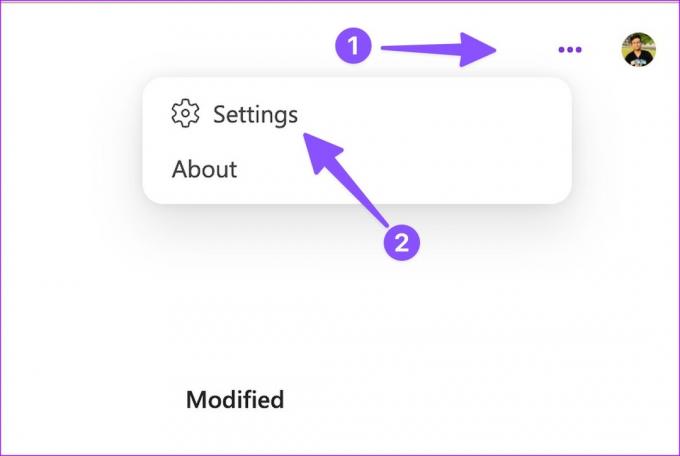
Passo 2: Seleziona un tema scuro.

6. Aggiungi commenti e condividi reazioni
Puoi aggiungere commenti e condividere reazioni a qualsiasi contenuto della pagina. Ciò impedisce la creazione di una pagina separata o l'interconnessione, mantenendo tutte le reazioni e i commenti pertinenti in un'unica pagina.
Passo 1: Seleziona qualsiasi contenuto su una pagina e fai clic sulla piccola icona dei commenti "bolle di chat".
Passo 2: Seleziona commento e digita la tua risposta. Puoi anche aggiungere una reazione sulla pagina.

Passaggio 3: Inoltre, il membro del nostro team può espandere il commento e aggiungere una risposta per creare una conversazione in thread.
7. Crea un componente ciclo
Il componente Loop è un altro utile componente aggiuntivo di Microsoft. Puoi creare un componente Loop e condividere lo stesso contenuto su altre pagine. Quando apporti modifiche a tali componenti, Loop apporta modifiche a tutto il contenuto. Puoi condividere i componenti Loop anche nelle app Microsoft 365.
Passo 1: Apri una pagina Loop e premi Condividi nell'angolo in alto a destra. Fare clic su Componente loop. L'app genera un collegamento da condividere.
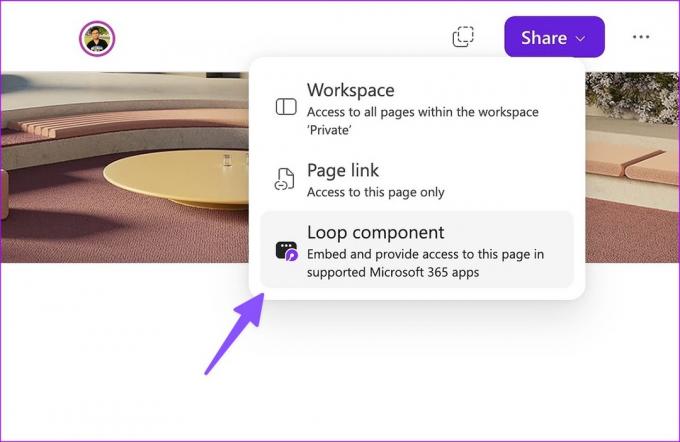
Passo 2: Incolla il link su Microsoft Teams o su un'altra pagina Loop.
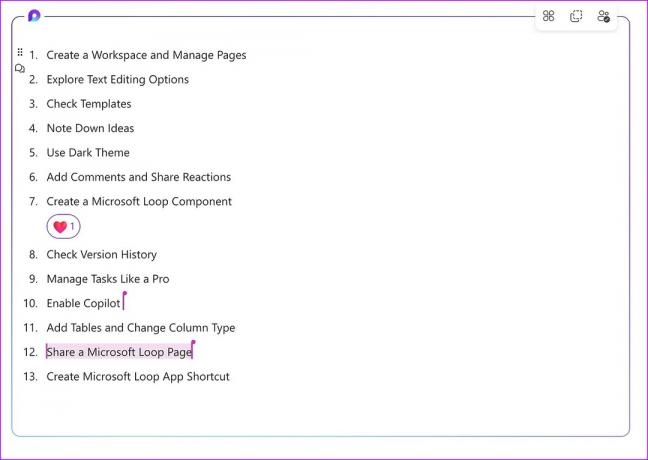
Passaggio 3: Se desideri condividere un contenuto specifico, selezionalo e fai clic con il pulsante destro del mouse.
Passaggio 4: Seleziona "Crea componente Loop" e copia il link.
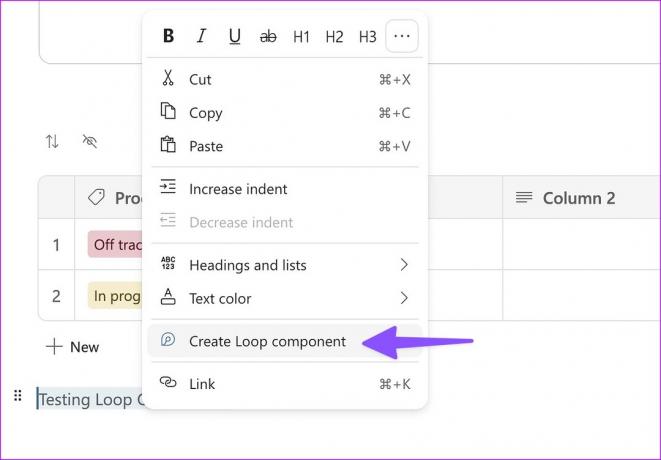
Microsoft prevede di supportare i componenti Loop su Teams, Word, OneNote e altre app di Microsoft 365 in futuro.
8. Controlla la cronologia delle versioni
Puoi sempre controllare la cronologia delle versioni di una pagina e annullare le modifiche o ripristinare una vecchia pagina. Puoi fare clic sul menu a tre punti in alto e selezionare Cronologia versioni.
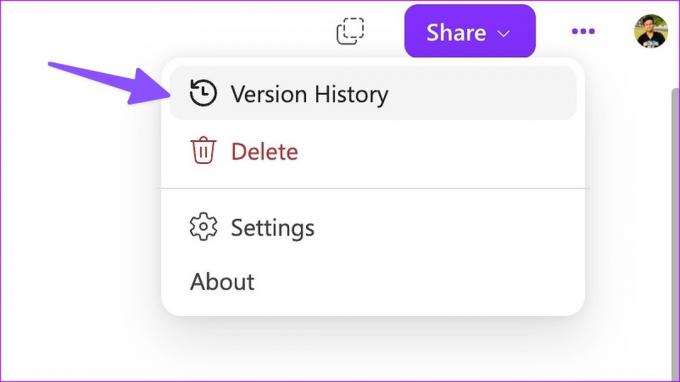
9. Aggiungi tabelle e modifica il tipo di colonna
I tavoli ricevono una massiccia revisione in Loop. Puoi aggiungere una tabella utilizzando il comando "/" e modificare il tipo di colonna in base alle tue preferenze. Espandi semplicemente il menu della colonna e modifica il tipo di colonna in testo, numero, data, persona, votazione o etichetta.
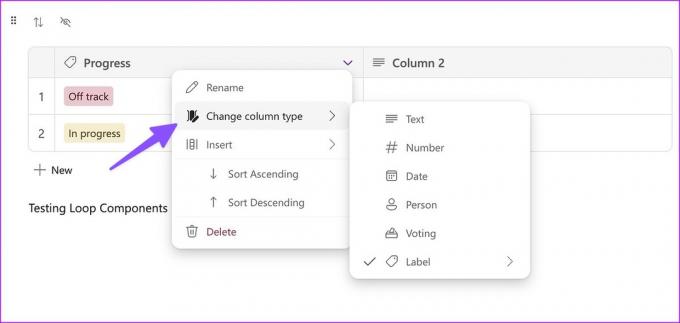
Puoi anche aggiungere alcuni database pronti all'uso, come elenchi di attività, tabelle di voto o tracker di avanzamento.
10. Condividi un'area di lavoro o una pagina Microsoft Loop
Puoi condividere un'intera area di lavoro Loop o una pagina specifica (e sottopagine).
Passo 1: Apri qualsiasi pagina in Microsoft Loop e fai clic su Condividi.
Passo 2: Fai clic su Workspace e invita fino a 50 membri.
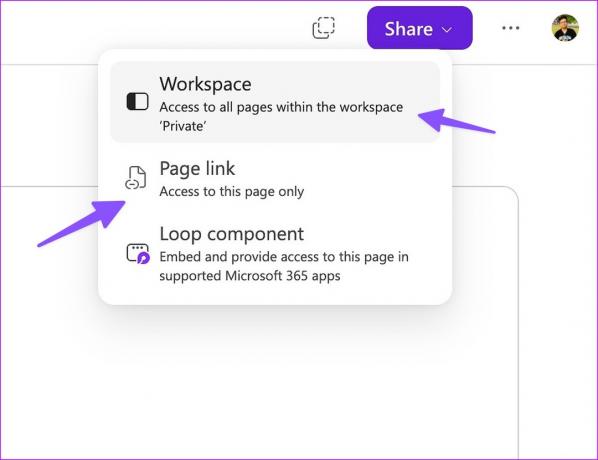
Passaggio 3: Puoi anche condividere un collegamento a una pagina e impostare l'autorizzazione alla modifica.
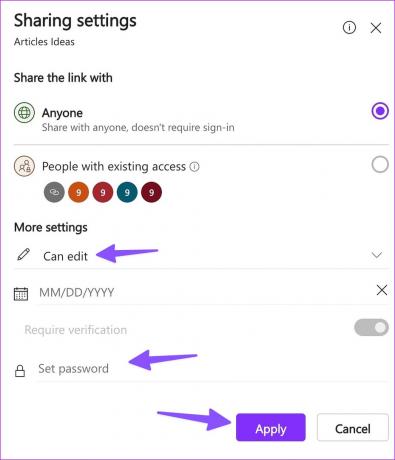
Loop ti consente di aggiungere una password e una data di scadenza per impedire l'accesso non autorizzato a una pagina.
Anche su Guiding Tech
11. Crea collegamento all'app Microsoft Loop
Sebbene Microsoft Loop sia disponibile solo sul Web, puoi installare un collegamento all'app sul tuo PC o Mac. Dovresti cercare un'icona di collegamento all'app nella barra degli indirizzi e fare clic su di essa. Seleziona Installa e accedi a Loop con un solo clic dalla barra delle applicazioni o dal Dock del Mac.
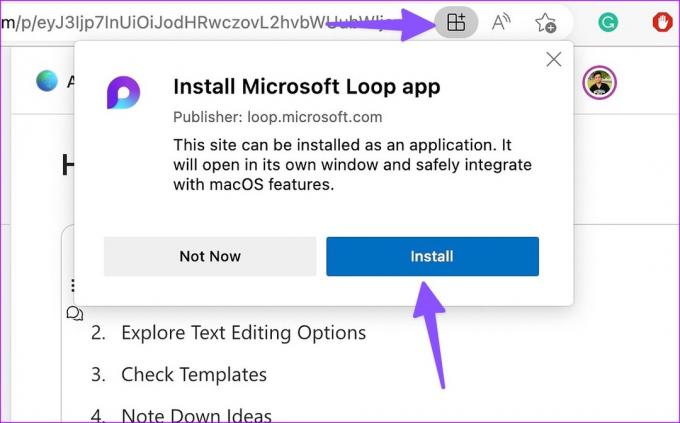
Microsoft Loop ha un inizio promettente
Loop è un encomiabile tentativo di Microsoft. Tuttavia, Loop deve mettersi al passo con le bacheche Kanban e il supporto dei file. Guardando la storia di Microsoft con Teams, non saremo sorpresi di vedere rapidi aggiornamenti a Loop nei prossimi mesi. Come pensi di utilizzare Microsoft Loop? Condividi la tua preferenza nei commenti qui sotto.