Come aggiungere le estensioni alla barra degli strumenti di Chrome
Varie / / April 03, 2023
Le estensioni ti aiutano ad aggiungere funzionalità e migliorare la tua esperienza di navigazione complessiva. A seconda delle loro autorizzazioni, possono anche modificare la funzionalità del tuo browser. E mentre Chrome ha un'icona di estensione dedicata, le singole estensioni non sono visibili per impostazione predefinita. Quindi, ecco come puoi bloccare le estensioni sulla barra degli strumenti di Chrome e renderle più accessibili.
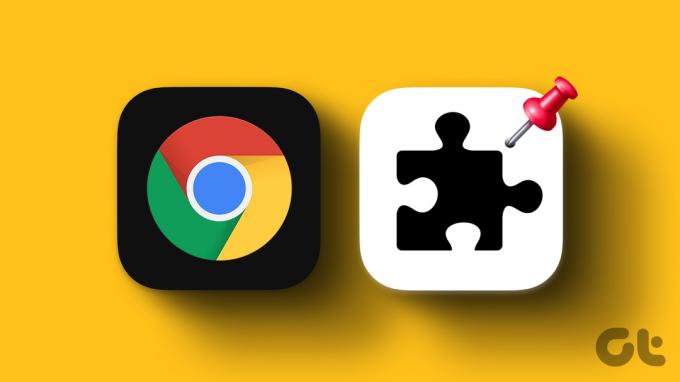
Oltre a bloccare le estensioni sulla barra degli strumenti di Chrome, puoi anche riorganizzare il loro ordine per renderle più organizzate e sbloccare quelle che non ti servono più.
Per fare questo e altro, continua a leggere mentre diamo uno sguardo dettagliato a come aggiungere estensioni alla barra degli strumenti di Chrome. Inoltre, se hai problemi a visualizzarli sulla barra degli strumenti di Chrome, allora come risolverlo. Cominciamo.
Anche se Chome non ti consente di bloccare automaticamente le estensioni, puoi aggirare il problema bloccando manualmente le estensioni sulla barra degli strumenti di Chrome. Ecco come farlo.
Passo 1: Apri Chrome e nella barra dei menu, fai clic sull'icona del pezzo del puzzle. Questo aprirà un elenco di estensioni installate su Chrome.
Passo 2: Fai clic sull'icona della puntina da disegno accanto all'estensione che desideri aggiungere alla barra degli strumenti di Chrome.
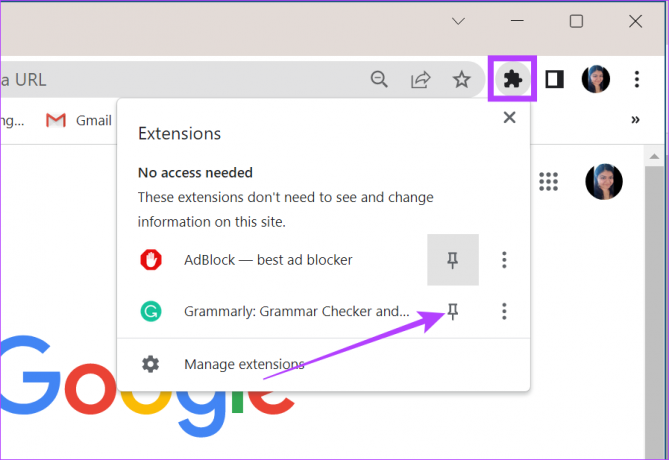
Una volta che l'icona della puntina per l'estensione diventa blu, l'estensione sarà visibile nella barra degli strumenti di Chrome.
Dopo aver aggiunto l'estensione desiderata alla barra degli strumenti di Chrome, puoi riorganizzarle nel tuo ordine di preferenza. Ecco come.
Nota: Puoi solo riorganizzare le icone delle estensioni all'interno della barra degli strumenti delle estensioni. Inoltre, non è possibile riorganizzare o spostare l'icona del puzzle.
Passo 1: Apri Google Chrome e vai alla barra degli strumenti di Chrome.
Passo 2: Qui, trascina e rilascia le icone delle estensioni come desideri.
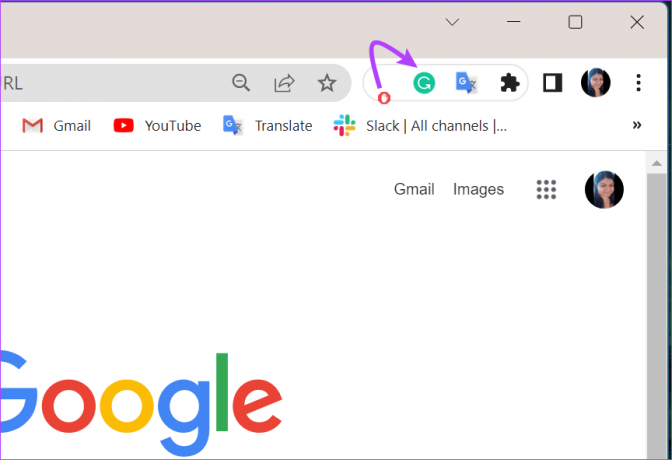
Ciò riorganizzerà le icone delle estensioni della barra degli strumenti di Chrome in base alle tue preferenze.
Se non desideri che una particolare estensione appaia sulla barra degli strumenti di Chrome o se la barra degli strumenti sembra troppo disordinata, puoi anche sbloccare le estensioni dalla barra degli strumenti di Chrome. Ecco come.
Nota: Questo non disinstallerà o disabiliterà l'estensione, ma la rimuoverà solo dalla barra degli strumenti di Chrome. È comunque possibile accedere alle estensioni facendo clic sull'icona dell'estensione.
Passo 1: In Google Chrome, vai alla barra degli strumenti di Chrome e fai clic sull'icona del puzzle.
Passo 2: Ora, fai clic sull'icona blu della puntina da disegno per le estensioni che desideri sbloccare.
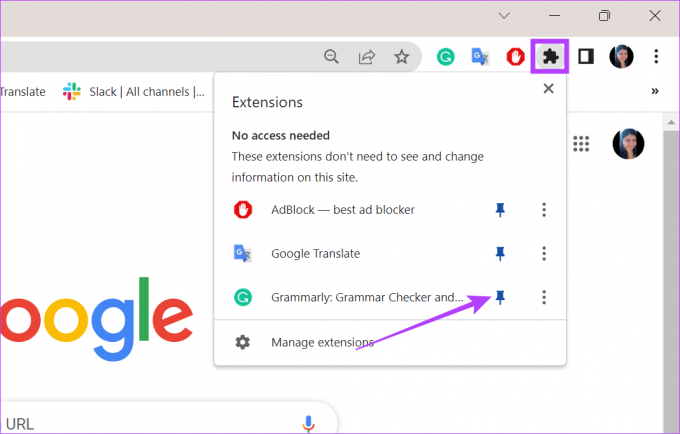
Una volta che l'icona della puntina diventa bianca, l'estensione verrà sbloccata dalla barra degli strumenti di Chrome. In alternativa, puoi anche fare clic con il pulsante destro del mouse su ciascuna estensione e selezionare Rimuovi dalle opzioni per rimuoverla dalla barra degli strumenti.
Oltre a bloccare le estensioni sulla barra degli strumenti di Chrome, puoi anche disabilitarle. Diversamente dallo sblocco, questo farà sì che l'estensione smetta di funzionare del tutto. Ecco come farlo.
Passo 1: Vai alla barra degli strumenti di Chrome e fai clic con il pulsante destro del mouse sull'estensione desiderata.
Passo 2: Qui, fai clic su Gestisci estensione.
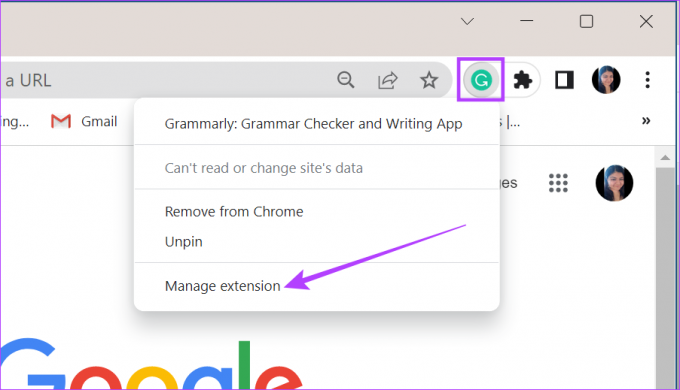
Passaggio 3: Disattiva il dispositivo di scorrimento.
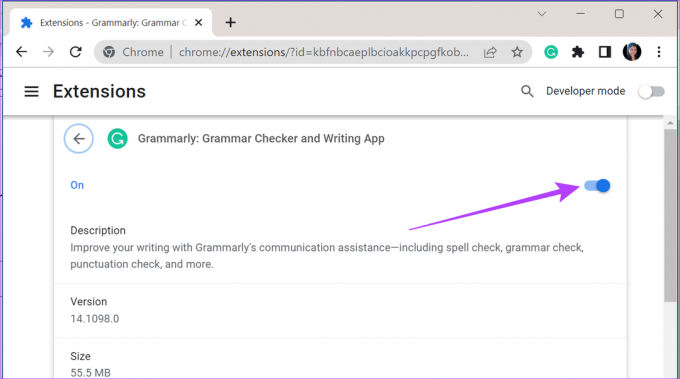
Fatto ciò, l'estensione scomparirà anche dalla barra degli strumenti di Chrome. Mentre l'estensione sarà disabilitata, la sua icona sarà ancora disponibile nel menu dell'estensione. Puoi dare un'occhiata al nostro altro articolo se lo desideri rimuovere definitivamente l'estensione da Chrome Invece.
Se desideri aggiungere un'estensione alla barra degli strumenti di Chrome ma non viene visualizzata nell'elenco delle estensioni, potrebbe valere la pena verificare se l'estensione è abilitata. Se è effettivamente disabilitato, dovrà essere abilitato affinché appaia nell'elenco delle estensioni. Segui questi passaggi per controllare e, se necessario, abilitare un'estensione in Chrome.
Passo 1: Apri il browser Chrome e fai clic sull'icona del menu.
Passo 2: Quindi, fare clic su Altri strumenti e selezionare/Estensioni.

Passaggio 3: Ora vai all'estensione desiderata. Se disabilitato, fare clic sul dispositivo di scorrimento per abilitare l'estensione.
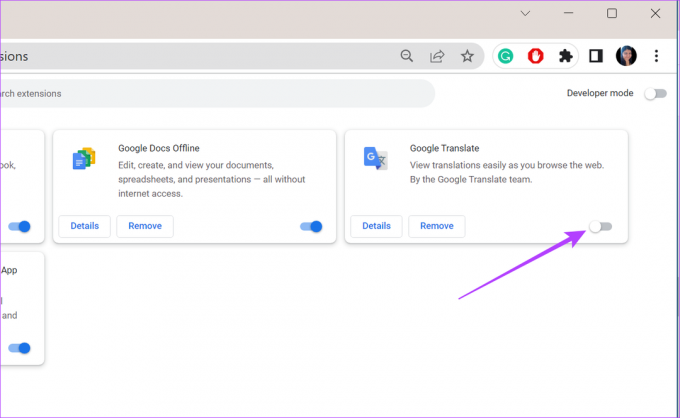
Dopo aver abilitato l'estensione, controlla la barra degli strumenti di Chrome. Se l'estensione è stata precedentemente bloccata nella barra degli strumenti di Chrome, dovrebbe apparire di nuovo.
Per eliminare un'estensione dalla barra degli strumenti di Chrome, fai clic con il pulsante destro del mouse sull'estensione, quindi fai clic su "Rimuovi da Chrome". Dopo aver fatto clic su Ok, l'estensione verrà eliminata da Chrome.
Sebbene la barra degli strumenti delle estensioni sia disponibile in modalità di navigazione in incognito, tutte le estensioni bloccate potrebbero non essere visibili lì. Se le tue estensioni hanno attivato "Consenti in incognito", solo allora verranno visualizzate nella barra degli strumenti delle estensioni di Chrome quando utilizzi la modalità di navigazione in incognito.
Se hai eseguito l'accesso a tutti i tuoi dispositivi utilizzando lo stesso account Google e hai attivato le impostazioni di sincronizzazione, anche le tue estensioni di Chrome verranno sincronizzate automaticamente su tutti i dispositivi su cui è stato eseguito l'accesso. Dai un'occhiata al nostro altro articolo se stai avendo problemi con la sincronizzazione delle estensioni di Chrome.
Per modificare le impostazioni dell'estensione, fai clic con il pulsante destro del mouse sull'estensione dalla barra degli strumenti di Chrome e fai clic su Gestisci estensione. Qui puoi modificare le impostazioni e le autorizzazioni dell'estensione di conseguenza.
Bloccare le estensioni utilizzate di frequente sulla barra degli strumenti di Chrome è un ottimo modo per aumentare l'accessibilità e, di conseguenza, la produttività. Con questo in mente, dai un'occhiata a questi Oltre 20 estensioni di Chrome per aumentare la tua produttività.
Ultimo aggiornamento il 06 marzo 2023
L'articolo di cui sopra può contenere link di affiliazione che aiutano a supportare Guiding Tech. Tuttavia, ciò non pregiudica la nostra integrità editoriale. Il contenuto rimane imparziale e autentico.



