Riparare un dispositivo collegato al sistema che non funziona
Varie / / November 28, 2021
Durante la connessione del dispositivo iOS o iPadOS a un computer, molti utenti hanno riscontrato un errore che indicava Un dispositivo collegato al sistema non funziona. Questo accade quando il sistema operativo Windows non è in grado di connettersi con il tuo iPhone o iPad. Se anche tu sei uno degli utenti interessati, non è ancora necessario prendere misure estreme. Attraverso questa guida, ti guideremo attraverso diversi metodi di risoluzione dei problemi per risolvere Un dispositivo collegato al sistema non funziona Problema di Windows 10.
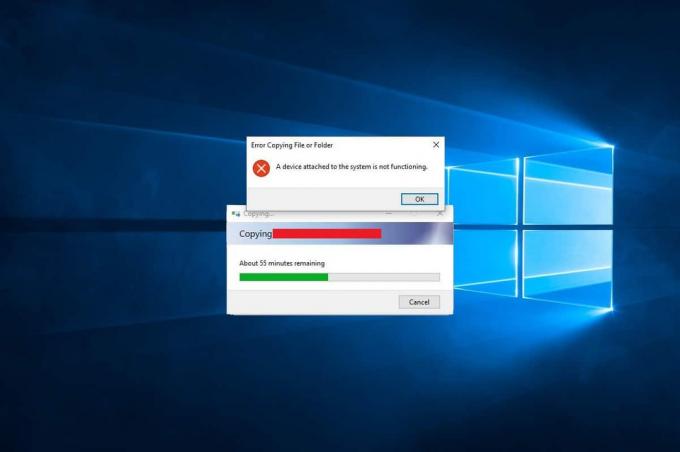
Contenuti
- Fix Un dispositivo collegato al sistema non funziona con Windows 10.
- Metodo 1: riconnetti il tuo dispositivo iOS
- Metodo 2: utilizzare un cavo da USB a Lightning/Type-C diverso
- Metodo 3: riavvia il tuo sistema Windows 10.
- Metodo 4: aggiorna/reinstalla il driver Apple iPhone.
- Metodo 5: libera spazio di archiviazione
- Metodo 6: installa/aggiorna iTunes
- Metodo 7: imposta le foto per conservare gli originali
- Metodo 8: Ripristina posizione e privacy
- Metodo 9: Aggiorna iOS/iPadOS
Fix Un dispositivo collegato al sistema non funziona Windows 10
Fondamentalmente, questo è un problema di compatibilità che si verifica tra il tuo iPhone/iPad e il tuo PC Windows. In effetti, questo è un errore solo di Windows; non si verifica su macOS. Sembra che la maggior parte degli utenti di iPhone e iPad riscontri questo errore dopo aver collegato i propri dispositivi iOS a un PC Windows per caricare immagini e video. I motivi comuni sono:
- App iTunes obsoleta
- Driver di dispositivo Windows incompatibili
- Sistema operativo iOS/iPad obsoleto
- Problemi con il cavo di collegamento o la porta di connessione
- Sistema operativo Windows obsoleto
Abbiamo spiegato vari metodi per riparare potenzialmente un dispositivo collegato al sistema che non funziona correttamente sui sistemi Windows 10. Se il tuo software iOS non è supportato da iTunes, puoi comunque utilizzare gli stessi metodi.
Metodo 1: riconnetti il tuo dispositivo iOS
Questo errore può verificarsi a causa di un collegamento improprio tra il tuo iPhone e il tuo computer Windows. Forse,
- il cavo non è collegato correttamente alla porta USB,
- o il cavo di collegamento è danneggiato,
- oppure la porta USB è difettosa.

Puoi provare a ricollegare il tuo iPhone e confermare se è possibile riparare un dispositivo collegato al sistema non funziona.
Leggi anche:Correggi Windows 10 che non riconosce iPhone
Metodo 2: utilizzare un cavo da USB a Lightning/Type-C diverso
I cavi Lightning di Apple sono soggetti a deterioramento nel tempo. Se il cavo è danneggiato,
- potresti dover affrontare problemi durante la ricarica il tuo iPhone,
- o potresti aver ottenuto L'accessorio potrebbe non essere supportato Messaggio.
- o Un dispositivo collegato al sistema non funziona errore.

Quindi, usa un cavo di collegamento diverso per ristabilire la connessione tra il tuo iPhone/iPad e il desktop/laptop di Windows.
Metodo 3: riavvia il tuo sistema Windows 10
Un riavvio del computer ti aiuterà a risolvere piccoli problemi con il dispositivo e potrebbe risolvere Un dispositivo collegato al sistema non funziona Errore di Windows 10. Riavvia il computer e verifica se il problema è stato risolto.

Se questi metodi di risoluzione dei problemi di base non sono stati in grado di risolvere Un dispositivo collegato al sistema non funziona, proveremo soluzioni più complesse per eliminare tale errore.
Leggi anche:Risolto il problema con l'iPhone Impossibile inviare messaggi SMS
Metodo 4: aggiorna/reinstalla il driver Apple iPhone
Dovresti aggiornare manualmente i driver del dispositivo iPhone o iPad sul tuo PC Windows 10, per verificare se questo risolve Un dispositivo collegato al sistema non funziona Problema con Windows 10.
Nota: Assicurati di disporre di una connessione Internet stabile con una buona velocità per aggiornare i driver senza interruzioni.
Segui i passaggi indicati di seguito per aggiornare i driver del dispositivo Apple:
1. Clicca sul Ricerca di Windows barra e cerca Gestore dispositivi. Aprilo dai risultati della ricerca, come illustrato di seguito.

2. Fare clic con il tasto destro sul tuo dispositivo Apple dal Dispositivi portatili elenco.
3. Ora, fai clic su Aggiorna driver, come evidenziato.

I driver del tuo iPhone verranno aggiornati sul tuo computer Windows e i problemi di compatibilità verranno risolti. In caso contrario, puoi reinstallare Apple Driver come segue:
1. Lanciare Gestore dispositivi e vai su Apple Driver, come prima.
2. Fare clic con il tasto destro su Driver Apple iPhone e seleziona Disinstalla dispositivo, come mostrato.

3. Riavvia il sistema e poi riconnetti il tuo dispositivo iOS.
4. Clicca su Impostazioni a partire dal Menu iniziale e poi, fare clic su Aggiornamento e sicurezza, come raffigurato.
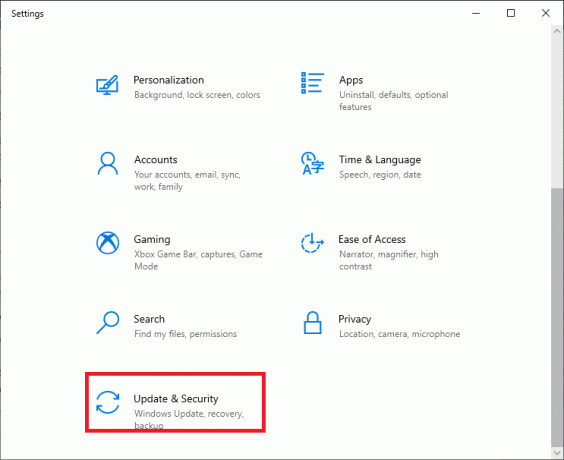
5. Vedrai un elenco di tutti gli aggiornamenti disponibili sotto Aggiornamenti disponibili sezione. Installare Driver iPhone da qui.

Metodo 5: libera spazio di archiviazione
Poiché i media vengono convertiti in immagini e video HEIF o HEVC prima di essere trasferiti su PC, la carenza di spazio di archiviazione sul tuo dispositivo iOS potrebbe attivarsi Un dispositivo collegato al sistema non funziona problema. Pertanto, prima di procedere alle altre correzioni, ti suggeriamo di controllare lo spazio di archiviazione disponibile sul tuo iPhone/iPad.
1. Vai al Impostazioni app sul tuo iPhone.
2. Tocca su Generale.
3. Clicca su Archiviazione iPhone, come mostrato di seguito.

Tu devi avere almeno 1 GB di spazio libero sul tuo iPhone o iPad, in ogni momento. Se noti che lo spazio utilizzabile è inferiore allo spazio desiderato, libera spazio sul dispositivo.
Leggi anche:Come ripristinare il backup di Whatsapp da Google Drive a iPhone
Metodo 6: installa/aggiorna iTunes
Anche se potresti non utilizzare iTunes per unire o eseguire il backup dei dati sul tuo iPhone o iPad, è fondamentale averlo abilitato sul tuo dispositivo. Ciò contribuirà a prevenire problemi durante la condivisione di immagini e video. Poiché una versione obsoleta di iTunes potrebbe causare un problema di funzionamento di un dispositivo collegato al sistema, aggiorna l'app iTunes seguendo questi passaggi:
1. Ricerca Aggiornamento software Apple nel Ricerca di Windows, come illustrato di seguito.
2. Lanciare Aggiornamento software Apple cliccando su Eseguire come amministratore, come evidenziato.

3. Ora, Controlla gli aggiornamenti e installa/aggiorna iTunes.
Metodo 7: imposta le foto per conservare gli originali
Per riparare Un dispositivo collegato al sistema non funziona Errore iPhone, questo metodo è assolutamente da provare. Con il rilascio di iOS 11, iPhone e iPad ora utilizzano il formato Apple HEIF (File di immagine ad alta efficienza) per archiviare le immagini con una dimensione del file ridotta, per impostazione predefinita. Tuttavia, quando questi file vengono trasferiti su un PC, vengono convertiti nel formato JPEG standard. Puoi risolvere questo problema evitando del tutto il trasferimento di file.
1. Vai al Impostazioni Menu sul tuo iPhone.
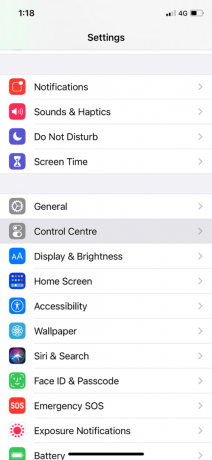
2. Scorri verso il basso il menu e tocca Fotografie.
3. Nel Trasferisci su MAC o PC sezione, controlla Conserva gli originali opzione.

In seguito, il tuo dispositivo trasferirà i file originali senza verificare la compatibilità.
Metodo 8: Ripristina posizione e privacy
Quando colleghi il tuo dispositivo iOS a qualsiasi computer per la prima volta, il tuo dispositivo richiede Fidati di questo computer Messaggio.

Devi toccare Fiducia per consentire all'iPhone/iPad di fidarsi del sistema del tuo computer.
Se hai scelto Non fidarti erroneamente, non ti permetterà di trasferire le immagini sul tuo computer. In questo caso, dovrai riattivare questo messaggio ripristinando le impostazioni di posizione e privacy quando colleghi il dispositivo al computer. Ecco come farlo:
1. Apri il Impostazioni app da Schermo di casa.
2. Tocca su Generale.
3. Scorri verso il basso e tocca Ripristina.
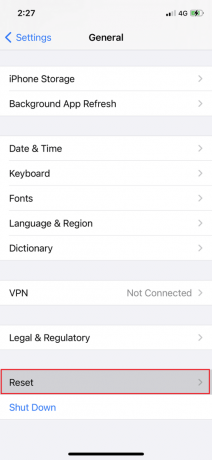
4. Dall'elenco fornito, scegli Ripristina posizione e privacy.
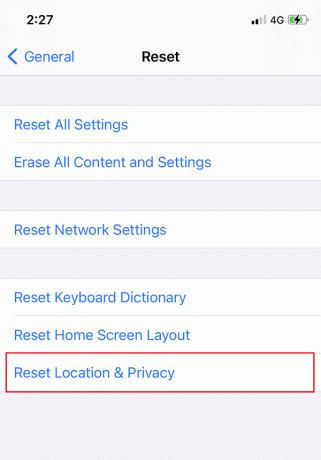
5. Infine, scollega e ricollega il tuo iPhone al PC.
Leggi anche:Come ripristinare l'hard disk di iPad Mini
Metodo 9: Aggiorna iOS/iPadOS
L'aggiornamento del software iOS sul tuo iPhone o iPad ti aiuterà a correggere piccoli errori che si verificano quando colleghi il tuo dispositivo iOS a un computer Windows.
Innanzitutto, backup tutti i dati sul tuo dispositivo iOS.
Quindi, segui questi passaggi per aggiornare iOS:
1. Vai a Impostazioni e tocca Generale.
2. Tocca su Aggiornamento software, come mostrato. Il tuo dispositivo iOS verificherà la disponibilità di aggiornamenti.

3. Se vedi un nuovo aggiornamento, fai clic su Scarica e installa.
4. Inserisci la tua codice di accesso e lascialo scaricare.

Correzione aggiuntiva
Se nessuna delle soluzioni sopra menzionate è in grado di riparare un dispositivo collegato al sistema non funziona errore,
- Forza riavvio il tuo iPhone o iPad.
- Ripristina il tuo dispositivo iOS da un backup precedente tramite iTunes o iCloud.
Domande frequenti (FAQ)
Q1. Perché il mio iPhone dice che un dispositivo collegato al sistema non funziona?
Quando è stato rilasciato iOS 11, Apple ha cambiato i formati audio e video predefiniti sui dispositivi iOS da JPEG e H.264 a HEIF (formato immagine ad alta efficienza) e HEVC (codec video ad alta efficienza) rispettivamente. I formati più recenti sono, in particolare, molto efficaci in termini di requisiti di archiviazione ridotti e qualità visiva comparabile.
Tuttavia, non sono compatibili con altri dispositivi. Pertanto, Apple ha fornito una funzione che converte automaticamente foto e video in formati compatibili con il dispositivo, durante la condivisione di file. Purtroppo, un problema tecnico nel processo di conversione in tempo reale sembra essere la fonte dell'errore di funzionamento del dispositivo A collegato al sistema durante il trasferimento di file su un PC Windows.
Q2. Perché non riesco a trasferire video da iPhone a computer?
Non puoi trasferire video da iPhone a un computer per i seguenti motivi:
- Non hai abbastanza spazio sul tuo PC
- Il tuo iPhone è bloccato
- Il tuo cavo dati non è supportato
- La tua versione iOS non è aggiornata
- Il tuo PC non è aggiornato
- I driver del dispositivo del PC non funzionano correttamente
Consigliato:
- Come risolvere il messaggio di avviso del virus Apple
- Come ripristinare le domande di sicurezza dell'ID Apple
- Risolvi il surriscaldamento dell'iPhone e non si accende
- Come installare Bluetooth su Windows 10?
Speriamo che questa guida ti sia stata utile e che tu sia stato in grado di farlo fix Un dispositivo collegato al sistema non funziona su Windows 10 problema. Facci sapere quale metodo ha funzionato meglio per te. Rilascia le tue domande nella sezione commenti qui sotto.



