13 modi per connettere l'iPhone al Mac e semplificare il flusso di lavoro
Varie / / April 03, 2023
L'iPhone e il Mac sono entrambi dispositivi potenti individualmente. Tuttavia, è quando vengono combinati che sperimenti il vero potere della coesione dell'ecosistema. Dalla condivisione istantanea dei file al trasferimento senza problemi, puoi connettere l'iPhone al Mac in numerosi modi. E questo articolo è progettato per aiutarti a imparare, utilizzare e ottenere il massimo dall'ecosistema Apple.
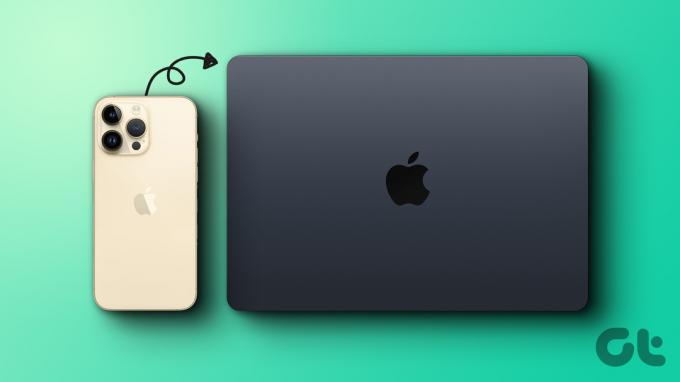
Molte funzionalità contribuiscono a creare una connessione perfetta tra iPhone e Mac. E possiamo dividere tutto ciò in due categorie chiave, sincronizzazione e continuità. Di conseguenza, abbiamo suddiviso l'articolo in queste due sezioni per facilitare la comprensione. Cominciamo!
Come sincronizzare perfettamente i contenuti tra Mac e iPhone
Sia per il backup che per l'utilizzo di file su più dispositivi, la sincronizzazione dei contenuti è uno strumento importante. E Apple ti offre molti strumenti per mantenere sempre sincronizzati il tuo iPhone e il tuo Mac. Diamo un'occhiata a ciascuno di essi.
1. Collega l'iPhone al Mac con USB
Passo 1: collega l'iPhone al Mac tramite un cavo USB.
Passo 2: se richiesto, tocca Considera attendibile il computer sull'iPhone.
Passaggio 3: Avvia Finder sul tuo Mac e seleziona iPhone dalla barra laterale.
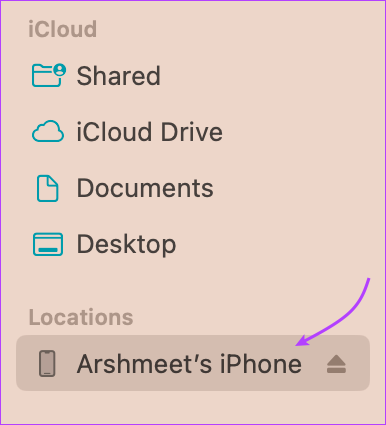
Passaggio 4: qui, seleziona il tipo di dati che desideri sincronizzare dalla barra in alto. Hai le seguenti opzioni:
- Musica
- Film
- Spettacoli televisivi
- Podcast
- Audiolibri
- Libri
- Fotografie
- File
- Informazioni
Passaggio 5: nella sezione selezionata, seleziona la casella accanto a "Sincronizza [tipo di contenuto] su iPhone".

Passaggio 6: per sincronizzare altri tipi di dati, ripetere i passaggi 4 e 5.
Nota: se utilizzi Foto di iCloud o Apple Music, le foto e la musica si sincronizzeranno automaticamente rispettivamente tramite iCloud. Pertanto, quando fai clic sulla scheda Musica o Foto, l'opzione di sincronizzazione potrebbe non essere visualizzata.
Passaggio 7: quando sei pronto, fai clic su Applica per sincronizzare i contenuti tra iPhone e Mac.

Passaggio 8: Al termine della sincronizzazione del contenuto, fai clic sul pulsante Espelli nella barra laterale del Finder per garantire la rimozione sicura di iPhone.
Mancia: tieni d'occhio la barra nella parte inferiore della finestra. Mostra lo spazio disponibile sull'iPhone dopo la sincronizzazione. Se stai esaurendo lo spazio, dai un'occhiata a questa guida gestire facilmente l'archiviazione dell'iPhone.
Allo stesso tempo, puoi anche automatizzare il processo di sincronizzazione. Quindi, ogni volta che l'iPhone è connesso al tuo Mac, sincronizza automaticamente i dati. Per abilitare o disabilitare questa impostazione, vai alla scheda Generale → seleziona o deseleziona "Sincronizza automaticamente quando questo [dispositivo] è connesso" → fai clic su Applica.
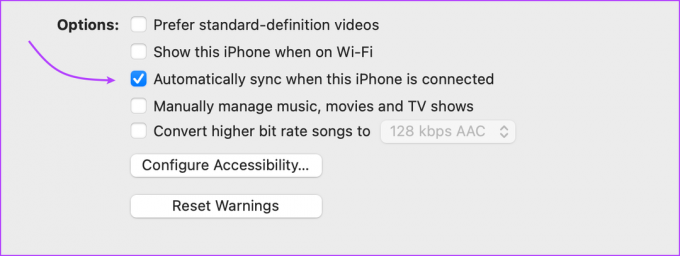
Nota: se elimini un file sincronizzato automaticamente dal tuo Mac, verrà eliminato dall'iPhone alla successiva sincronizzazione. Quindi, tienilo a mente.
2. Collega l'iPhone al Mac tramite Wi-Fi
Se vuoi rinunciare definitivamente ai cavi, Apple ti consente di sincronizzare i contenuti tra iPhone e Mac tramite Wi-Fi. L'iPhone verrà visualizzato nel Finder ogni volta che si trova vicino al Mac e sulla stessa rete. Puoi sincronizzare i dati manualmente o attivare la sincronizzazione automatica.
Anche se, ironia della sorte, dovrai collegare l'iPhone al Mac tramite cavo, per configurare la connessione senza cavo. Quindi, andiamo avanti.
Passo 1: Collega l'iPhone al Mac tramite USB → seleziona l'iPhone dalla barra laterale del Finder.
Passo 2: Vai alla scheda Generale.

Passaggio 3: seleziona la casella accanto a "Mostra questo [dispositivo] su Wi-Fi".
Passaggio 4: se desideri abilitare/disabilitare la sincronizzazione automatica, seleziona o deseleziona "Sincronizza automaticamente quando questo [dispositivo] è connesso" di conseguenza.

Passaggio 5: Successivamente, seleziona il tipo di dati da sincronizzare. Vai alle schede nella barra in alto → seleziona "Sincronizza [tipo di contenuto] su iPhone".
Passaggio 6: Fare clic su Applica per finalizzare le modifiche.
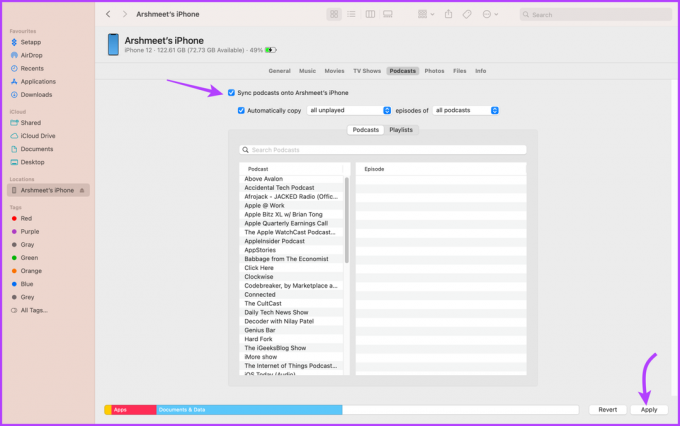
Passaggio 7: fare clic sul pulsante Espelli accanto al nome del telefono nella barra laterale, quindi scollegare l'USB.
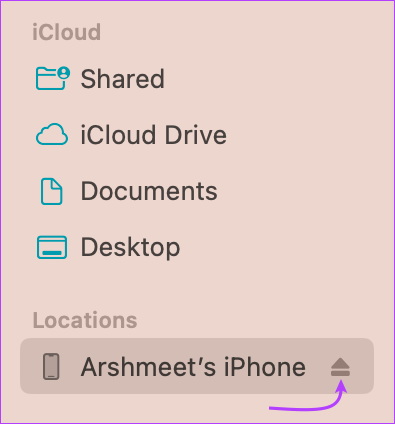
Mentre l'icona dell'iPhone scomparirà dalla barra laterale (per ora), riapparirà automaticamente la prossima volta che Mac e iPhone saranno connessi alla stessa rete Wi-Fi.
Per sincronizzare manualmente i dati tramite Wi-Fi, fai clic sul nome dell'iPhone dalla barra laterale e seleziona Sincronizza nella parte inferiore della finestra. Va notato che la sincronizzazione tramite Wi-Fi è notevolmente più lenta rispetto a quella via cavo.
Nota: Se non vedi il telefono nella barra laterale del Finder, fai clic su Finder dal menu in alto → Impostazioni/Preferenze → assicurati che la casella accanto a "CD, DVD e dispositivi iOS" sia selezionata.

3. Collega l'iPhone al Mac tramite iCloud
Archiviazione iCloud è uno dei modi più comuni per mantenere sincronizzati iPhone e Mac. Può gestire una moltitudine di tipi di dati da foto, file e musica ai contatti.
La parte migliore è che tutto ciò di cui hai bisogno è lo stesso ID Apple su entrambi i dispositivi e una rete stabile. Ovviamente, dovrai anche attivare la sincronizzazione iCloud su entrambi i dispositivi.
- Sul tuo iPhone: vai su Impostazioni → il tuo nome → iCloud → Mostra tutto → attiva la sincronizzazione per ogni app o servizio che desideri utilizzare su tutti i dispositivi.


- Sul tuo Mac con macOS Ventura o versioni successive: fai clic su Menu Apple → Impostazioni di sistema → il tuo nome dalla barra laterale → iCloud → abilita l'interruttore per le app e i servizi che desideri sincronizzare.


- Per macOS Monterey o versioni precedenti: fai clic su Menu Apple → Preferenze di Sistema → ID Apple → iCloud → attiva la sincronizzazione per app e servizi.
Una volta attivata la sincronizzazione iCloud per entrambi i dispositivi, le modifiche apportate in uno verranno sincronizzate automaticamente con l'altro dispositivo. L'unico inconveniente qui è gestire in modo intelligente l'archiviazione iCloud, puoi acquistare iCloud + o seguire questa guida per libera spazio di archiviazione su iCloud.
Come usare la continuità tra iPhone e Mac
Anche se può sembrare un cliché, va detto che iPhone e Mac sono una coppia perfetta. E se ciò non era chiaro dalla sezione precedente, la seguente continuità lo dimostrerà.
La continuità ci consente di lavorare in modo più intelligente e di spostarci senza problemi tra iPhone e Mac. Vediamo come.
4. File AirDrop tra iPhone e Mac
Una delle funzionalità più ambite dell'ecosistema Apple. Dopotutto, collega l'iPhone al Mac in modalità wireless e rende la condivisione dei file un gioco da ragazzi. A usa AirDrop, tocca semplicemente l'icona di condivisione sul tuo iPhone o Mac e seleziona AirDrop. Qui, seleziona il dispositivo che desideri condividere.
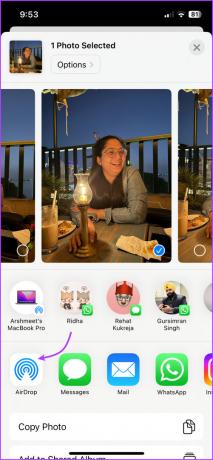
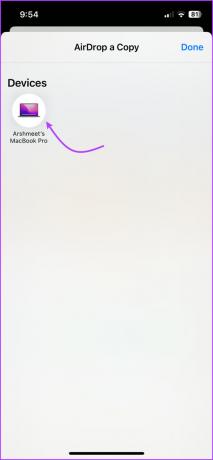
Puoi condividere qualsiasi cosa, da foto, video e documenti agli inviti del calendario in modalità wireless senza compromettere la qualità. Contrassegnatamente, la funzione non è limitata ai tuoi dispositivi (con lo stesso ID Apple), è funzionale per qualsiasi iPhone, iPad o Mac vicino al tuo dispositivo.
5. Trasferimento di app e attività tra iPhone e Mac
Questo porta il concetto di collegare un iPhone a un Mac a un altro livello. Ti piacerà particolarmente se hai mai sognato di iniziare a lavorare su un dispositivo e finirlo su un altro dispositivo.
Handoff funziona con tutte le principali app Apple native come Mail, Safari, Messaggi, FaceTime, Promemoria e molte app di terze parti. Segnatamente, prima di utilizzare la funzione, dovrai abilitarla su ciascun dispositivo individualmente.
Come attivare Handoff su Mac
Passo 1: fare clic su Menu Apple → Impostazioni di sistema → Generale.
Passo 2: Qui, seleziona AirDrop e Handoff.

Passaggio 3: attiva l'interruttore accanto a "Consenti trasferimento tra questo Mac e i tuoi dispositivi iCloud".

Come attivare Handoff su iPhone
Passo 1: avvia Impostazioni e vai su Generale.
Passo 2: selezionare AirPlay e Handoff.
Passaggio 3: Attiva Handoff.

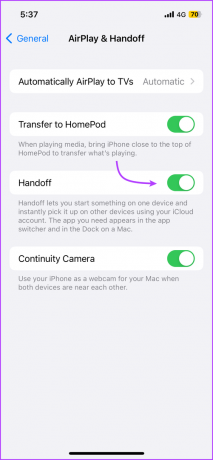
Ora, quando apri un'app supportata, ad esempio Safari o Google Chrome su iPhone, sul Dock verrà visualizzata un'icona corrispondente. Fai clic sull'icona dell'app per riprendere da dove eri rimasto sul tuo iPhone.

6. Usa gli Appunti universali tra Mac e iPhone
Questa è una degna estensione del concetto di Handoff. Come suggerisce il nome, condividerai gli appunti con altri dispositivi Apple. Ciò significa che puoi copiare testo, immagini, foto e video da un dispositivo Apple e incollarli in un altro.
Per godere di questa funzione, devi soddisfare il Requisiti del sistema di continuità ed entrambi i dispositivi dovrebbero avere il loro Bluetooth, Wi-Fi e Handoff attivati. Successivamente, tutto ciò che devi fare è copiare e incollare.
7. Ottieni il massimo dalla videocamera Continuity su Mac
Mentre i MacBook hanno fotocamere decenti, l'iPhone prende sicuramente la torta qui. Quindi, perché non collegare l'iPhone al MacBook e sfruttare al massimo la sua fotocamera?
La funzione ti consente di utilizzare il tuo iPhone come webcam per Mac e usa la sua fotocamera per scattare foto o scansionare documenti.
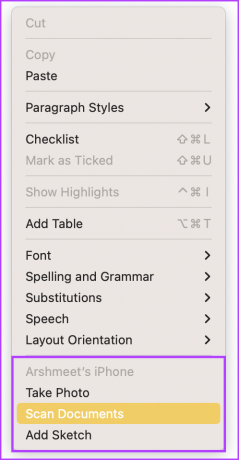
8. Usa il markup di continuità tra iPhone e Mac
Quando si utilizza Continuity Markup, è possibile modificare immagini, schermate, documenti PDF, ecc. Apri l'immagine o il documento in Sguardo veloce sul tuo Mac.
Qui, apporta le modifiche che desideri apportare su Mac. Quando sei pronto, fai clic sullo strumento di markup e quindi seleziona l'icona Continuity o il logo dello smartphone.

Dagli qualche secondo, l'immagine si aprirà sul tuo iPhone portando le modifiche apportate e pronta per le modifiche che desideri apportare ora.

9. Usa lo schizzo di continuità tra iPhone e Mac
Sì, lo schermo dell'iPad funziona meglio come lavagna per schizzi. Tuttavia, anche l'iPhone fa un lavoro decente, almeno rispetto al Mac. La cosa fantastica è che puoi disegnare schizzi su iPad o iPhone e importarli su Mac in e-mail, messaggi, documenti, note, cartelle e altro.
Per fare ciò, apri semplicemente l'app/pagina in cui desideri inserire lo schizzo. Fai clic tenendo premuto il tasto Ctrl o scegli File → Inserisci da iPhone. Qui, scegli Aggiungi schizzo.

Si aprirà una finestra sul tuo iPhone o iPad, usa il dito o la matita Apple per disegnare. Tocca Fine quando sei pronto. Il suddetto schizzo apparirà ora sullo schermo del tuo Mac.
10. Ottieni un hotspot istantaneo da iPhone per il tuo Mac
Quando il tuo iPhone e il tuo Mac sono nelle vicinanze, l'iPhone può offrire una connessione stabile al Mac tramite il suo hotspot personale. E mentre qualsiasi altro dispositivo Android può anche fornire servizi simili, il vantaggio dell'ecosistema Apple è che non è necessaria alcuna configurazione.
L'opzione hotspot iPhone appare automaticamente nel menu Wi-Fi del Mac. E quando fai clic su di esso, l'hotspot dell'iPhone viene abilitato automaticamente, consentendoti di utilizzare Internet con un clic.
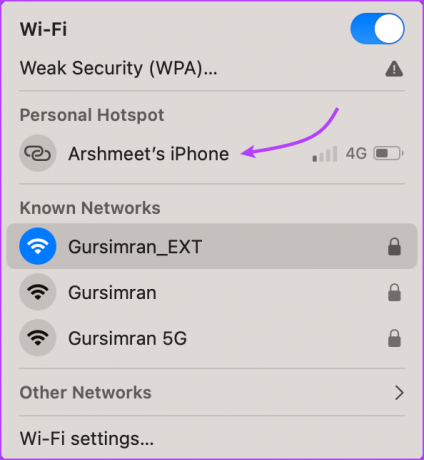
11. Trasferimento di telefonate da iPhone a Mac
Quando il tuo iPhone e il tuo Mac sono connessi, puoi anche trasferire le chiamate tra i due dispositivi. Ciò significa che puoi effettuare o ricevere chiamate dal Mac facilmente. Inoltre, puoi anche trasferire le chiamate da iPhone a Mac.
La funzione funziona sia per FaceTime che per le chiamate regolari (tramite Wi-Fi Calling). Segui le istruzioni riportate di seguito per abilitare le chiamate su altri dispositivi.
- Sul tuo iPhone: vai su Impostazioni → Telefono → seleziona "Chiamate su altri dispositivi" → attiva "Consenti chiamate su altri dispositivi" → in Consenti chiamate su, attiva sul tuo Mac. (Assicurati inoltre che le chiamate Wi-Fi siano abilitate)
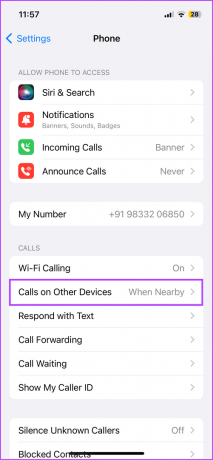

- Sul tuo Mac: avvia l'app FaceTime → scegli FaceTime dal menu in alto → seleziona Impostazioni/Preferenze → scheda Generale → seleziona la casella accanto a Chiamate da iPhone.
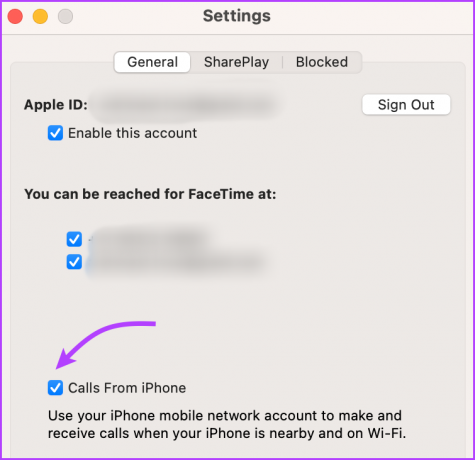
Ora, ogni volta che ricevi una chiamata, suoneranno sia il tuo iPhone che il tuo Mac. Rispondi alla chiamata su qualsiasi dispositivo desideri.
12. Sincronizza iPhone SMS o iMessage su Mac
Proprio come il trasferimento del telefono, puoi anche trasferire, ovvero sincronizzare Messaggi con il tuo Mac. Invia e ricevi SMS, MMS e iMessage dal Mac, indipendentemente dal fatto che il tuo iPhone sia nelle vicinanze o meno.
Per fare ciò, dovrai assicurarti che la sincronizzazione iCloud per i messaggi sia abilitata sia su iPhone che su Mac. Inoltre, attiva anche l'inoltro dei messaggi su iPhone e la ricezione su Mac. Ecco come:
- Sul tuo iPhone: vai su Impostazioni → Messaggi → Inoltro messaggi di testo → attiva l'interruttore per il tuo Mac.


- Sul tuo Mac: Apri Messaggi → seleziona Messaggi dalla barra dei menu in alto → Impostazioni/Preferenze → seleziona la scheda iMessage → Seleziona “Abilita messaggi in iCloud”.

D'ora in poi, riceverai SMS e iMessage su entrambi i dispositivi. E tu rispondi, tocca indietro, avanti, inviare note vocali, ecc., da qualsiasi dispositivo di tua scelta.
13. AirPlay su Mac da iPhone
Dalla condivisione di file alla riproduzione di file, l'ecosistema Apple ha modi per gestire tutto. Grazie ad AirPlay, puoi eseguire lo streaming di contenuti o schermo a specchio dal tuo iPhone al tuo Mac e altri dispositivi compatibili con AirPlay.
Tuttavia, prima di poter riprodurre i contenuti AirPlay su Mac, configuriamo prima il Mac come ricevitore AirPlay.
Passo 1: fare clic sull'icona Apple in alto a sinistra → Impostazioni di sistema → Generale → AirDrop e Handoff.
Passo 2: Abilita l'interruttore per AirPlay Receiver.

Passaggio 3: Successivamente, fai clic sul menu a discesa accanto a Consenti AirPlay per e scegli un'opzione appropriata:
- Utente attuale: solo dispositivi che utilizzano lo stesso ID Apple di questo Mac.
- Chiunque sulla stessa rete: qualsiasi dispositivo Apple nelle vicinanze che utilizza la stessa rete.
- Tutti: qualsiasi dispositivo Apple nelle vicinanze.

Mancia: Puoi anche impostare una password. Attiva l'interruttore per Richiedi password, imposta la password, quindi fai clic su OK.
Passaggio 4: Successivamente, tocca semplicemente l'icona AirPlay (dall'app o dal Centro di controllo) o l'icona Screen Mirroring (Centro di controllo) sul tuo iPhone e seleziona il tuo Mac.

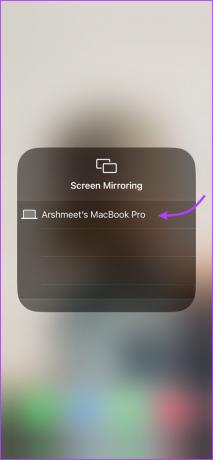
Goditi la perfetta integrazione collegando il tuo iPhone al Mac
Sebbene iPhone e Mac non siano co-dipendenti, formano una grande squadra. Tutto, dalla sincronizzazione dei contenuti al cambio di dispositivo, è un gioco da ragazzi quando colleghi il tuo iPhone al Mac.
Ma sai cos'è un compito difficile? Disconnettere il tuo iPhone dal Mac. Tuttavia, la cosa buona è che hai la possibilità di disconnettere solo funzionalità specifiche. Quindi, quale funzione attiveresti o disattiveresti? Condividi la tua opinione nei commenti qui sotto.



