4 modi migliori per avviare Windows 11 in modalità provvisoria
Varie / / April 03, 2023
La modalità provvisoria è un ambiente speciale integrato in Windows per diagnosticare e risolvere eventuali problemi. È possibile utilizzare la modalità provvisoria per rimuovere programmi dannosi, riparare errori critici del registro o risolvere i problemi relativi al driver che potrebbe impedire al computer di avviarsi correttamente.
 Con i tempi che cambiano, abbiamo un paio di modi per avviare il tuo computer Windows 11 in modalità provvisoria. Abbiamo compilato un elenco dei quattro modi migliori per avviare il tuo computer Windows 11 in modalità provvisoria.
Con i tempi che cambiano, abbiamo un paio di modi per avviare il tuo computer Windows 11 in modalità provvisoria. Abbiamo compilato un elenco dei quattro modi migliori per avviare il tuo computer Windows 11 in modalità provvisoria.
1. Avvia in modalità provvisoria utilizzando le opzioni di avvio avanzate
Puoi avviare un PC Windows 11 in modalità provvisoria utilizzando un collegamento per visualizzare le opzioni di avvio avanzate. Ovviamente, dovrai avviare il tuo computer e tenere premuto un tasto specifico per visualizzare le Opzioni di avvio avanzate.
Ecco come puoi avviare le Impostazioni di avvio per avviare il tuo computer in modalità provvisoria.
Passo 1: Tieni premuto il tasto Maiusc (quello con la freccia rivolta verso l'alto) sulla tastiera.

Passo 2: Continua a tenere premuto il tasto Maiusc. Quindi, vai al menu Power in Start e fai clic su Riavvia.

Passaggio 3: Quando il PC si riavvia e raggiungi la schermata blu "Scegli un'opzione", rilascia il tasto Maiusc. Quindi, fai clic su Risoluzione dei problemi.

Passaggio 4: Fare clic su Opzioni avanzate.

Passaggio 5: Fai clic su "Impostazioni di avvio".

Passaggio 6: Ora, fai clic su Riavvia.

Passaggio 7: Nella schermata Impostazioni di avvio, premere i tasti numerici (4, 5 o 6) o i tasti funzione (F4, F5 o F6) sulla tastiera per scegliere tra una modalità provvisoria minima, modalità provvisoria con rete o modalità provvisoria con prompt dei comandi rispettivamente.

2. Avvia in modalità provvisoria utilizzando l'app Impostazioni
Aspettare l'avvio del computer mentre si preme il tasto Maiusc è facile. Tuttavia, puoi ignorarlo completamente e comandare al tuo PC Windows 11 di avviarsi in modalità provvisoria utilizzando l'app Impostazioni. Dovrai attivare l'opzione Avvio avanzato nidificata nell'app Impostazioni. Ecco come farlo.
Passo 1: Premi i tasti Windows + I per aprire l'app Impostazioni, scorri verso il basso e fai clic su Ripristino.

Passo 2: Nelle impostazioni di ripristino, fai clic sul pulsante Riavvia ora situato nella sezione Avvio avanzato.

Passaggio 3: Quando il tuo PC si riavvia e raggiungi la schermata blu "Scegli un'opzione", fai clic su Risoluzione dei problemi.

Passaggio 4: Fare clic su Opzioni avanzate.

Passaggio 5: Fare clic su Impostazioni di avvio

Passaggio 6: Ora, fai clic sul pulsante che dice Riavvia.

Passaggio 7: Nella schermata Impostazioni di avvio, premere i tasti numerici (4, 5 o 6) o i tasti funzione (F4, F5 o F6) sulla tastiera per accedere alla modalità provvisoria minima, alla modalità provvisoria con rete o alla modalità provvisoria con prompt dei comandi rispettivamente.

3. Avviare in modalità provvisoria utilizzando lo strumento di configurazione del sistema
I fan delle versioni precedenti di Windows ricorderanno lo Strumento di configurazione di sistema che consente di riavviare un computer Windows in modalità provvisoria dopo aver scelto un'opzione specifica. È un piccolo modo vecchio stile per entrare in modalità provvisoria. Ecco come puoi farlo.
Passo 1: Premi i tasti Windows + R e digita msconfig nel campo di testo. Quindi fare clic su OK.

Passo 2: Vai alla scheda Avvio quando viene visualizzata la finestra Configurazione di sistema.

Passaggio 3: Seleziona le opzioni Avvio sicuro e Rete che si trovano nella sezione Opzioni di avvio. Quindi, fare clic su OK, seguito da Applica.

Passaggio 4: Chiudi tutte le applicazioni aperte e fai clic sull'opzione Riavvia quando viene visualizzata una richiesta di configurazione del sistema.

Quando il tuo computer si riavvia, si avvierà in modalità provvisoria dove il testo apparirà in ogni angolo della visualizzazione desktop.

Per eseguire l'avvio dalla modalità provvisoria, è necessario annullare le modifiche seguendo tutti i passaggi sopra elencati e deselezionando le opzioni Avvio sicuro e Rete selezionate al passaggio 3 prima di riavviare il PC.
4. Avvia in modalità provvisoria utilizzando il prompt dei comandi
Oltre ai metodi discussi sopra, puoi anche utilizzare il prompt dei comandi per accedere al file Startup pagina Impostazioni e premi i tasti numerici o funzione sulla tastiera per avviare il tuo PC Windows 11 Modalità sicura. Ecco come puoi avviare in modalità provvisoria utilizzando il prompt dei comandi:
Passo 1: Premi i tasti Windows + S e digita Prompt dei comandi. Quindi, dai risultati del prompt dei comandi, fai clic su "Esegui come amministratore".

Passo 2: Quando viene visualizzata una richiesta di controllo dell'account utente (UAC), fare clic su Sì.

Passaggio 3: Copia e incolla il comando indicato di seguito nella finestra del prompt dei comandi, quindi premi Invio.
Bcdedit /set {bootmgr} displaybootmenu sì

Passaggio 4: Copia e incolla il seguente comando e premi Invio per riavviare il PC.
spegnimento /r /t 0

Passaggio 5: Quando viene visualizzata la schermata di Windows Boot Manager, premere il tasto F8 sulla tastiera per accedere alle impostazioni di avvio.
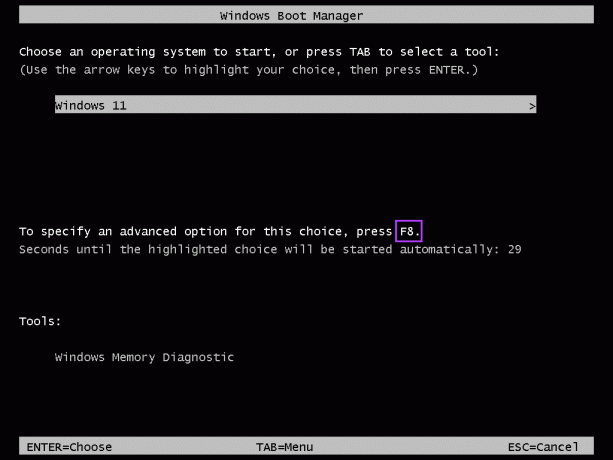
Passaggio 6: Nella schermata Impostazioni di avvio, premere i tasti numerici (4, 5 o 6) o i tasti funzione (F4, F5 o F6) la tastiera per abilitare la modalità provvisoria, la modalità provvisoria con rete o la modalità provvisoria con prompt dei comandi, rispettivamente.
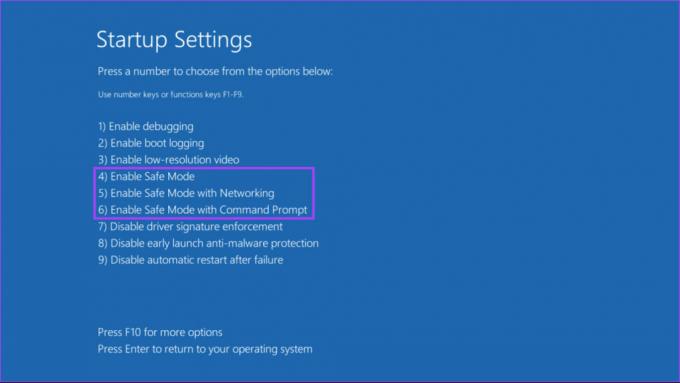
Puoi uscire rapidamente dalla modalità provvisoria ogni volta che riavvii il PC. Tuttavia, vedrai ancora Windows Boot Manager per 30 secondi ogni volta che avvii il PC. Per interrompere questo, seguire i passaggi 1 e 2 per aprire il prompt dei comandi ed eseguire il seguente comando:
bcdedit /set {bootmgr} displaybootmenu no
Risolvi e risolvi i problemi critici su Windows 11
Questo è praticamente tutto. Puoi applicare i metodi di cui sopra per avviare il tuo PC Windows 11 in modalità provvisoria. Ciò ti aiuterà a risolvere eventuali problemi relativi a software o driver e persino a eliminare qualsiasi codice dannoso. Ancora più importante, le app vengono eseguite solo con le impostazioni predefinite e puoi armeggiare per scoprire quale configurazione o impostazione causa il problema.



