Gli 8 migliori modi per correggere la cattiva qualità del flusso di Discord
Varie / / April 03, 2023
I tuoi amici e membri della community si lamentano spesso della qualità dello streaming inferiore alla media su Discord? La tua videochiamata di gruppo può diventare un'esperienza ingombrante per i partecipanti quando sembri arte pixelata. Spostare tutti su Google Meet o una chiamata Zoom potrebbe non essere conveniente per tutti. Invece, puoi usare i trucchi qui sotto per migliorare la qualità del flusso Discord su Windows o Mac.

Oltre a una connessione Internet più debole, è difficile restringere il motivo esatto della cattiva qualità del flusso Discord. Ci sono diversi fattori dietro il problema. Iniziamo con le basi e passiamo a soluzioni avanzate per migliorare la qualità dello streaming di Discord sul desktop.
1. Usa una connessione di rete veloce
L'app esegue il downgrade della qualità video per evitare interruzioni quando avvii lo streaming su una connessione di rete lenta su Discord. Prima di iniziare a videochiamata su Discord, dovrai connetterti a una connessione Wi-Fi ad alta velocità sul tuo PC o Mac.
Passo 1: Seleziona l'icona di connettività nell'angolo in basso a destra sulla barra delle applicazioni del tuo PC Windows 11.
Passo 2: Espandi il menu Wi-Fi.
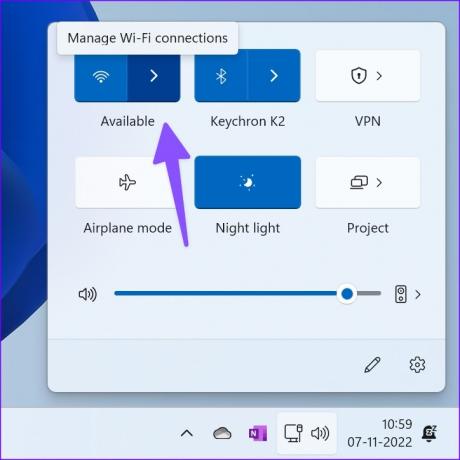
Passaggio 3: Connettiti a una rete Wi-Fi migliore.
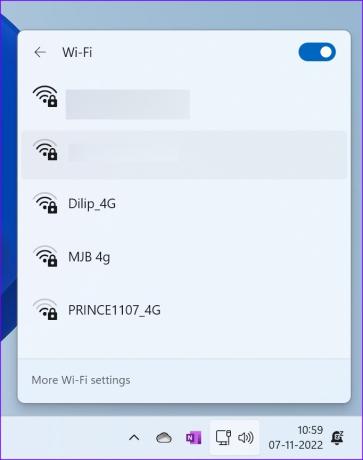
Se il tuo PC e il tuo router supportano una rete Wi-Fi dual-band, connettiti a una frequenza di rete a 5 GHz. Puoi run test di velocità di internet per confermare una velocità Internet a due cifre (in Mbps). Avvia Discord e avvia una videochiamata con amici e membri della community senza problemi.
2. Abilita streaming video HD
Discord vende a Componente aggiuntivo Nitro per sbloccare più funzioni per il tuo account. Discord Nitro offre caricamenti da 500 MB, emoji personalizzati, accesso a più attività, due potenziamenti del server, un profilo personalizzato, streaming video HD (fino a 4K a 60 fps) e altro ancora. Ecco come puoi acquistare Discord Nitro dall'app.
Passo 1: Avvia Discord sul desktop.
Passo 2: Seleziona l'icona a forma di ingranaggio Impostazioni accanto al tuo nome Discord.

Passaggio 3: Fai clic su Nitro nella sezione Impostazioni di fatturazione.
Passaggio 4: Controlla un paio di opzioni Nitro.
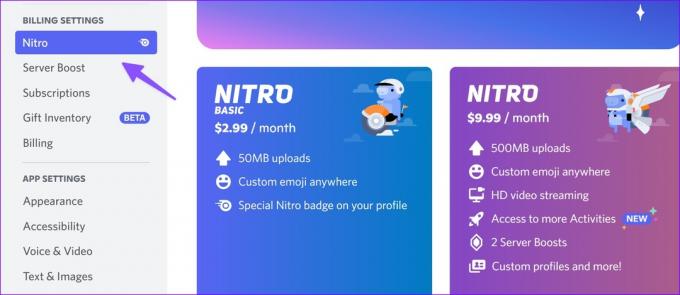
Nitro Basic parte da $ 2,99 al mese e per goderti lo streaming di video HD, dovrai passare a un piano superiore a $ 9,99 al mese.
Passaggio 5: Segui le istruzioni sullo schermo per completare la procedura di pagamento.
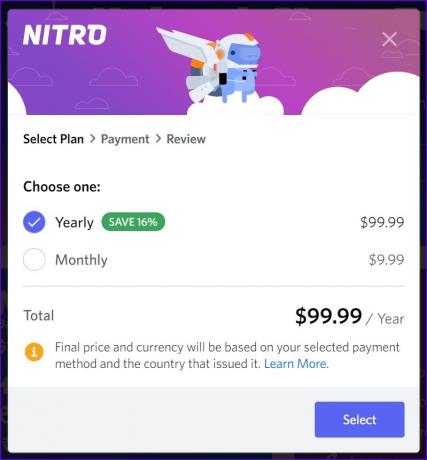
Riavvia l'app Discord e goditi lo streaming con un'alta qualità video.
3. Abilita l'accelerazione hardware in Discord
Quando abiliti l'accelerazione hardware, Discord utilizza la GPU per codifica e decodifica efficienti, se disponibile. Ecco come abilitare l'opzione nelle impostazioni di Discord.
Passo 1: Vai su Impostazioni Discord (fai riferimento ai passaggi precedenti).
Passo 2: Seleziona "Voce e video" dalla barra laterale di sinistra.
Passaggio 3: Scorri fino a Codec video e abilita l'interruttore "Accelerazione hardware H.264".

Riavvia l'app Discord e goditi una migliore qualità video.
4. Disabilita sfondo video
Uno sfondo video personalizzato utilizza più risorse su Discord e potrebbe influire sulla qualità dello streaming. Segui i passaggi seguenti per disabilitare uno sfondo video personalizzato.
Passo 1: Vai a Discord Settings (controlla i passaggi precedenti).
Passo 2: Seleziona "Voce e video" dalla barra laterale.
Passaggio 3: Scorri fino a "Sfondo video" e seleziona Nessuno.

5. Dai la priorità a Discord per la velocità di Internet
Puoi abilitare l'interruttore "Quality of Service High Packet Priority" che suggerisce al tuo router che i pacchetti che Discord sta trasmettendo sono ad alta priorità. L'opzione dà la priorità al trasferimento dei dati Discord rispetto ad altre app sul desktop e corregge la cattiva qualità dello streaming.
Passo 1: Vai su Voce e video nelle impostazioni di Discord (controlla i passaggi precedenti).
Passo 2: Scorri fino al menu "Qualità del servizio".
Passaggio 3: Abilita l'interruttore "Priorità pacchetti elevati" e riprova.
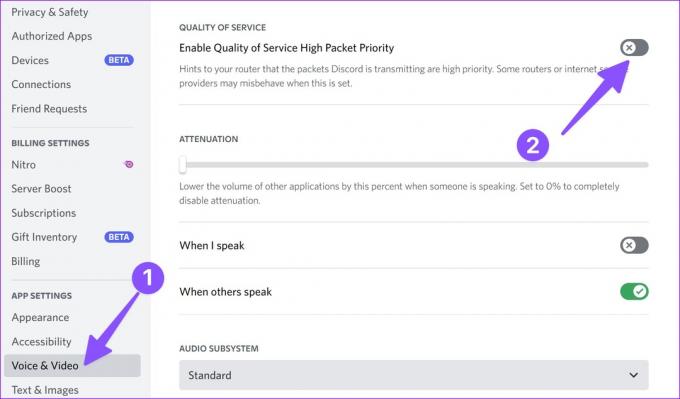
6. Elimina la cache di Discord
Una cache Discord corrotta può portare a una cattiva qualità dello streaming durante le videochiamate attive. Innanzitutto, devi chiudere Discord e seguire i passaggi seguenti per eliminare la cache.
Passo 1: Premi i tasti Windows + R per aprire il menu Esegui.
Passo 2: Digita "%appdata%/discord/cache" e premi Invio.
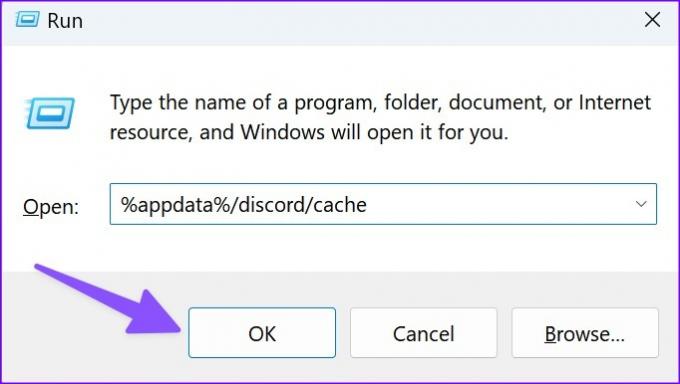
Passaggio 3: Seleziona tutte le cartelle e i file e spostali nel cestino.

Svuota il cestino e apri Discord per iniziare a comporre videochiamate fluide.
7. Disabilita il processo di download in background
Diversi processi di download attivi in esecuzione in background possono rallentare Discord su Windows o Mac. Dovrai interrompere tali processi di download o streaming in background e ricominciare a rispondere alle videochiamate.
8. Aggiorna la tua webcam
Nessuno dei trucchi di cui sopra risolverà la cattiva qualità del flusso Discord quando utilizzi una webcam media sul tuo PC o Mac. Gli utenti di PC Windows possono eseguire l'aggiornamento a una webcam migliore e gli utenti Mac possono utilizzare il La fotocamera dell'iPhone come webcam. Se riscontri problemi nell'utilizzo del tuo iPhone come webcam, leggi il nostro guida dedicata per risolvere il problema.
Goditi una qualità video cristallina su Discord
Puoi anche provare una connessione Ethernet per velocità Internet solide durante le videochiamate Discord. Hai notato miglioramenti durante lo streaming Discord? Condividi la tua esperienza nei commenti qui sotto.
Ultimo aggiornamento il 07 novembre 2022
L'articolo di cui sopra può contenere link di affiliazione che aiutano a supportare Guiding Tech. Tuttavia, ciò non pregiudica la nostra integrità editoriale. Il contenuto rimane imparziale e autentico.
Scritto da
Parth Shah
Parth ha precedentemente lavorato presso EOTO.tech coprendo notizie tecnologiche. Attualmente lavora come freelance presso Guiding Tech scrivendo di confronto tra app, tutorial, suggerimenti e trucchi software e si tuffa in profondità nelle piattaforme iOS, Android, macOS e Windows.



