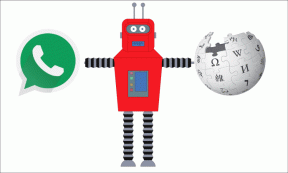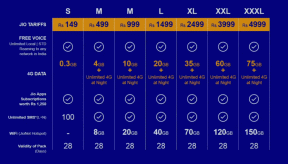I 6 migliori modi per correggere Windows 11 che mostra l'ora sbagliata
Varie / / April 03, 2023
È fondamentale che il tuo computer Windows mostri la data e l'ora corrette. Di solito, non devi preoccuparti perché Windows imposta la data e l'ora ogni volta che lo colleghi a Internet. Tuttavia, se hai configurato alcune impostazioni in modo errato o hai una batteria CMOS difettosa, Windows 11 potrebbe visualizzare una data o un'ora errate.

Quando l'orologio di Windows non è sincronizzato, potresti avere problemi con l'installazione delle app, la sincronizzazione dei dati e l'esecuzione di altre attività. Fortunatamente, è possibile risolvere questo problema. Questo post contiene alcune soluzioni efficaci per correggere l'orologio di Windows 11 che mostra l'ora sbagliata. Per apportare queste modifiche, dovrai utilizzare un account con diritti di amministratore Su Windows.
1. Sincronizza l'orologio di Windows manualmente
Uno dei modi più semplici per correggere un orologio di Windows non sincronizzato è tramite l'app Impostazioni. Puoi visitare la sezione "Data e ora" nell'app Impostazioni e sincronizzare manualmente l'orologio di Windows. Ecco come:
Passo 1: Apri il menu Start e fai clic sull'icona a forma di ingranaggio per avviare l'app Impostazioni.

Passo 2: Passa alla scheda Ora e lingua. Quindi, fai clic su Data e ora.

Passaggio 3: In Impostazioni aggiuntive, fai clic sul pulsante Sincronizza ora.

Vedrai un segno di spunta accanto al pulsante Sincronizza ora una volta completato il processo. Successivamente, l'orologio di Windows dovrebbe mostrare l'ora corretta.
2. Abilita l'ora automatica nelle impostazioni di Windows
Se viaggi da un paese all'altro o usi spesso la VPN, l'orologio di Windows potrebbe non essere sincronizzato ogni pochi giorni. Tuttavia, puoi configurare Windows per sincronizzare automaticamente l'ora. Ecco come farlo.
Passo 1: Fare clic sull'icona di ricerca sulla barra delle applicazioni o premere il tasto Windows + S per aprire il menu di ricerca. Tipo impostazioni di data e ora nella casella di ricerca e seleziona il primo risultato visualizzato.

Passo 2: Nella finestra Impostazioni che si apre, attiva gli interruttori per "Imposta ora automaticamente" e "Imposta fuso orario automaticamente".

3. Usa un altro Internet Time Server
L'abilitazione della funzione di ora automatica potrebbe non essere di grande aiuto se c'è un problema con il server orario Internet utilizzato da Windows. Puoi configurare Windows in modo che utilizzi un server orario Internet diverso e vedere se questo aiuta.
Passo 1: Fai clic con il pulsante destro del mouse sull'orologio della barra delle applicazioni e seleziona "Regola data e ora" dal menu visualizzato.

Passo 2: Scorri verso il basso fino a Collegamenti correlati e fai clic su Orologi aggiuntivi.

Passaggio 3: Nella finestra Data e ora, passa alla scheda Ora Internet.

Passaggio 4: Fare clic sul pulsante Modifica impostazioni.

Passaggio 5: Selezionare Sì quando viene visualizzato il prompt Controllo dell'account utente (UAC).

Passaggio 6: Utilizzare il menu a discesa per selezionare un altro server orario Internet.

Passaggio 7: Fare clic sul pulsante Aggiorna ora seguito da OK.

4. Configura il servizio ora di Windows
Il servizio Ora di Windows è un piccolo programma che sincronizza l'orologio del tuo computer con l'ora globale corretta. Questo servizio deve essere sempre attivo in modo che Windows possa farlo visualizzare la data e l'ora corrette. Tuttavia, se il servizio non è configurato correttamente, potrebbe non essere eseguito automaticamente all'avvio e causare problemi. Ecco come puoi cambiarlo.
Passo 1: Premi il tasto Windows + R per aprire la finestra di dialogo Esegui.
Passo 2: Tipo services.msc nella casella e premere Invio.

Passaggio 3: Nella finestra Servizi che si apre, scorri fino in fondo per individuare il servizio Ora di Windows. Fai clic destro su di esso e seleziona Proprietà.

Passaggio 4: Cambia il tipo di avvio in Automatico e premi Applica seguito da OK.

Dopodiché, riavvia il PC e l'orologio di Windows 11 visualizzerà la data e l'ora corrette.
5. Forza Windows a sincronizzare l'ora usando PowerShell
Windows PowerShell è un utile strumento da riga di comando che consente di eseguire attività complesse con pochi comandi di testo. Se nessuna delle soluzioni di cui sopra funziona, è possibile utilizzare PowerShell per registrare nuovamente il servizio Ora di Windows e forzare la sincronizzazione dell'ora del computer. Ecco i passaggi che puoi seguire.
Passo 1: Fare clic sull'icona di ricerca sulla barra delle applicazioni, digitare Windows PowerShelle selezionare Esegui come amministratore.

Passo 2: Quando viene visualizzato il prompt Controllo dell'account utente (UAC), selezionare Sì.

Passaggio 3: Nella console, digita i seguenti comandi uno per uno e premi Invio dopo ciascuno di essi.
Net stop w32time w32tm /unregister w32tm /register Net start w32time w32tm /resync

Dopo aver eseguito i comandi precedenti, riavvia il PC e verifica se l'orologio di Windows visualizza l'ora corretta.
6. Fai controllare la batteria CMOS
Una batteria CMOS nel computer alimenta il chip CMOS (Complementary Metal Oxide Semiconductor). Questo chip è responsabile del mantenimento dell'ora e della data del sistema insieme ad altre configurazioni. Se la batteria CMOS ha un problema, il chip potrebbe non riuscire a memorizzare alcuna informazione, facendo sì che l'orologio di Windows 11 visualizzi un'ora errata.
Poiché la sostituzione della batteria CMOS richiede competenze tecniche, l'opzione migliore è far controllare la batteria CMOS da un professionista.
Non lasciare che il tempo scappi
È possibile risolvere il problema relativo alla data e all'ora di Windows errate abilitando la funzione di ora automatica. In caso contrario, potrebbe essere necessario sincronizzare l'ora manualmente o applicare alcune delle altre correzioni. Passa attraverso le soluzioni di cui sopra una alla volta e facci sapere quale funziona per te nei commenti qui sotto.
Ultimo aggiornamento il 14 dicembre 2022
L'articolo di cui sopra può contenere link di affiliazione che aiutano a supportare Guiding Tech. Tuttavia, ciò non pregiudica la nostra integrità editoriale. Il contenuto rimane imparziale e autentico.
Scritto da
Pankil Shah
Pankil è un ingegnere civile di professione che ha iniziato il suo viaggio come scrittore presso EOTO.tech. Recentemente è entrato a far parte di Guiding Tech come scrittore freelance per coprire istruzioni, spiegazioni, guide all'acquisto, suggerimenti e trucchi per Android, iOS, Windows e Web.