Come salvare un'e-mail di Microsoft Outlook come PDF su desktop e dispositivi mobili
Varie / / April 03, 2023
Microsoft Outlook rimane la scelta de facto per aziende e imprese. Quando ricevi e-mail importanti su Outlook, potresti volerle salvare come PDF per condividerle facilmente sulle app di messaggistica. Sebbene Outlook non sia dotato di alcuna opzione "Salva in PDF", puoi utilizzare il file funzione di stampa per salvare un'e-mail come PDF su desktop e dispositivi mobili.

La possibilità di salvare un'e-mail di Outlook come PDF non è limitata alle sole app desktop. Puoi fare lo stesso anche da Outlook per Android. Inizieremo prima con il desktop di Outlook e passeremo alle piattaforme mobili.
1. Outlook per Windows
Microsoft continua a migliorare il design del client Outlook su Windows. L'ultima versione nell'agosto 2022 sembra fortemente ispirata alla versione web di Outlook. Puoi scaricare un'e-mail nel formato EML e convertirla in PDF o utilizzare la funzione di stampa per esportare un'e-mail come PDF. Segui i passaggi seguenti.
Passo 1: Apri l'app Microsoft Outlook sul tuo computer Windows.
Passo 2: Seleziona un'e-mail che desideri esportare come PDF.
Passaggio 3: Fai clic sul menu Altre azioni nell'angolo in alto a destra (sembra un menu a tre punti).

Passaggio 4: Selezionare Stampa dal menu contestuale.

Passaggio 5: Si aprirà l'interfaccia di stampa. Fai clic su Stampa nell'angolo in alto a sinistra.

Passaggio 6: Seleziona "Microsoft Print to PDF" dal menu Stampante.
Passaggio 7: Apporta modifiche al layout, seleziona le pagine da esportare come PDF e premi il pulsante Stampa in basso.

Passaggio 8: Seleziona la tua posizione preferita sul computer per esportare il PDF. Inserisci un nome file e premi il pulsante Salva.

Se la La funzione di stampa di Outlook non funziona per te, scarica l'e-mail come file EML e convertila in PDF. Ecco come puoi farlo.
Passo 1: Avvia l'app Outlook per Windows e apri l'e-mail che vuoi convertire.
Passo 2: Seleziona i tre punti o il menu "Altre azioni" nell'angolo in alto a destra dell'e-mail e scegli l'opzione Scarica.

Passaggio 3: Outlook scaricherà l'e-mail in formato EML.

Outlook scaricherà l'e-mail nel formato EML. Ora puoi utilizzare uno strumento online come zamzar per convertire un file EML in uno PDF. Dopo aver convertito un'e-mail di Outlook in un PDF, utilizza i migliori editor PDF di Windows per apportare modifiche prima di inviarlo a un cliente o dipendente.
Disclaimer: Se hai scaricato informazioni riservate in un file EML, dovresti pensarci due volte prima di caricarle su un servizio online. È meglio attenersi alla funzione di stampa per salvare un'e-mail di Outlook come PDF.
2. Outlook per Mac
Microsoft offre un'app Outlook nativa su macOS e sebbene l'interfaccia sia leggermente diversa, le funzioni rimangono le stesse. Segui i passaggi seguenti per salvare un'e-mail di Outlook come PDF su Mac.
Passo 1: Apri Outlook su Mac.
Scarica Outlook su Mac
Passo 2: Apri un'e-mail che desideri scaricare.

Passaggio 3: Fai clic con il pulsante destro del mouse su un'e-mail e seleziona "Stampa" dal menu contestuale.

Passaggio 4: Espandi il menu PDF in basso e seleziona l'opzione "Salva come PDF".

Passaggio 5: Immettere il nome del file e i tag, se richiesti, e selezionare il percorso di download.
Passaggio 6: Se stai scaricando un'e-mail riservata, dovresti proteggerla con una password prima di premere il pulsante Salva.

Passaggio 7: Seleziona Opzioni di sicurezza e abilita il segno di spunta accanto a "Richiedi password per aprire il documento".

Passaggio 8: Immettere la password, verificarla e premere OK.
Passaggio 9: Seleziona "Salva" e scarica l'e-mail come PDF.

Puoi utilizzare l'app Anteprima o Adobe Acrobat Reader DC su Mac per apportare diverse modifiche al file PDF.
3. Outlook per iPhone
Escludendo poche funzionalità, le app mobili di Outlook vanno in punta di piedi con le controparti desktop. Ecco come puoi salvare un'e-mail di Outlook come PDF sul tuo iPhone.
Passo 1: Avvia Outlook su iPhone.
Scarica Outlook su iPhone
Passo 2: Apri un'e-mail e tocca il menu a tre punti in alto.
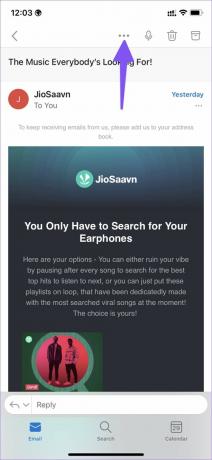
Passaggio 3: Seleziona "Stampa conversazione".

Passaggio 4: Outlook aprirà Opzioni di stampa. Premi il pulsante Condividi accanto ad esso.

Passaggio 5: Puoi condividere direttamente l'e-mail di Outlook in formato PDF con i contatti o selezionare "Salva su file".

Passaggio 6: Seleziona una cartella del dispositivo dal seguente menu e premi il pulsante Salva nell'angolo in alto a destra.

Il tuo file PDF è ora pronto per essere condiviso sul tuo iPhone. Sfortunatamente, la stessa funzione di stampa non è presente nell'app Outlook per Android. Ciò significa che non puoi salvare un'e-mail di Outlook come PDF su Android. Dovrai utilizzare Gmail o altre app di posta elettronica di terze parti per portare a termine il lavoro.
Condividi facilmente le tue email di Outlook
Puoi sempre inoltrare le tue email di Outlook. Ma non tutti preferiscono ricevere informazioni via email. Puoi esportare un'e-mail come PDF su Windows, Mac o iPhone e condividerla senza problemi.
Ultimo aggiornamento il 29 agosto 2022
L'articolo di cui sopra può contenere link di affiliazione che aiutano a supportare Guiding Tech. Tuttavia, ciò non pregiudica la nostra integrità editoriale. Il contenuto rimane imparziale e autentico.
Scritto da
Parth Shah
Parth ha precedentemente lavorato presso EOTO.tech coprendo notizie tecnologiche. Attualmente lavora come freelance presso Guiding Tech scrivendo di confronto tra app, tutorial, suggerimenti e trucchi software e si tuffa in profondità nelle piattaforme iOS, Android, macOS e Windows.



