5 modi migliori per avviare Windows Terminal su Windows 11
Varie / / April 04, 2023
Che tu lo usi frequentemente o meno, il Terminale Windows è senza dubbio uno degli strumenti da riga di comando più belli e intuitivi disponibili su Windows 11. Fornisce un facile avvio a strumenti da riga di comando cruciali come Prompt dei comandi, PowerShell, Azure Cloud Shell e Sottosistema per Linux in un'unica posizione. Non è necessario aprire ciascuna finestra separatamente e rinunciare al tuo prezioso spazio sullo schermo.

Sapere come aprire Windows Terminal è utile quando è necessario eseguire la risoluzione dei problemi generali, le funzioni amministrative o altre attività relative all'automazione sul PC. Abbiamo messo insieme un elenco dei cinque modi migliori per aprire Windows Terminal sul tuo PC Windows 11.
1. Apri il terminale di Windows utilizzando il menu Power User
Uno dei modi più rapidi e semplici per aprire Windows Terminal sul tuo PC Windows 11 sarebbe utilizzare il menu Power User. Ecco come utilizzare il menu Power User per avviare Windows Terminal:
Premi i tasti Windows + X per visualizzare il menu Power User e fai clic sull'opzione Terminale di Windows per avviarlo.
Nel frattempo, se desideri avviare Windows Terminal con privilegi utente elevati utilizzando questo metodo, seleziona il file Windows Terminal (Admin) e fare clic su Sì quando viene visualizzato il prompt Controllo dell'account utente (UAC) sul schermo.
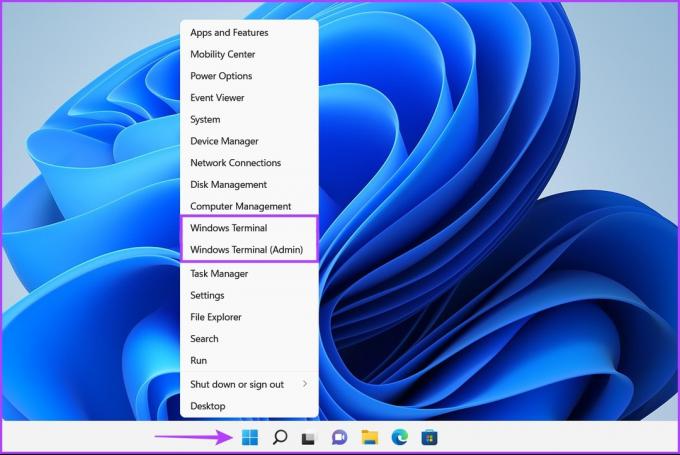
Dovresti vedere una finestra di Terminale di Windows apparire sullo schermo quando selezioni una delle due opzioni dal menu Power User.
2. Apri il terminale di Windows utilizzando un programma Esegui
Il programma Esegui ti consente di eseguire qualsiasi programma o comando sul tuo computer o su altre macchine sulla stessa rete. Puoi anche usarlo per avviare Windows Terminal sul tuo PC Windows 11.
Ecco come aprire il terminale di Windows con Esegui:
Passo 1: Premi il collegamento Windows + R per aprire la finestra di dialogo Esegui.

Passo 2: Fare clic sul campo di testo e digitare wt.exe. Quindi premere Invio per avviare il terminale di Windows.
Nel frattempo, se desideri avviare Windows Terminal con accesso utente elevato, premi Ctrl + Maiusc + Immettere le chiavi insieme e fare clic su Sì quando viene visualizzata una richiesta di controllo dell'account utente (UAC) sul schermo.

Dopo aver premuto Invio sulla tastiera o aver fatto clic su OK, si aprirà la finestra Terminale di Windows.
3. Apri il terminale di Windows utilizzando Task Manager
Task Manager mostra quali programmi sono in esecuzione sul tuo computer, ti consente di monitorare le risorse di sistema consumate per valutare le prestazioni e ti consente anche di controllare i programmi. Può anche avviare programmi installati e processi di sistema disponibili sul tuo PC Windows 11.
Ecco come puoi utilizzare Task Manager per aprire Windows Terminal:
Passo 1: Premi i tasti Ctrl + Alt + Canc per aprire il menu delle opzioni di sicurezza e seleziona Task Manager.

Passo 2: Nella finestra Task Manager, fai clic sul pulsante "Esegui nuova attività".

Passaggio 3: Quando viene visualizzata una finestra di dialogo Crea nuova attività, digitare wt.exe nel campo di testo e premere Invio sulla tastiera.
Puoi anche aprire Windows Terminal come amministratore. Per questo, seleziona la casella davanti all'opzione "Crea questa attività con privilegi amministrativi".

Si aprirà una finestra di Terminale di Windows sullo schermo del computer.
4. Apri il terminale di Windows utilizzando il prompt dei comandi o PowerShell
Se ti ritrovi a utilizzare il classico Prompt dei comandi (CMD) o PowerShell e vorresti passare a uno più moderno e versatile Terminale di Windows, tutto ciò che devi fare è eseguire un semplice comando come descritto nei passaggi seguenti:
Passo 1: Premi i tasti Windows + S per accedere alla ricerca e digita Prompt dei comandi O PowerShell. Quando viene visualizzato uno di essi, fai clic su "Esegui come amministratore" per aprirli con privilegi amministrativi.


Passo 2: Quando viene visualizzata una richiesta di controllo dell'account utente (UAC), fare clic su Sì.


Passaggio 3: Nella finestra del prompt dei comandi o di PowerShell visualizzata, digita le seguenti lettere e premi Invio.
peso


Con questo metodo, la finestra del Terminale di Windows dispone di privilegi amministrativi poiché si apre il prompt dei comandi e PowerShell come amministratore.
5. Apri Windows Terminal creando una scorciatoia da tastiera
Sebbene tu possa sempre utilizzare qualsiasi altro metodo per avviare qualcosa sul tuo PC, niente batte la comodità di una buona vecchia scorciatoia da tastiera. Con la configurazione necessaria, puoi utilizzare combinazioni di tasti personalizzate per avviare rapidamente il terminale Windows o qualsiasi altra app sul tuo PC Windows 11.
Detto questo, ecco come creare facilmente una scorciatoia da tastiera personalizzata per avviare il terminale di Windows sul tuo PC:
Passo 1: Fai clic con il pulsante destro del mouse in un punto qualsiasi del desktop per aprire il menu di scelta rapida. Quindi fare clic su Nuovo, seguito da Collegamento.

Passo 2: Copia e incolla il seguente percorso nel campo di testo. Quindi fare clic su Avanti.
%LocalAppData%\Microsoft\WindowsApps\wt.exe

Passaggio 3: Fare clic sul campo di testo e denominare il collegamento come Terminale di Windows. Quindi fare clic su Fine.

Passaggio 4: Fare clic con il pulsante destro del mouse sul collegamento Terminale di Windows appena creato per aprire il menu di scelta rapida. Quindi, fai clic su Proprietà.

Passaggio 5: Nella finestra di dialogo Proprietà del terminale di Windows visualizzata, fai clic sulla casella bianca accanto a "Tasto di scelta rapida:" e premi Ctrl + Alt + (qualsiasi lettera o numero). Quindi, fare clic su Applica, seguito da OK, per salvare le modifiche.
Abbiamo creato il collegamento Ctrl + Alt + T per avviare Windows Terminal. Puoi utilizzare qualsiasi lettera o numero invece di T se si adatta meglio al tuo flusso di lavoro.

Per avviare Windows Terminal con privilegi amministrativi, fai clic su Avanzate, seleziona la casella "Esegui come amministratore" e fai clic su Applica.


Dopo aver seguito con successo i passaggi precedenti per creare una scorciatoia da tastiera personalizzata per Windows Terminal, dovresti essere in grado di avviarlo istantaneamente, indipendentemente da quali applicazioni potrebbero essere in esecuzione nel file primo piano.
Usa Windows Terminal in modo moderno
Questo è praticamente tutto. Puoi utilizzare uno dei metodi sopra elencati per aprire facilmente il terminale di Windows sul tuo PC Windows 11.
E ora, grazie alla sua interfaccia utente modernizzata ea schede, dovresti essere in grado di utilizzare Windows Terminal per aprire Command Prompt, PowerShell, Azure Cloud Shell e Subsystem for Linux, tutto in un unico posto senza ingombrare il tuo prezioso schermo reale proprietà.
Ultimo aggiornamento il 20 settembre 2022
L'articolo di cui sopra può contenere link di affiliazione che aiutano a supportare Guiding Tech. Tuttavia, ciò non pregiudica la nostra integrità editoriale. Il contenuto rimane imparziale e autentico.
LO SAPEVATE
Il dittafono, un dispositivo di trascrizione elettronica, è stato inventato nel 1879 da Graham Bell.



