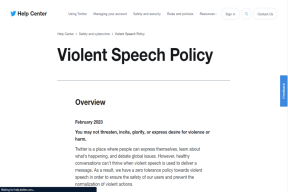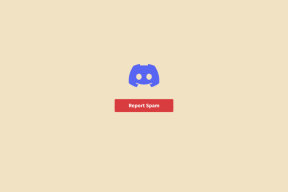I 6 modi principali per visualizzare la potenza del segnale Wi-Fi in Windows 11
Varie / / April 04, 2023
La forza del Segnale Wi Fi ha un impatto diretto sulle prestazioni della tua connessione Wi-Fi. Su Windows, puoi controllare la potenza del segnale Wi-Fi per determinare se sei lontano dal router o se i muri ostruiscono il segnale. È quindi possibile utilizzare queste informazioni per regolare di conseguenza il posizionamento del router o della workstation.

Controllare la potenza del segnale Wi-Fi dovrebbe essere il tuo primo passo se stai riscontrando velocità di Internet lente o frequenti disconnessioni di rete su Windows. Questo post ha 6 diversi metodi per determinare la potenza del segnale Wi-Fi sul tuo computer Windows 11.
1. Controlla la potenza del segnale Wi-Fi dalla barra delle applicazioni
Il modo più rapido per determinare la potenza del segnale Wi-Fi su Windows è tramite la barra delle applicazioni. Individua l'icona Wi-Fi nell'angolo in basso a destra della barra delle applicazioni e controlla la potenza del segnale della tua connessione di rete. Maggiore è il numero di barre curve solide, più forte è il segnale.

Se desideri controllare la potenza del segnale Wi-Fi di altre reti vicine, premi il tasto Windows + A per aprire il pannello Impostazioni rapide e fai clic sulla freccia laterale accanto all'icona Wi-Fi.

Vedrai un elenco di reti Wi-Fi vicine e la loro potenza del segnale.

2. Controlla la potenza del segnale Wi-Fi dall'app Impostazioni
L'app Impostazioni di Windows 11 semplifica l'aggiunta, la rimozione e gestire le reti Wi-Fi da un posto. Fornisce inoltre informazioni sulla potenza del segnale Wi-Fi. Ecco come controllare.
Passo 1: Apri il menu Start e fai clic sull'icona a forma di ingranaggio per avviare l'app Impostazioni.

Passo 2: Seleziona Rete e Internet dalla barra laterale di sinistra. Quindi, fai clic su Wi-Fi nel riquadro di destra.

Passaggio 3: L'icona Wi-Fi a sinistra del nome della tua rete indica la potenza del segnale.

Passaggio 4: Puoi fare clic su "Mostra reti disponibili" per visualizzare la potenza del segnale di altre reti Wi-Fi vicine.

3. Controllare la potenza del segnale Wi-Fi utilizzando il pannello di controllo
Coloro che si sentono a proprio agio nell'usare il Pannello di controllo tramite l'app Impostazioni possono utilizzare i seguenti passaggi per verificare la potenza del segnale Wi-Fi su Windows 11.
Passo 1: Premi il tasto Windows + R per aprire il comando Esegui.
Passo 2: Tipo controllo nel campo Apri e premere Invio.

Passaggio 3: Utilizza il menu a discesa nell'angolo in alto a destra per modificare il tipo di visualizzazione in Icone grandi. Quindi, vai su "Centro connessioni di rete e condivisione".

Passaggio 4: L'icona wireless accanto a Connessioni mostra la potenza del segnale della tua connessione Wi-Fi.
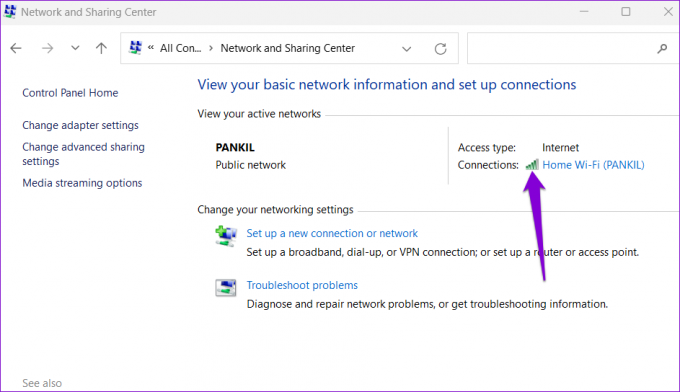
4. Controlla la potenza del segnale Wi-Fi utilizzando Task Manager
Il Task Manager di Windows può fornire una vasta gamma di informazioni sul tuo sistema. Puoi anche usarlo per controllare la potenza del segnale della tua attuale connessione Wi-Fi. Ecco come farlo.
Passo 1: Premi Ctrl + Maiusc + Esc sulla tastiera per aprire Task Manager.
Passo 2: Utilizzare il riquadro di sinistra per passare alla scheda Prestazioni.

Passaggio 3: Fai clic su Wi-Fi e controlla la potenza del segnale corrente in basso.

5. Controlla la potenza del segnale Wi-Fi utilizzando il prompt dei comandi
Non sei un fan della GUI? Nessun problema. Windows ti consente anche di controllare la potenza del segnale Wi-Fi eseguendo un comando nel prompt dei comandi. A differenza dei metodi precedenti, Prompt dei comandi fornisce una misurazione accurata della potenza del segnale Wi-Fi.
Per verificare la potenza del segnale Wi-Fi utilizzando il prompt dei comandi:
Passo 1: Fare clic con il tasto destro sull'icona Start e selezionare Terminale (Admin) dall'elenco.

Passo 2: Selezionare Sì quando viene visualizzato il prompt Controllo dell'account utente (UAC).

Passaggio 3: Nella console, esegui il seguente comando e premi Invio. Il comando rivelerà tutte le informazioni sulla tua connessione Wi-Fi, inclusa la potenza del segnale.
netsh wlan mostra le interfacce
Passaggio 4: Puoi controllare la potenza del segnale Wi-Fi nel campo Segnale.

6. Controlla la potenza del segnale Wi-Fi utilizzando Windows PowerShell
Come il prompt dei comandi, Windows PowerShell può anche rivelare la potenza del segnale della tua connessione Wi-Fi. Ecco i passaggi che puoi seguire.
Passo 1: Fare clic sull'icona di ricerca sulla barra delle applicazioni o utilizzare la scorciatoia da tastiera tasto Windows + S per aprire il menu Cerca. Tipo Windows PowerShell nella casella di ricerca, e seleziona Esegui come amministratore.

Passo 2: Quando viene visualizzata la richiesta di controllo dell'account utente, selezionare Sì per continuare.

Passaggio 3: Incolla il seguente comando nella finestra di PowerShell e premi Invio. PowerShell restituirà il valore della potenza del segnale Wi-Fi in termini di percentuale.
(netsh wlan show interfaces) -Abbina '^\s+Signal' -Sostituisci '^\s+Signal\s+:\s+',''

Internet gratuito, sentiti libero
Il rilevamento della potenza del segnale Wi-Fi sul tuo computer Windows può aiutarti a risolvere i problemi. Se la qualità del segnale è debole, il tuo Il computer Windows potrebbe disconnettersi dal Wi-Fi rete frequentemente. Per fortuna, c'è molto che puoi fare aumentare la potenza del segnale Wi-Fi.
Sebbene in questo post abbiamo discusso solo di Windows 11, puoi anche utilizzare i metodi sopra riportati per verificare la potenza del segnale Wi-Fi su Windows 10.
Ultimo aggiornamento il 22 novembre 2022
L'articolo di cui sopra può contenere link di affiliazione che aiutano a supportare Guiding Tech. Tuttavia, ciò non pregiudica la nostra integrità editoriale. Il contenuto rimane imparziale e autentico.
Scritto da
Pankil Shah
Pankil è un ingegnere civile di professione che ha iniziato il suo viaggio come scrittore presso EOTO.tech. Recentemente è entrato a far parte di Guiding Tech come scrittore freelance per coprire istruzioni, spiegazioni, guide all'acquisto, suggerimenti e trucchi per Android, iOS, Windows e Web.