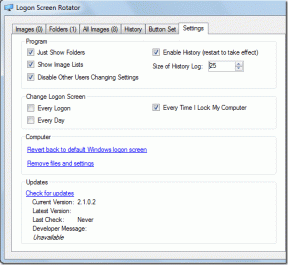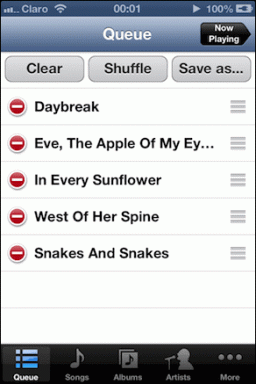I 6 migliori modi per correggere il mouse continua a scorrere automaticamente Windows 10 e Windows 11
Varie / / April 04, 2023
Il mouse continua a scorrere automaticamente sul tuo computer Windows? Non è normale. Che si tratti di navigare in Internet o di esaminare i file, può essere irritante se Windows inizia a scorrere verso l'alto o verso il basso da solo. Sfortunatamente, questo problema comune riguarda sia gli utenti di Windows 10 che quelli di Windows 11.

Diversi fattori, che vanno dai problemi hardware a driver del mouse obsoleti- può innescare questo problema. Se non riesci a individuare la causa esatta, controlla i nostri suggerimenti per la risoluzione dei problemi di seguito per risolvere il problema di scorrimento automatico del mouse su Windows.
1. Disconnetti e riconnetti il mouse
Quando hai un problema con un accessorio esterno, come un mouse o una tastiera, controlla la connessione. Scollega il cavo del mouse o l'adattatore wireless dal computer e ricollegalo a una porta diversa. Se utilizzi un hub USB, prova a collegare direttamente il mouse e verifica se funziona.
Se è un mouse Bluetooth, disaccoppiare il dispositivo da Windows
e accoppialo di nuovo. Se sei fortunato, questo trucco risolverà il problema e ti farà risparmiare tempo.2. Controlla il tuo mouse
Le batterie scariche del mouse possono anche causare problemi di scorrimento e tracciamento incoerenti. Prova a sostituire le batterie o a caricare il mouse e vedi se questo aiuta. Mentre ci sei, pulisci il mouse e assicurati che lo sporco non ostruisca la rotellina del mouse.

Puoi provare a utilizzare il mouse con un altro computer e verificare se il problema è correlato all'hardware.
3. Modifica le impostazioni di scorrimento del mouse
L'app Impostazioni ti consente di modificare le impostazioni del mouse come il pulsante principale, la velocità del puntatore, le preferenze di scorrimento e altro. Puoi passare attraverso queste impostazioni per assicurarti che il tuo mouse non sia configurato per scorrere su finestre inattive e regolare la velocità di scorrimento a tuo piacimento.
Per modificare le impostazioni di scorrimento del mouse su Windows, attenersi alla seguente procedura.
Passo 1: Apri il menu Start e fai clic sull'icona a forma di ingranaggio per avviare l'app Impostazioni.

Passo 2: Seleziona Bluetooth e dispositivi dalla barra laterale di sinistra. Quindi, fai clic su Mouse.

Passaggio 3: Nella sezione Scorrimento, utilizza il menu a discesa accanto a "Ruota la rotellina del mouse per scorrere" e seleziona l'opzione che preferisci. Quindi, utilizza il dispositivo di scorrimento per regolare la velocità di scorrimento.
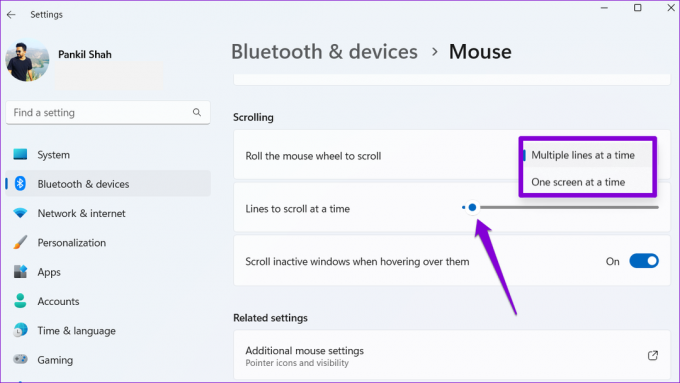
Passaggio 4: Disabilita l'interruttore accanto a "Scorri le finestre inattive quando passi con il mouse sopra di esse".

Dopo aver completato i passaggi precedenti, controlla se il mouse scorre ancora da solo.
4. Esegui la risoluzione dei problemi relativi a hardware e dispositivi
Lo strumento di risoluzione dei problemi hardware e dei dispositivi su Windows può scansionare automaticamente i tuoi dispositivi esterni alla ricerca di problemi e applicare le correzioni appropriate. Questo strumento può anche aiutare a risolvere scorrimento anomalo del mouse su Windows.
Per eseguire lo strumento di risoluzione dei problemi relativi a hardware e dispositivi su Windows:
Passo 1: Premi il tasto Windows + R per aprire la finestra di dialogo Esegui.
Passo 2: Tipo msdt.exe -id DeviceDiagnostic nella casella e premere Invio.

Passaggio 3: Fare clic su Avanti e seguire le istruzioni sullo schermo per eseguire lo strumento di risoluzione dei problemi.

5. Aggiorna i driver del mouse
Un driver del mouse regola il modo in cui il mouse interagisce con il computer. I driver del mouse sul tuo PC potrebbero non funzionare correttamente e causare lo scorrimento automatico del mouse. È possibile aggiornare i driver del mouse esistenti per verificare se ciò migliora la situazione.
Passo 1: Fare clic con il pulsante destro del mouse sull'icona Start o premere il tasto Windows + X per aprire il menu Power User e selezionare Gestione dispositivi dall'elenco.

Passo 2: Espandi "Mouse e altri dispositivi di puntamento", fai clic con il pulsante destro del mouse e seleziona l'opzione Aggiorna driver.
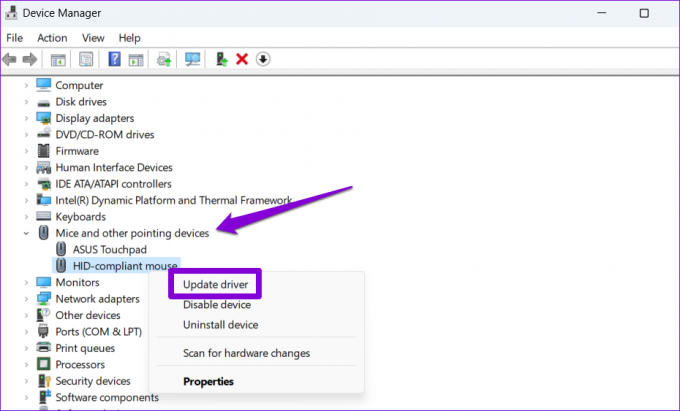
Da lì, segui le istruzioni sullo schermo per aggiornare i driver del mouse. Se il problema persiste anche dopo, il driver del mouse potrebbe essere corrotto o danneggiato. In tal caso, dovrai farlo disinstallare il driver problematico e riavvia il PC. Windows dovrà installare il driver del mouse e il mouse funzionerà normalmente.

6. Installa gli aggiornamenti di Windows in sospeso
Microsoft rilascia regolarmente aggiornamenti per Windows 10 e Windows 11 per risolvere bug noti e migliorare la stabilità del sistema. Quindi, è fondamentale non ignorarli. Se si tratta di un problema diffuso, non ci vorrà molto prima che Microsoft rilasci una correzione.
Per verificare la presenza di aggiornamenti di Windows in sospeso:
Passo 1: Premi il tasto Windows + I per avviare l'app Impostazioni.
Passo 2: Passare alla scheda Windows Update e fare clic sul pulsante "Verifica aggiornamenti" sulla destra.

Se disponibile, scarica e installa uno o tutti gli aggiornamenti disponibili per il tuo sistema.
Niente più scorrimento automatico
È naturale rimanere sconcertati quando il mouse scorre su e giù senza alcun input. Prima di buttare via il mouse, prova a risolvere il problema di scorrimento automatico del mouse su Windows utilizzando la soluzione sopra menzionata.
Ultimo aggiornamento il 28 novembre 2022
L'articolo di cui sopra può contenere link di affiliazione che aiutano a supportare Guiding Tech. Tuttavia, ciò non pregiudica la nostra integrità editoriale. Il contenuto rimane imparziale e autentico.
Scritto da
Pankil Shah
Pankil è un ingegnere civile di professione che ha iniziato il suo viaggio come scrittore presso EOTO.tech. Recentemente è entrato a far parte di Guiding Tech come scrittore freelance per coprire istruzioni, spiegazioni, guide all'acquisto, suggerimenti e trucchi per Android, iOS, Windows e Web.