Come risolvere Windows 10 che funziona lentamente dopo l'aggiornamento
Varie / / November 28, 2021
Microsoft, sin dal suo inizio, è stata abbastanza coerente quando si tratta di aggiornare il suo sistema operativo Windows. Spingono regolarmente vari tipi di aggiornamenti (aggiornamento del pacchetto di funzionalità, aggiornamento del service pack, aggiornamento delle definizioni, aggiornamento della sicurezza, aggiornamenti degli strumenti, ecc.) ai propri utenti in tutto il mondo. Questi aggiornamenti includono correzioni per una serie di bug e problemi che gli utenti sono sfortunatamente incontrando sull'attuale build del sistema operativo insieme a nuove funzionalità per aumentare le prestazioni complessive e esperienza utente.
Tuttavia, sebbene un nuovo aggiornamento del sistema operativo possa risolvere un problema, può anche richiederne la visualizzazione di altri. Il Windows 10 1903 l'aggiornamento del passato era famigerato per aver causato più problemi di quanti ne risolvesse. Alcuni utenti hanno riferito che l'aggiornamento del 1903 ha causato un aumento dell'utilizzo della CPU del 30 percento e, in alcune situazioni, del 100 percento. Ciò ha reso i loro personal computer lenti in modo frustrante e li ha fatti strappare i capelli. Alcuni altri problemi comuni che possono verificarsi dopo l'aggiornamento sono blocchi estremi del sistema, tempi di avvio prolungati, clic del mouse e pressioni dei tasti che non rispondono, schermata blu della morte, ecc.
In questo articolo, ti forniremo 8 diverse soluzioni per migliorare le prestazioni del tuo computer e renderlo più scattante come lo era prima dell'installazione dell'ultimo aggiornamento di Windows 10.

Contenuti
- Risolvi il problema con Windows 10 che funziona lentamente dopo l'aggiornamento
- Metodo 1: cerca eventuali nuovi aggiornamenti
- Metodo 2: disabilitare le applicazioni di avvio e in background
- Metodo 3: eseguire un avvio pulito
- Metodo 4: rimuovere applicazioni indesiderate e malware
- Metodo 5: aggiorna tutti i driver
- Metodo 6: riparazione di file di sistema danneggiati
- Metodo 7: modifica le dimensioni del file di paging e disabilita gli effetti visivi
- Metodo 8: disinstallare il nuovo aggiornamento
Risolvi il problema con Windows 10 che funziona lentamente dopo l'aggiornamento
Il tuo computer Windows 10 potrebbe essere lento se l'aggiornamento corrente non è stato installato correttamente o è incompatibile con il tuo sistema. A volte un nuovo aggiornamento può danneggiare una serie di driver di dispositivo o rendere corrotti i file di sistema, con conseguente riduzione delle prestazioni. Infine, l'aggiornamento stesso potrebbe essere pieno di bug, nel qual caso dovrai tornare alla build precedente o attendere che Microsoft ne rilasci una nuova.
Altre soluzioni comuni per Windows 10 in esecuzione lenta includono la disabilitazione dei programmi di avvio ad alto impatto, la limitazione delle applicazioni dall'esecuzione in background, dall'aggiornamento di tutti i driver di dispositivo, dalla disinstallazione di bloatware e malware, dalla riparazione di file di sistema corrotti, eccetera.
Metodo 1: cerca eventuali nuovi aggiornamenti
Come accennato in precedenza, Microsoft rilascia regolarmente nuovi aggiornamenti che risolvono i problemi dei precedenti. Se il problema delle prestazioni è un problema intrinseco a un aggiornamento, è probabile che Microsoft sia già a conoscenza e molto probabilmente abbia rilasciato una patch. Quindi, prima di passare alle soluzioni più permanenti e lunghe, controlla eventuali nuovi aggiornamenti di Windows.
1. Premi il tasto Windows per visualizzare il menu di avvio e fai clic sull'icona della ruota dentata per aprire Impostazioni di Windows (o usa la combinazione di tasti di scelta rapida Tasto Windows + I).

2. Clicca su Aggiornamento e sicurezza.

3. Nella pagina di Windows Update, fare clic su Controlla gli aggiornamenti.

4. Se è effettivamente disponibile un nuovo aggiornamento, scaricalo e installalo il prima possibile per correggere le prestazioni del tuo computer.
Metodo 2: disabilitare le applicazioni di avvio e in background
Tutti noi abbiamo un sacco di applicazioni di terze parti installate che usiamo a malapena, ma le teniamo comunque per quando si presenta una rara opportunità. Alcuni di questi potrebbero avere il permesso di avviarsi automaticamente ogni volta che il computer si avvia e, di conseguenza, aumentare il tempo di avvio complessivo. Insieme a queste applicazioni di terze parti, Microsoft raggruppa un lungo elenco di applicazioni native che possono essere sempre eseguite in background. Limitazione di queste app in background e disabilitare i programmi di avvio ad alto impatto può aiutare a liberare alcune utili risorse di sistema.
1. Fare clic con il pulsante destro del mouse sulla barra delle applicazioni nella parte inferiore dello schermo e selezionare Task Manager dal menu contestuale successivo (o premere Ctrl + Maiusc + Esc sulla tastiera).
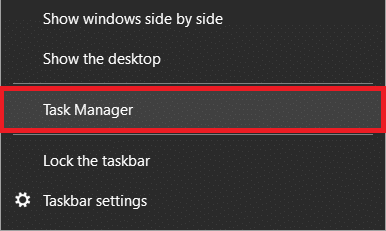
2. Passa a Avviare scheda della finestra Gestione attività.
3. Controlla il Impatto di avvio per vedere quale programma utilizza la maggior parte delle risorse e, di conseguenza, ha un impatto elevato sul tempo di avvio. Se trovi un'applicazione che non usi frequentemente, considera di disabilitarne l'avvio automatico all'avvio.
4. Fare così, tasto destro del mouse su un'applicazione e selezionare disattivare (o clicca su disattivare pulsante in basso a destra).

Per disabilitare le applicazioni native in modo che rimangano attive in background:
1. Apri Windows Impostazioni e clicca su Privacy.

2. Dal pannello di sinistra, clicca su App in background.

3. Disattiva "Consenti alle app di funzionare in background" per disabilitare tutte le applicazioni in background o andare avanti e selezionare singolarmente quali app possono continuare a essere eseguite in background e quali no.
4. Riavvia il PC e verifica se riesci correggere Windows 10 che funziona lentamente dopo un problema di aggiornamento.
Metodo 3: eseguire un avvio pulito
Se un'applicazione specifica sta rallentando il tuo computer, puoi individuarla con eseguire un avvio pulito. Quando avvii un avvio pulito, il sistema operativo carica solo i driver essenziali e le applicazioni predefinite. Ciò consente di evitare conflitti software causati da applicazioni di terze parti che potrebbero richiedere prestazioni basse.
1. Avremo bisogno di aprire l'applicazione Configurazione di sistema per eseguire un avvio pulito. Per aprirlo, digita msconfig nella casella di comando Esegui (Tasto Windows + R) o la barra di ricerca e premere invio.

2. Nella scheda Generale, abilita Avvio selettivo facendo clic sul pulsante di opzione accanto ad esso.
3. Una volta abilitato l'avvio selettivo, si sbloccheranno anche le opzioni sottostanti. Seleziona la casella accanto a Carica servizi di sistema. Assicurati che l'opzione Carica elementi di avvio sia disabilitata (non selezionata).

4. Ora, passa a Servizi scheda e spunta la casella accanto a Nascondi tutti i servizi Microsoft. Quindi, fare clic su Disabilitare tutto. In questo modo, hai terminato tutti i processi e i servizi di terze parti che erano in esecuzione in background.

5. Infine, clicca su Applicare seguito da ok per salvare le modifiche e poi Ricomincia.
Leggi anche:Risolto il problema con l'impossibilità di scaricare l'aggiornamento dei creatori di Windows 10
Metodo 4: rimuovere applicazioni indesiderate e malware
A parte le applicazioni di terze parti e native, il software dannoso è progettato appositamente per intasare le risorse di sistema e danneggiare il tuo computer. Sono noti per trovare la loro strada sui computer senza mai avvisare l'utente. Si dovrebbe essere estremamente cauti quando si installano applicazioni da Internet ed evitare fonti non attendibili/non verificate (la maggior parte dei programmi malware sono in bundle con altre applicazioni). Inoltre, esegui scansioni regolari per tenere a bada questi programmi affamati di memoria.
1. Tipo Sicurezza di Windows nella barra di ricerca di Cortana (tasto Windows + S) e premi invio per aprire l'applicazione di sicurezza integrata e cercare malware.

2. Clicca su Protezione da virus e minacce nel pannello di sinistra.

3. Ora puoi eseguire un Scansione veloce oppure esegui una scansione più approfondita alla ricerca di malware scegliendo Scansione completa da Opzioni di scansione (o se disponi di un programma antivirus o antimalware di terze parti come Malwarebytes, esegui una scansione attraverso di loro).
Metodo 5: aggiorna tutti i driver
Gli aggiornamenti di Windows sono famosi per incasinare i driver hardware e renderli incompatibili. Di solito, sono i driver della scheda grafica che diventano incompatibili/obsoleti e richiedono problemi di prestazioni. Per risolvere qualsiasi problema relativo al driver, sostituire i driver obsoleti con quelli più recenti tramite Gestione dispositivi.

Driver Booster è l'applicazione di aggiornamento dei driver più popolare per Windows. Vai ai loro siti Web ufficiali e scarica il file di installazione. Una volta scaricato, fai clic sul file .exe per avviare la procedura guidata di installazione e segui tutte le istruzioni sullo schermo per installare l'applicazione. Aprire l'applicazione del driver e fare clic su Scansione Ora.
Attendi il completamento del processo di scansione, quindi fai clic singolarmente su Aggiorna driver pulsante accanto a ciascun conducente o il Aggiorna tutto (ti servirà la versione a pagamento per aggiornare tutti i driver con un solo clic).
Metodo 6: riparazione di file di sistema danneggiati
Un aggiornamento installato male può anche finire per rompere importanti file di sistema e rallentare il tuo computer. I file di sistema resi corrotti o scomparsi del tutto sono un problema comune con gli aggiornamenti delle funzionalità e porta a una serie di errori durante l'apertura di app, schermata blu della morte, un guasto completo del sistema, eccetera.
Per riparare i file di sistema corrotti, puoi tornare alla versione precedente di Windows o eseguire una scansione SFC. L'ultimo dei quali è spiegato di seguito (il primo è la soluzione finale in questo elenco).
1. Cercare Prompt dei comandi nella barra di ricerca di Windows, fai clic con il pulsante destro del mouse sul risultato della ricerca e seleziona Eseguire come amministratore.

Riceverai un pop-up di controllo dell'account utente che richiede la tua autorizzazione per consentire al prompt dei comandi di apportare modifiche al tuo sistema. Clicca su sì concedere il permesso.
2. Una volta che si apre la finestra del prompt dei comandi, digita con attenzione il seguente comando e premi invio per eseguire.
sfc /scannow

3. Il processo di scansione richiederà del tempo, quindi rilassati e lascia che il prompt dei comandi faccia il suo dovere. Se la scansione non ha trovato alcun file di sistema danneggiato, vedrai il seguente testo:
Protezione risorse di Windows non ha rilevato alcuna violazione dell'integrità.
4. Esegui il comando seguente (per riparare l'immagine di Windows 10) se il tuo computer continua a funzionare lentamente anche dopo aver eseguito una scansione SFC.
DISM /Online /Cleanup-Image /RestoreHealth

5. Una volta terminata l'elaborazione del comando, riavvia il PC e verifica se sei in grado di farlo correggere Windows 10 che funziona lentamente dopo un problema di aggiornamento.
Leggi anche:Perché gli aggiornamenti di Windows 10 sono estremamente lenti?
Metodo 7: modifica le dimensioni del file di paging e disabilita gli effetti visivi
La maggior parte degli utenti potrebbe non esserne a conoscenza, ma insieme alla RAM e al disco rigido, esiste un altro tipo di memoria che determina le prestazioni del computer. Questa memoria aggiuntiva è nota come File di paging ed è una memoria virtuale presente su ogni disco rigido. Serve come estensione della RAM e il computer trasferisce automaticamente alcuni dati al file di paging quando la RAM del sistema sta per esaurirsi. Il file di paging memorizza anche dati temporanei a cui non è stato effettuato l'accesso di recente.
Poiché è un tipo di memoria virtuale, puoi regolare manualmente i suoi valori e ingannare il tuo computer facendogli credere che ci sia più spazio disponibile. Oltre ad aumentare la dimensione del file di paging, puoi anche considerare di disabilitare gli effetti visivi per un'esperienza più nitida (anche se l'estetica diminuirà). Entrambe queste regolazioni possono essere effettuate tramite la finestra Opzioni prestazioni.
1. Digitare il controllo o Pannello di controllo nella casella di comando Esegui (tasto Windows + R) e premere invio per aprire l'applicazione.

2. Clicca su Sistema. Per facilitare la ricerca dell'elemento, modifica la dimensione dell'icona in grande o piccola facendo clic sull'opzione Visualizza per in alto a destra.

3. Nella seguente finestra Proprietà del sistema, fare clic su Impostazioni avanzate di sistema sulla sinistra.

4. Clicca sul Impostazioni… pulsante in Prestazioni.

5. Passa a Avanzate scheda della finestra Opzioni prestazioni e fare clic su Modificare…
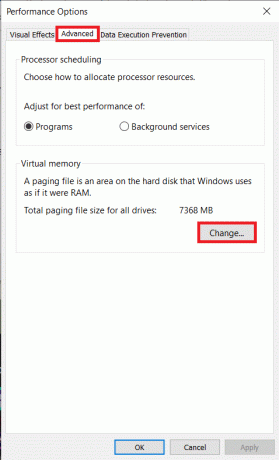
6. Deselezionare la casella accanto a "Gestisci automaticamente le dimensioni del file di paging per tutte le unità".
7. Seleziona l'unità su cui hai installato Windows (normalmente l'unità C) e fai clic sul pulsante di opzione accanto a Formato personalizzato.
8. Come regola generale, il Dimensione iniziale dovrebbe essere uguale a una volta e mezza della memoria di sistema (RAM) e il Taglia massima dovrebbe essere tre volte la dimensione iniziale.
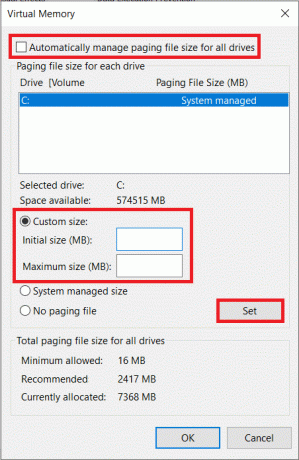
Per esempio: Se si dispone di 8 GB di memoria di sistema sul computer, la dimensione iniziale dovrebbe essere 1,5 * 8192 MB (8 GB = 8 * 1024 MB) = 12288 MB e, di conseguenza, la dimensione massima sarebbe 12288 * 3 = 36864 MB.
9. Una volta inseriti i valori nelle caselle accanto a Dimensione iniziale e Dimensione massima, fare clic su Set.
10. Mentre abbiamo la finestra Opzioni prestazioni aperta, disabilitiamo anche tutti gli effetti visivi/animazioni.
11. Nella scheda Effetti visivi, abilita Regola per le migliori prestazioni per disabilitare tutti gli effetti. Infine, clicca su ok per salvare ed uscire.

Metodo 8: disinstallare il nuovo aggiornamento
In definitiva, se nessuna delle soluzioni di cui sopra ti ha aiutato a migliorare le prestazioni del tuo computer, potrebbe essere meglio per te disinstallare l'aggiornamento corrente e tornare a una build precedente che non presentava nessuno dei problemi che stai riscontrando attualmente sperimentando. Puoi sempre aspettare che Microsoft rilasci un aggiornamento migliore e meno problematico in futuro.
1. Apri Windows Impostazioni premendo il tasto Windows + I e fare clic su Aggiornamento e sicurezza.
2. Scorri verso il basso nel pannello di destra e fai clic su Visualizza cronologia aggionamenti.

3. Quindi, fai clic su Disinstalla aggiornamenti collegamento ipertestuale.

4. Nella finestra successiva, fare clic su Installato su intestazione per ordinare tutte le funzionalità e gli aggiornamenti del sistema operativo di sicurezza in base alle date di installazione.
5. Fare clic con il pulsante destro del mouse sull'ultimo aggiornamento installato e selezionare Disinstalla. Segui le istruzioni sullo schermo che seguono.

Consigliato:
- Aggiornamenti di Windows bloccati? Ecco alcune cose che potresti provare!
- Correggere gli aggiornamenti di Windows 10 non installerà l'errore
Facci sapere quale dei metodi sopra riportati ha rianimato le prestazioni del tuo computer Windows 10 nei commenti qui sotto. Inoltre, se il tuo computer continua a funzionare lentamente, considera l'aggiornamento da un HDD a un SSD (Check out SSD Vs HDD: quale è meglio?) o prova ad aumentare la quantità di RAM.



