Risolvi gli arresti anomali del computer in modalità provvisoria
Varie / / November 28, 2021
Risolvi gli arresti anomali del computer in modalità provvisoria: La modalità provvisoria è una modalità di avvio diagnostico nel sistema operativo Windows che disabilita tutte le applicazioni e i driver di terze parti. Quando Windows si avvia in modalità provvisoria, carica solo i driver di base necessari per il funzionamento di base di Windows in modo che l'utente possa risolvere il problema con il proprio PC. Ma cosa succede quando il computer si blocca in modalità provvisoria o, peggio ancora, si blocca in modo casuale in modalità provvisoria, beh, allora deve esserci qualcosa di gravemente sbagliato nel tuo PC.
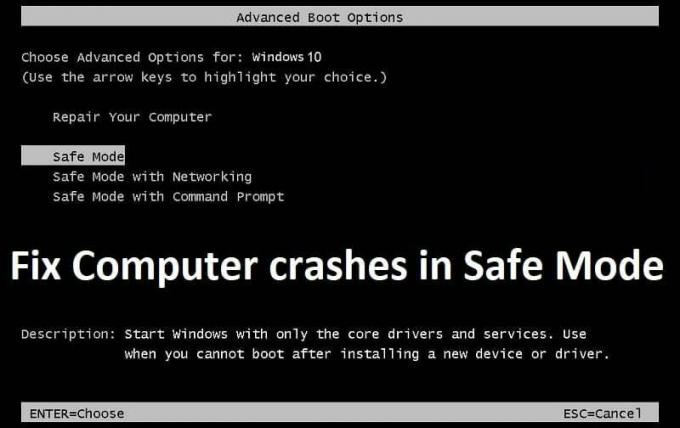
Il problema si verifica quando il computer inizia a bloccarsi e a bloccarsi in modalità normale, quindi l'utente tenta di risolvere il problema tramite avviando Windows in modalità provvisoria ma il problema persiste ancora in modalità provvisoria, non offrendo all'utente altra scelta se non quella di riavviare loro PC. Sebbene non vi sia una causa particolare per cui il PC si blocca o si blocca in modalità provvisoria o anche in modalità normale, abbiamo preparato un elenco di problemi noti:
- File o configurazione di Windows danneggiati
- Disco rigido danneggiato o difettoso
- Settori di memoria danneggiati o danneggiati nella RAM
- Problemi di virus o malware
- Hardware incompatibile
Ora conosci i possibili problemi con il tuo sistema a causa dei quali stai affrontando arresti anomali casuali o il blocco di Windows. Quindi, senza perdere tempo, vediamo come risolvere effettivamente gli arresti anomali del computer in modalità provvisoria con la guida alla risoluzione dei problemi elencata di seguito.
Contenuti
- Risolvi gli arresti anomali del computer in modalità provvisoria
- Metodo 1: eseguire System File Checker (SFC) e Check Disk (CHKDSK) in modalità provvisoria
- Metodo 2: eseguire il comando DISM
- Metodo 3: avviare utilizzando l'ultima configurazione nota
- Metodo 4: esegui Memtest86+
- Metodo 5: eseguire la diagnostica di sistema
- Metodo 6: eseguire il ripristino del sistema
- Metodo 7: eseguire CCleaner e Malwarebytes
- Metodo 8: riparazione Installa Windows 10
Risolvi gli arresti anomali del computer in modalità provvisoria
Metodo 1: eseguire System File Checker (SFC) e Check Disk (CHKDSK) in modalità provvisoria
1.Premere il tasto Windows + X quindi fare clic su Prompt dei comandi (amministratore).

2. Ora digita quanto segue nel cmd e premi invio:
Sfc /scannow. sfc /scannow /offbootdir=c:\ /offwindir=c:\windows (se sopra fallisce, prova questo)

3. Attendere il completamento del processo di cui sopra e, una volta terminato, riavviare il PC.
4. Successivamente, esegui CHKDSK da qui Correggi gli errori del file system con Check Disk Utility (CHKDSK).
5. Lascia che il processo di cui sopra venga completato e riavvia nuovamente il PC per salvare le modifiche.
Metodo 2: eseguire il comando DISM
1.Premere il tasto Windows + X quindi selezionare Prompt dei comandi (amministratore).

2.Digita il seguente comando in cmd e premi invio dopo ognuno di essi:
a) Dism/Online/Cleanup-Image/CheckHealth. b) Dism/Online/Cleanup-Image/ScanHealth. c) Dism/Online/Cleanup-Image/RestoreHealth

3.Lasciare eseguire il comando DISM e attendere che finisca.
4. Se il comando precedente non funziona, prova quanto segue:
Dism /Image: C:\offline /Cleanup-Image /RestoreHealth /Source: c:\test\mount\windows. Dism /Online /Cleanup-Image /RestoreHealth /Source: c:\test\mount\windows /LimitAccess
Nota: Sostituisci C:\RepairSource\Windows con il percorso della tua origine di riparazione (installazione di Windows o disco di ripristino).
5.Riavvia il PC per salvare le modifiche e questo dovrebbe Risolvi gli arresti anomali del computer in modalità provvisoria.
Metodo 3: avviare utilizzando l'ultima configurazione nota
Prima di andare oltre, discutiamo come abilitare il menu di avvio avanzato legacy in modo da poter ottenere facilmente le opzioni di avvio:
1.Premere il tasto Windows + X quindi selezionare Prompt dei comandi (amministratore).

2.Ora digita il seguente comando in cmd e premi Invio:
BCDEDIT /SET {DEFAULT} BOOTMENUPOLICY LEGACY.
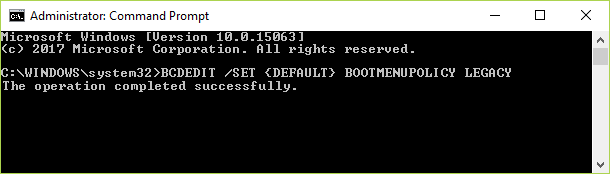
3. E premi invio per Abilita il menu di avvio avanzato legacy.
4. Riavvia il PC per tornare alla schermata di avvio, quindi premi F8 o Maiusc + F8.
5. Nella schermata delle opzioni di avvio, scegli "Ultima configurazione valida nota (avanzata).“

6.Se in futuro è necessario disabilitare l'opzione Legacy Advanced Boot Menu, digitare il seguente comando in cmd e premere Invio:
BCDEDIT /SET {DEFAULT} BOOTMENUPOLICY STANDARD
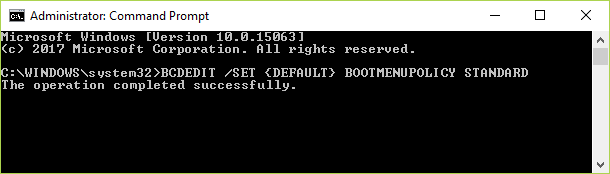
Questo dovrebbe risolvere gli arresti anomali del computer in modalità provvisoria, in caso contrario, continuare con il metodo successivo.
Metodo 4: esegui Memtest86+
Nota: Prima di iniziare, assicurati di avere accesso a un altro PC poiché dovrai scaricare e masterizzare Memtest86+ sul disco o sull'unità flash USB.
1.Collegare un'unità flash USB al sistema.
2.Scarica e installa finestre Memtest86 Auto-installer per chiavetta USB.
3. Fare clic con il pulsante destro del mouse sul file immagine appena scaricato e selezionare "Estrarre qui" opzione.
4. Una volta estratto, apri la cartella ed esegui il Programma di installazione USB Memtest86+.
5.Scegli l'unità USB collegata per masterizzare il software MemTest86 (questo formatterà l'unità USB).

6.Una volta terminato il processo di cui sopra, inserisci l'USB nel PC che si blocca in modalità provvisoria.
7.Riavvia il PC e assicurati che sia selezionato l'avvio dall'unità flash USB.
8.Memtest86 inizierà a testare la corruzione della memoria nel tuo sistema.

9.Se hai superato tutti i test, puoi essere sicuro che la tua memoria funzioni correttamente.
10.Se alcuni dei passaggi non hanno avuto successo, allora Memtest86 troverà la corruzione della memoria, il che significa che il tuo computer si blocca in modalità provvisoria a causa della memoria danneggiata.
11.Per Risolvi il problema degli arresti anomali del computer in modalità provvisoria, sarà necessario sostituire la RAM se vengono trovati settori di memoria danneggiati.
Metodo 5: eseguire la diagnostica di sistema
Se non sei ancora in grado di farlo Risolvi il problema degli arresti anomali del computer in modalità provvisoria quindi è probabile che il tuo disco rigido non funzioni. In questo caso, è necessario sostituire l'HDD o SSD precedente con uno nuovo e installare nuovamente Windows. Ma prima di arrivare a qualsiasi conclusione, è necessario eseguire uno strumento di diagnostica per verificare se è davvero necessario sostituire o meno l'Hard Disk.

Per eseguire Diagnostics, riavvia il PC e all'avvio del computer (prima della schermata di avvio), premi il tasto F12 e quando il Boot viene visualizzato il menu, evidenziare l'opzione Boot to Utility Partition o l'opzione Diagnostics e premere invio per avviare il Diagnostica. Questo controllerà automaticamente tutto l'hardware del tuo sistema e segnalerà se viene rilevato un problema.
Metodo 6: eseguire il ripristino del sistema
1.Premere il tasto Windows + R e digitare "sysdm.cpl"quindi premi invio.

2.Seleziona Protezione del sistema scheda e scegli Ripristino del sistema.

3.Fare clic su Avanti e scegliere il desiderato Punto di ripristino del sistema.

4.Seguire le istruzioni sullo schermo per completare il ripristino del sistema.
5.Dopo il riavvio, potresti essere in grado di farlo Risolto il problema di arresto anomalo del computer in modalità provvisoria.
Metodo 7: eseguire CCleaner e Malwarebytes
Esegui una scansione antivirus completa per assicurarti che il tuo computer sia sicuro. Oltre a questo, esegui CCleaner e Malwarebytes Anti-malware.
1.Scarica e installa CCleaner & Malwarebyte.
2.Esegui Malwarebytes e lascia che scansioni il tuo sistema alla ricerca di file dannosi.
3.Se viene rilevato malware, li rimuoverà automaticamente.
4. Ora corri CCleaner e nella sezione “Cleaner”, sotto la scheda Windows, suggeriamo di controllare le seguenti selezioni da pulire:

5. Dopo aver verificato che i punti corretti sono stati controllati, è sufficiente fare clic su Esegui più pulito, e lascia che CCleaner faccia il suo corso.
6.Per pulire ulteriormente il sistema, seleziona la scheda Registro e assicurati che siano selezionati i seguenti elementi:

7.Selezionare Cerca problema e consentire a CCleaner di eseguire la scansione, quindi fare clic su Correggere le problematiche selezionate.
8.Quando CCleaner chiede "Vuoi eseguire il backup delle modifiche al registro?” selezionare Sì.
9.Una volta completato il backup, selezionare Risolvi tutti i problemi selezionati.
10.Riavvia il PC e verifica se sei in grado di farlo Risolvi gli arresti anomali del computer in modalità provvisoria.
Metodo 8: riparazione Installa Windows 10
Se nessuna delle soluzioni di cui sopra funziona per te, puoi essere sicuro che il tuo disco rigido va bene, ma il tuo PC potrebbe esserlo crash in modalità provvisoria perché il sistema operativo o le informazioni BCD sul disco rigido sono state in qualche modo ottenute corrotti. Bene, in questo caso, puoi provare a Ripara installa Windows ma se anche questo fallisce, l'unica soluzione rimasta è installare una nuova copia di Windows (installazione pulita).
Come ultima risorsa, puoi utilizzare un disco rigido esterno su cui è installato Windows per avviare e formattare il tuo disco rigido. Reinstalla nuovamente Windows e controlla se il problema persiste o meno. Se il problema persiste, significa che il tuo disco rigido è danneggiato e devi sostituirlo con uno nuovo.
Raccomandato per te:
- Disabilita il file di paging di Windows e l'ibernazione per liberare spazio
- Come uscire dalla modalità provvisoria in Windows 10
- Correggi nessun suono da Internet Explorer
- Correggi l'errore 6 di Google Chrome (net:: ERR_FILE_NOT_FOUND)
Questo se hai successo Risolvi gli arresti anomali del computer in modalità provvisoria ma se hai ancora domande su questo articolo, non esitare a farle nella sezione dei commenti.



