Come risolvere gli AirPods collegati al Mac ma senza audio
Varie / / April 04, 2023
Gli AirPod sono comodi da usare e la loro qualità del suono supera tutti gli altri dispositivi audio. Ha vari modelli come AirPods di seconda generazione, AirPods di terza generazione, AirPods Pro e AirPods Max. Apple ha aggiornato le funzionalità di AirPods con ogni modello. Ad esempio, AirPods Max ha 20 ore di ascolto con una singola carica, audio spaziale personalizzato con rilevamento dinamico della testa e altro ancora. E AirPods Pro e AirPods di terza generazione sono resistenti al sudore e all'acqua. Oltre a tutte queste funzionalità, alcuni utenti si sono imbattuti in AirPods collegati al Mac ma senza audio e AirPods collegati ma audio proveniente da problemi con il Mac. Se hai riscontrato questo problema, non preoccuparti. In questo articolo, discuteremo su come risolvere in modo completo un AirPods che non funziona su Mac.

Sommario
- Come risolvere gli AirPods collegati al Mac ma senza audio
- Quali sono le cause degli Airpod collegati al Mac ma senza audio?
- Come risolvere gli Airpod collegati al Mac ma senza audio?
Come risolvere gli AirPods collegati al Mac ma senza audio
Leggi questo articolo fino alla fine per apprendere i passaggi che dimostrano come riparare gli AirPod collegati al Mac ma nessun suono in modo dettagliato utilizzando le immagini per una migliore comprensione.
Quali sono le cause degli Airpod collegati al Mac ma senza audio?
AirPod hanno un design fantastico con funzionalità come la cancellazione del rumore, la trasparenza adattiva e altro ancora. Oltre a ciò, si accoppiano molto facilmente anche con dispositivi come iPhone, Mac e altri. AirPods ti consente di fare una serie di cose, ad esempio ascoltare le tue canzoni preferite, effettuare telefonate e altro ancora. Nonostante le sue varie straordinarie funzionalità, le persone hanno riscontrato il problema che nessun suono proviene da AirPods quando è connesso a un Mac. Ora parliamo delle cause degli AirPods collegati al Mac ma nessun suono o degli AirPods collegati ma del suono proveniente dal problema del Mac.
- Questo problema può anche essere causato da a insetto, quindi, prova ad aggiornare il tuo dispositivo.
- Ci potrebbe essere sporco o cerume negli AirPods che potrebbe causare problemi sonori.
- Potresti dover affrontare questo problema se rilevamento automatico dell'orecchio è acceso.
- A volte sensoridei tuoi AirPods non riesce a rilevare il posizionamento nell'orecchio, causando AirPods Pro connesso ma nessun problema audio.
Come risolvere gli Airpod collegati al Mac ma senza audio?
Per riparare gli AirPod collegati al Mac ma nessun suono o AirPod collegati ma il suono proveniente dal problema del Mac, leggi i metodi da noi forniti di seguito.
Metodo 1: riavvia il Mac
Per riavviare il tuo Mac, segui i passaggi indicati di seguito:
1. Innanzitutto, fai clic su Icona del menu Apple sul tuo Mac.
2. Quindi, fare clic sul Ricomincia… opzione.

Metodo 2: riavvia AirPods
Il riavvio dei tuoi AirPods dovrebbe essere il primo passo da compiere per risolvere il problema discusso.
1. Metti il tuo entrambi gli AirPod dentro Custodia AirPods e chiudi il coperchio. Gli AirPods verranno disattivati.
2. Quindi, dopo qualche tempo, apri il file coperchio di nuovo e prendi il AirPod per riaccenderli.
3. Ricollegare il AirPod alla tua Bluetooth dispositivo.
Metodo 3: ricollega AirPods nell'orecchio
A volte i sensori dei tuoi AirPods non riesce a rilevare il posizionamento nell'orecchio, impedendo ai tuoi Airpod di produrre audio. E potresti incontrare AirPods Pro connesso ma no questione sonora A causa di ciò. Quindi, rimuovi il AirPod dalle orecchie e poi rimetterli a posto.
Metodo 4: carica AirPods
Assicurati che i tuoi AirPods siano carichi prima di iniziare a usarli perché se non sono caricati, potresti incontrare AirPods collegati al Mac ma nessun problema audio. Clicca sul Bluetooth icona dalla barra dei menu in alto e posiziona il cursore sul AirPod collegati per controllare il stato della batteria sia per AirPod destro che sinistro.

Se scopri che i tuoi AirPods non sono carichi:
1. Metti AirPods nel Custodia AirPods.
2. Successivamente, chiudi il file coperchio.
3. Collegare il connettore fulmine dentro parte inferiore della custodia degli AirPods.
4. Collegare il Connettore USB dentro caricatore USB.
5. Ora, posiziona il tuo AirPod nel custodia di ricarica.
6. Quindi, apri il file coperchio del Custodia AirPod e tienilo vicino a te Mac e collegare entrambi i dispositivi tra loro.
Leggi anche: Come risolvere tutti i nomi dei contatti scomparsi su iPhone
Metodo 5: pulizia degli AirPod e delle porte di ricarica
Puoi anche affrontare gli AirPod collegati ma il suono proveniente dai problemi del Mac se c'è sporco, cerume o sporcizia nel tuo AirPod. Quindi, assicurati di pulire gli AirPods, la porta di ricarica e la custodia di ricarica. Usare un q-punta, UN panno umido per la pulizia, o un batuffolo di cotone, pulisci delicatamente il tuo AirPod.
Nota: Mentre li pulisci, assicurati di Fare non usare acqua perché questo potrebbe danno o rovinarli. Ma se vuoi usare un liquido per pulire i tuoi Airpods, puoi usarne una piccola quantità alcool perché questo è asciugatura rapida. Assicurati di non usarlo in quantità maggiori; in caso contrario, può danneggiare le parti interne dei tuoi AirPods.
Metodo 6: attiva e disattiva il Bluetooth
Puoi anche provare a riavviare il Bluetooth per vedere se il problema viene risolto o meno.
1. Innanzitutto, vai a Preferenze di Sistema sul tuo Mac.
2. Quindi, seleziona il Bluetooth icona dal menu.

3. Poi, spegnere l'interruttore per il Bluetooth opzione e riaccendilo dopo un po.
Metodo 7: riconnettere AirPods al Mac
Se vuoi optare per questo metodo, puoi provare i passaggi indicati di seguito.
1. Aprire Preferenze di Sistema sul tuo Mac.
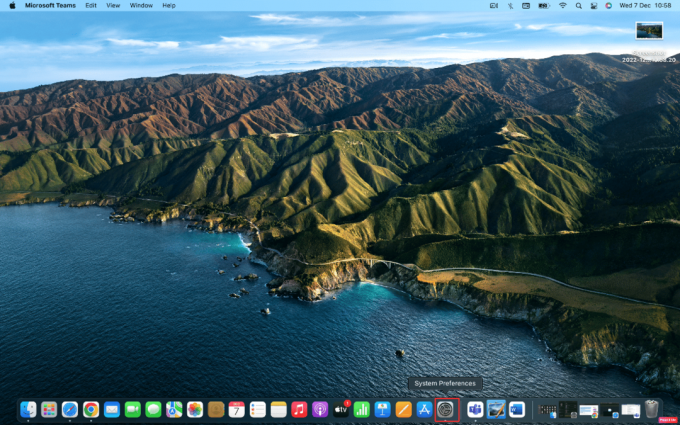
2. Quindi, fare clic sul Bluetooth opzione.
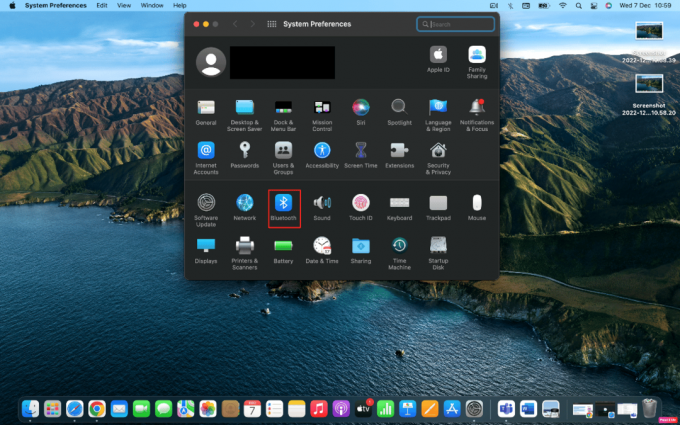
3. Sotto Dispositivi, fare clic con il pulsante destro del mouse su i tuoi AirPod e clicca su Rimuovere.
 \
\
4. Collegare IL AirPod di nuovo con il tuo Mac.
Leggi anche: Come rendere gli AirPod più rumorosi
Metodo 8: disabilita il rilevamento automatico dell'orecchio
Per disabilitare il rilevamento automatico dell'orecchio, attenersi ai seguenti passaggi.
1. Per prima cosa, vai a Preferenze di Sistema.
2. Quindi, scegli il Bluetooth opzione.
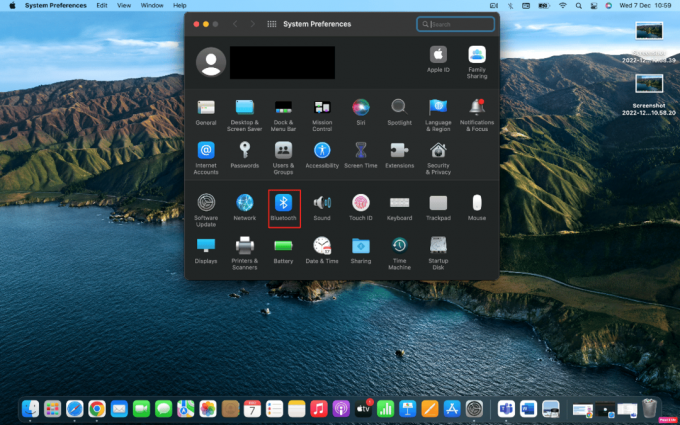
3. Clicca su Opzioni accanto al tuo AirPod dal Dispositivi menù.

4. Infine, deseleziona il Rilevamento automatico dell'orecchio e clicca sul Fatto opzione.

Metodo 9: imposta AirPods come dispositivo di output
Scegliere AirPods come dispositivo di uscita audio può aiutare a risolvere il problema. Quindi, segui i passaggi indicati.
1. Aprire Preferenze di Sistema sul tuo Mac e fai clic su Suono opzione.
2. Successivamente, sotto il Produzione scheda, seleziona il tuo AirPod per l'uscita audio.

Leggi anche: Come risolvere il problema con AirPods non si ripristina
Metodo 10: regola il bilanciamento del volume di AirPods
Se vuoi imparare a regolare il bilanciamento del volume, leggi i passaggi indicati e provali sul tuo dispositivo.
1. Lancio Preferenze di Sistema sul tuo Mac.
2. Quindi, fare clic sul Suono opzione.
3. Passa al Produzione scheda.
4. Aggiusta il cursore per il Bilancia opzione al mezzo della barra per ricevere lo stesso volume su entrambi gli AirPods.
Nota: Oltre a regolare il volume dei tuoi AirPods, assicurati anche che il volume di uscita non sia troppo basso o disattivato.

Metodo 11: aggiorna macOS
Aggiornando il tuo macOS all'ultima versione, puoi eliminare tutti i bug che potrebbero causare questo problema. Prova i passaggi indicati per aggiornare il tuo Mac.
1. Aprire Preferenze di Sistema sul tuo dispositivo Mac.
2. Successivamente, fai clic su Aggiornamento software > Aggiorna ora.
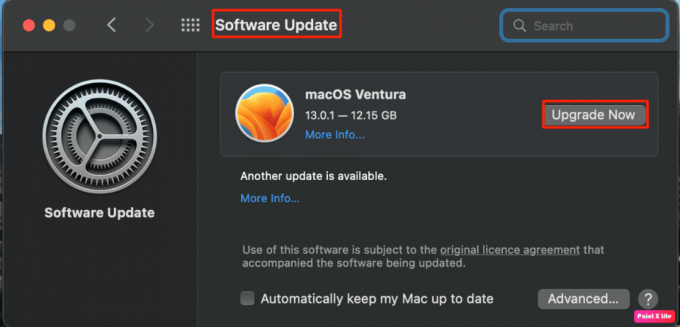
Metodo 12: ripristina il Bluetooth del Mac
Puoi correggere l'assenza di suono proveniente da AirPods quando sei connesso a un Mac optando per questo metodo. Segui questo metodo seguendo i passaggi indicati.
1. Tenere premuto il Maiusc + Opzione tasti sulla tastiera e fare clic su Icona Bluetooth nella barra dei menu nella parte superiore dello schermo.
2. Quindi, fare clic sul Ripristina il modulo Bluetooth opzione.

3. Quindi, confermare l'azione selezionando il OK opzione.
Leggi anche: Risolto il problema con AirPods non in carica
Metodo 13: reimposta AirPods
Prova a ripristinare AirPods sul tuo Mac per risolvere il problema che puoi affrontare. Per ripristinare AirPods su Mac, segui i passaggi indicati.
1. Scegliere Preferenze di Sistema >Bluetooth.

2. Dal Dispositivi scheda, fai clic con il pulsante destro del mouse sul tuo AirPod e clicca sul Rimuovere opzione.
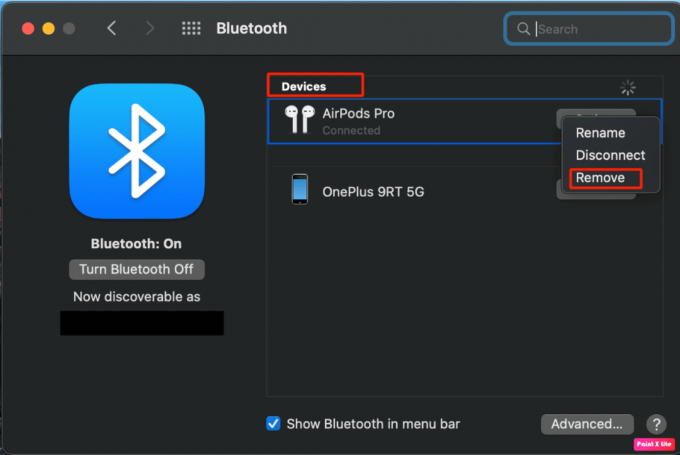
3. Quindi, fare clic su Rimuovere dal pop-up.
4. Inserisci la tua AirPod nel ricaricacaso e mantieni il coperchio aperto.
5. Tieni premuto il pulsante di configurazione situato sul retro della custodia fino al momento spia di stato lampeggia continuamente ambra poi bianco.
6. Infine, collega il tuo AirPod di nuovo con il tuo dispositivo andando a Preferenze di Sistema > Bluetooth e selezionando il Collegare opzione.
Consigliato:
- Come cercare più hashtag su Instagram
- Come sapere da quanto tempo hai il tuo iPhone
- 10 modi per correggere Powerbeats Pro che non si carica
- Risolto il problema con gli AirPod riprodotti solo in un orecchio
Speriamo che dopo aver letto il nostro articolo tu sia riuscito a risolvere il problema AirPods collegati al Mac ma nessun suono problema. Anche se gli AirPods hanno una qualità straordinaria, ma per mantenere quella qualità, assicurati di usarli con giudizio. Sentiti libero di contattarci con le tue domande e suggerimenti tramite la sezione commenti qui sotto. Inoltre, facci sapere cosa vuoi sapere dopo.



