Come risolvere l'errore Mac Kernel Panic
Varie / / April 04, 2023
Niente è più fastidioso che scoprire che il tuo Mac è bloccato nel ciclo di avvio. Il tuo Mac potrebbe bloccarsi inaspettatamente mentre stai lavorando a qualcosa di cruciale. Questo errore è noto come Panico del kernel. Il tuo lavoro in corso verrà sospeso da questo ciclo di avvio imprevisto, che comporta anche la perdita di dati. Tuttavia, l'errore di panico del kernel Mac non è una novità. In quella nota, continua a leggere questo articolo fino alla fine per scoprire cos'è un errore Mac kernel panic e come risolvere il kernel panic Mac.
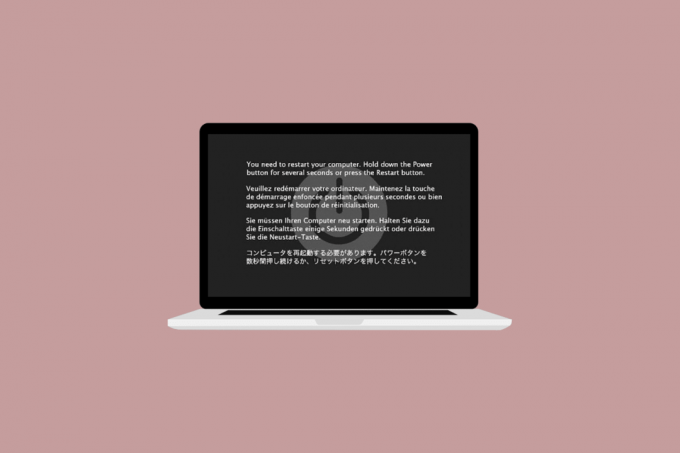
Sommario
- Come risolvere l'errore Mac Kernel Panic
- Che cos'è un Kernel Panic Mac?
- Come risolvere l'errore Kernel Panic Mac?
Come risolvere l'errore Mac Kernel Panic
Continua a leggere ulteriormente per trovare i passaggi che spiegano in dettaglio come correggere l'errore Mac kernel panic con illustrazioni utili per una migliore comprensione.
Che cos'è un Kernel Panic Mac?
L'errore di kernel panic è a errore irreversibile del kernel che un Mac può rilevare. E di conseguenza, il tuo dispositivo Mac
si riavvia in modo imprevisto senza riscaldamento. L'interazione dell'hardware e del software del tuo computer è controllata da un kernel, noto anche come il cuore del sistema. Il kernel deve essere riavviato frequentemente per il sistema e correggere eventuali errori critici che potrebbe essersi verificato per funzionare di nuovo. IL funzione di sicurezza di macOS, noto come kernel panic, è noto a proteggere il sistema da un arresto anomalo del Mac che potrebbe causare la perdita di dati. Un errore interno del kernel forza il riavvio del sistema operativo dopo che è stato arrestato.IL motivi causando la comparsa di questo errore sul tuo dispositivo Mac sono:
- Software difettoso
- File di sistema danneggiati
- Hardware interrotto o incompatibile
Come risolvere l'errore Kernel Panic Mac?
In genere viene visualizzata una schermata grigia con il messaggio Devi riavviare il computer... in varie lingue quando si verifica un kernel panic. Il panico del kernel potrebbe non essere sempre risolto riavviando il dispositivo, nel qual caso il tuo Mac si riavvierà ripetutamente. Poiché non è possibile accedere al desktop anche dopo il riavvio e poiché il sistema richiede ripetutamente un riavvio, l'errore e i riavvii sembrano essere infiniti.
Un riavvio può risolvere il problema del kernel panic se si verifica solo occasionalmente. Se persiste, dovrai agire prima che l'errore renda inutilizzabile il tuo Mac. Ecco 12 correzioni che puoi provare a correggere l'errore del kernel panic Mac.
Metodo 1: rimuovere tutti i dispositivi periferici
Anche la tastiera, il mouse, la stampante e altre periferiche che sono rotte o non funzionano correttamente sono responsabili del problema di riavvio continuo del MacBook. Per determinare quale periferica è il problema, scollegare tutte le periferiche e ricollegarle una alla volta. Seguire i passaggi seguenti per rimuovere tutte le periferiche:
1. Innanzitutto, spegni il Mac selezionando Fermare dal Menù di mele nell'angolo in alto a sinistra dello schermo.
2. Successivamente, scollegare tutti i accessori collegati poi ricomincia il tuo Mac.
3. Ora, connettiti ciascun dispositivo periferico uno alla volta dopo il riavvio. Ad esempio, collega la tastiera, quindi attendi un po'.
Se una periferica fa riavviare il tuo Mac subito dopo averlo collegato, quello particolare dispositivo potrebbe essere la colpa.
Metodo 2: libera spazio di archiviazione
Idealmente, dovresti tenerlo almeno il 15% dello spazio di archiviazione libero per il normale funzionamento di un laptop, incluso MacBook. Seguire i passaggi indicati per verificare lo spazio di archiviazione utilizzato ed eliminare i dati, se necessario:
Nota: Si consiglia di archiviare questi file su un file disco esterno invece se ne hai bisogno.
1. Clicca sul Menù di mele e seleziona Informazioni su questo Mac, come mostrato.

2. Quindi, fare clic sul Magazzinaggio scheda, come illustrato di seguito.
3. Ora sarai in grado di vedere lo spazio utilizzato sul disco interno. Clicca su Maneggio…
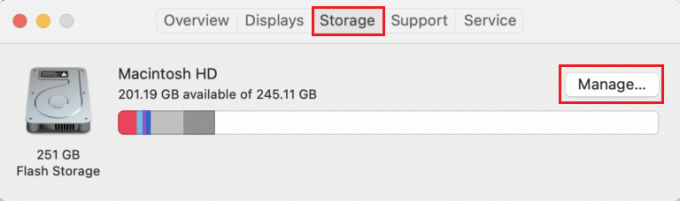
4. Seleziona il file inutili, come foto, video, gif, ecc. che ingombrano inutilmente il disco e premono il Tasti Comando + D per eliminarli.
Leggi anche: Come risolvere il problema con il microfono AirPods che non funziona su Zoom su Mac
Metodo 3: pulizia delle cache
Per il corretto funzionamento dell'applicazione e dei processi di sistema, vengono utilizzate le cache. Alcuni file di servizio difettosi, tuttavia, potrebbero causare errori. Svuotare la cache è utile quando si tenta di riparare un Mac che si riavvia in modo casuale. Seguendo i passaggi seguenti, svuota le cache per correggere l'errore:
1. premi il Comando + Maiusc + G tasti insieme sul tuo dispositivo Mac per l'avvio Cercatore.
2. Tipo ~/Libreria/Cache in Vai al campo di ricerca Cartella e premi il Tasto Invio.
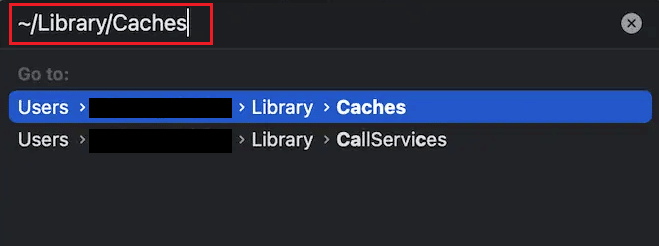
3. Selezionare tutti i file della cache premendo il Comando + A combinazione di tasti.
4. Quindi, premi il Tasti Comando + Elimina contemporaneamente per eliminare i file della cache.
Nota: assicurati di individuare ed eliminare tutto Estensioni.kextcache E Estensioni.mkext File.
5. Ricomincia il tuo Mac e svuota il file Spazzatura.
Metodo 4: esegui First Aid da Utility Disco
File danneggiati o problemi con dispositivi esterni possono causare il kernel panic. Per fortuna, l'utilità disco integrata di Apple ha parzialmente risolto questo problema. Se lo strumento First Aid in Utility Disco può correggere eventuali errori del disco, allora sei di nuovo fortunato. Seguire i passaggi seguenti per controllare Utility Disco per correggere l'errore kernel panic mac:
1. Vai a Applicazioni e seleziona Utilità. Quindi, apri Utilità disco, come raffigurato.

2. Seleziona il Disco di avvio del tuo Mac che di solito è rappresentato come Mac HD.
3. Infine, clicca su Primo Aiuto e lascia che esegua la scansione del tuo computer alla ricerca di errori e si applichi riparazioni automatiche, ovunque sia necessario.

Nota: Se segui le istruzioni, il rapporto dovrebbe dire qualcosa di simile Operazione riuscita. Lo scenario peggiore è che potresti ricevere il messaggio di errore L'attività sottostante ha segnalato un errore, che denota una riparazione del disco non riuscita.
Metodo 5: eseguire Apple Diagnostics
Apple Diagnostics, noto anche come Apple Hardware Test, è uno strumento fondamentale quando si tratta di trovare eventuali problemi con i Mac. I professionisti fanno affidamento su di esso per trovare la fonte di un problema a causa di ciò. Quindi, al fine di identificare la componente problematica e come correggere il kernel panic su mac, dovresti anche sfruttare al massimo le sofisticate utility Apple.
Opzione I: su dispositivi Intel Mac
1. Seleziona il Menù di mele e clicca su Ricomincia per spegnere il Mac.
2. Quindi, tieni premuto il Dchiave mentre il computer si sta riavviando.
3. Rilasciare il chiave D una volta che vedi a barra di avanzamento o quando richiesto scegli una lingua.
Opzione II: su dispositivi Mac basati su Apple Silicon
1. Clicca sul Ricomincia opzione dal Menù di mele.
2. Ora, tieni premuto il energiapulsante mentre il tuo Mac si avvia.
3. Quindi, rilascia il pulsante di accensione una volta il avviareopzioni sono comparsi.
4. Quindi, sulla tastiera, premi Tasti Comando + D.
Ora, Diagnostica Apple si avvierà automaticamente e inizierà a esaminare il tuo hardware. Riceverai un rapporto approfondito su eventuali problemi riscontrati.
Leggi anche: Correggi il codice di errore Keka 2 su macOS
Metodo 6: aggiorna macOS
Le versioni più recenti di macOS sono spesso afflitte da una serie di fastidiosi problemi, nonostante abbiano un'eccellente sicurezza e la capacità di fornire un'esperienza senza interruzioni. La buona notizia è che Apple lavora costantemente per eliminare i bug e migliorare la funzionalità. Per questo motivo, la maggior parte degli aggiornamenti di macOS contiene una serie di correzioni di bug e miglioramenti delle prestazioni. Pertanto, la risoluzione del problema molto probabilmente richiede l'aggiornamento del software.
1. Dal barra delle applicazioni, clicca su Preferenze di Sistema.

2. Quindi, fare clic su Aggiornamento software.
3. Infine, se sono disponibili aggiornamenti, fare clic su Aggiorna ora.

Metodo 7: disabilita gli elementi di accesso
Il tuo Mac potrebbe riavviarsi in modo casuale a causa degli elementi di accesso. Potrebbero essere troppi da gestire per il tuo processore se avviano dozzine di app contemporaneamente. Disabilitare questi programmi e osservare come si comporta il tuo Mac sarebbe la tua attuale strategia per la risoluzione dei problemi di Kernel Panic. Per disabilitare gli elementi di accesso, procedere come segue:
1. Clicca su Utenti e gruppi dal Preferenze di Sistema.

2. Quindi, scegli il tuo nome utente e navigare verso il Elementi di accesso scheda.
3. Ora, seleziona il elemento di avvio desiderato si desidera disattivare e fare clic su icona meno (-)..

4. Finalmente, Ricomincia il tuo Mac per attivare le modifiche.
Nota: Puoi continuare questo processo di disattivazione dell'elemento di avvio uno per uno come indicato sopra finché non trovi il colpevole.
Leggi anche: Cos'è il codice di errore 36 su Mac?
Metodo 8: avvio in modalità provvisoria
Questo è un Modalità diagnostica in cui tutte le applicazioni e i dati in background sono bloccati. Puoi quindi determinare perché alcune applicazioni non funzionano correttamente e risolvere i problemi con il tuo dispositivo. È possibile accedere alla modalità provvisoria abbastanza facilmente su macOS. Leggi la nostra guida su Come avviare il Mac in modalità provvisoria per imparare ad abilitare la modalità provvisoria.

Metodo 9: disinstallare app di terze parti
Nel caso in cui il tuo Mac continui a ricevere l'errore di panico del kernel durante l'utilizzo di alcuni specifiche applicazioni di terze parti, il problema potrebbe non riguardare il tuo MacBook. Diverse applicazioni di terze parti progettate per MacBook prodotti in precedenza potrebbero non essere compatibili con i modelli più recenti. Inoltre, anche vari componenti aggiuntivi installati nel browser Web possono contribuire a frequenti blocchi.
- Identifica e rimuovi tutte le app e i componenti aggiuntivi di terze parti che causano conflitti.
- Inoltre, assicurati di utilizzare solo le applicazioni supportate dall'App Store poiché queste app sono progettate per i prodotti Apple.
Pertanto, verifica la presenza di app malfunzionanti in modalità provvisoria e disinstallale.
Metodo 10: reinstalla macOS
Potrebbe non essere necessario viaggiare così lontano in molte circostanze su come risolvere il panico del kernel su Mac. Ma a un certo punto, o in un altro, tutti abbiamo visto e sperimentato problemi con il Mac che non possono essere risolti seguendo semplici istruzioni. Possiamo quindi eliminare e reinstallare macOS per controllare il problema Kernel Panic e impedire al Mac di riavviarsi ripetutamente. Segui i passaggi seguenti per cancellare e reinstallare macOS per correggere l'errore Mac kernel panic:
Nota: Garantisci una corretta connessione Internet sul tuo Mac. Collega l'alimentatore nel caso in cui sia necessario reinstallare il software su un MacBook.
1. Spegnere tuo Mac prima facendo clic su Fermare dal Melamenù.
2. Ora, accendere IL Mac dispositivo e immediatamente tenere premuto il pulsante Comando + tasti R insieme.
3. Rilasciare il Comando + Rchiavi dopo aver visto il logo della mela nella schermata di caricamento.
4. Inserisci il tuo password dell'amministratore nel campo specificato, se richiesto.
5. Dal Utilità macOS finestra, fare clic su Reinstalla macOS > Continua.
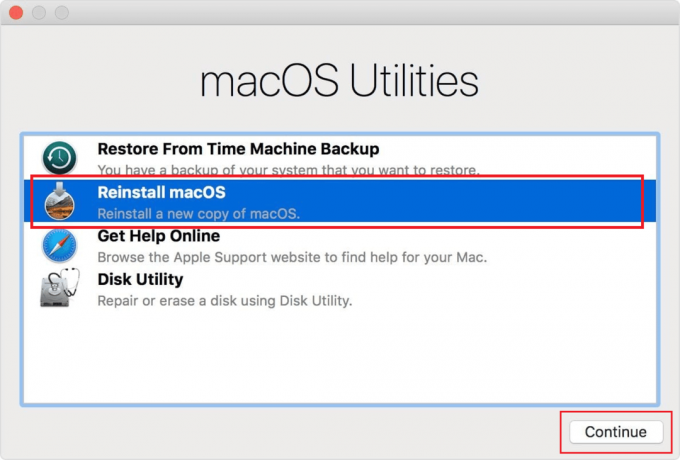
6. Segui il istruzioni sullo schermo e quindi selezionare il disco desiderato tu vuoi installa macOS SU.
7. Quindi, fare clic su Installare per avviare il processo di installazione.
8. Al termine dell'installazione, inserisci il tuo parola d'ordine e segui il istruzioni sullo schermo per accedere al tuo Mac.
Leggi anche: Dove trovare le password su Mac?
Metodo 11: contatta il supporto Apple
Se nessuna delle soluzioni di cui sopra ha avuto successo per te, dovrai farlo contatta il supporto Apple. Su come correggere l'errore Mac kernel panic, puoi chiedere una consulenza professionale. Inoltre, per vivere il supporto dai loro uffici aziendali, Apple offre un help desk online con articoli. Per contattare il servizio clienti Apple, visitare il Pagina del supporto Apple.

Consigliato:
- Correggi l'errore dell'applicazione Fortniteclient-win64-shipping.exe
- 12 migliori app online Face Merge per iOS
- La correzione non può essere aperta perché lo sviluppatore non può essere verificato su Mac
- Risolvi i problemi di macOS Big Sur
Kernel Panic Mac è un grave problema di sistema che deve essere risolto immediatamente. Anche se l'errore si verifica solo una o due volte, è necessario risolvere il problema sottostante per evitare ulteriori occorrenze. Puoi utilizzare le tecniche descritte in questo articolo per aiutarti correggi il panico del kernel Mac errore. Puoi farci sapere qualsiasi domanda o suggerimento su qualsiasi altro argomento su cui vuoi che facciamo un articolo. Lasciali nella sezione commenti qui sotto per farci sapere.




