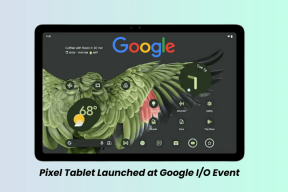Come registrare lo schermo su Discord Mobile
Varie / / April 04, 2023
Discord è una popolare piattaforma di comunicazione che offre una varietà di funzionalità e strumenti per consentire agli utenti di interagire tra loro. L'unica caratteristica che manca è uno screen recorder integrato per catturare i tuoi bei momenti. Quindi, se stai pensando se Discord consente la registrazione dello schermo, la risposta è no. Ma ci sono modi per registrare lo schermo su Discord e siamo qui per mostrarti come registrare lo schermo su Discord mobile. La registrazione della schermata Discord su dispositivi mobili non è così semplice come sembra, ma speriamo che la nostra guida tutorial sia d'aiuto. Con questo articolo imparerai anche come registrare lo schermo su Discord mobile con audio. Iniziamo!
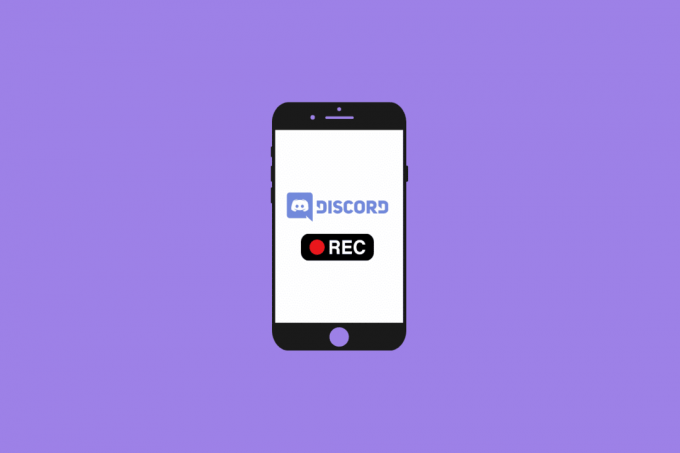
Sommario
- Come registrare lo schermo su Discord Mobile
- Discord consente la registrazione dello schermo?
- Quali sono i motivi per registrare chiamate video e audio su Discord?
- Come registrare lo schermo su Discord Mobile?
- Come si registra su Discord Mobile?
- Cos'è CraigBot?
- Come registrare la voce su Discord Mobile usando Craig Bot?
Come registrare lo schermo su Discord Mobile
Continua a leggere ulteriormente per trovare i passaggi che spiegano in dettaglio come registrare lo schermo su Discord mobile con illustrazioni utili per una migliore comprensione.
Discord consente la registrazione dello schermo?
NO. Sfortunatamente, Discord non dispone di una funzionalità integrata per consentire la registrazione dello schermo. Ma puoi comunque registrare lo schermo utilizzando software di terze parti. Vedremo più avanti nell'articolo su come registrare lo schermo su Discord mobile con audio.
Quali sono i motivi per registrare chiamate video e audio su Discord?
La registrazione di chiamate audio e video su Discord sta diventando un modo sempre più popolare per rimanere in contatto con amici e familiari, nonché per conversazioni di lavoro. Ci sono molte ragioni per cui potresti volerlo registrare le chiamate su Discordia:
- Per tenere un registro delle conversazioni essenziali: Spesso è difficile ricordare tutti i dettagli di una lunga conversazione, soprattutto se si è svolta in un contesto di gruppo.
- Per catturare i ricordi: Una delle grandi cose di Discord è che ti permette di avere conversazioni divertenti con i tuoi amici e la tua famiglia.
- Per documentare le conversazioni relative al lavoro: Nell'era del lavoro a distanza, spesso è difficile tenere traccia di tutte le conversazioni e le decisioni che vengono prese.
- Per produrre contenuti: registrare le chiamate su Discord può anche essere un ottimo modo per produrre contenuti come podcast, interviste e vlog. Registrando le conversazioni su Discord, puoi acquisire rapidamente e facilmente un'ampia varietà di contenuti audio e video.
Leggi anche: 15 migliori tavole armoniche per Discord
Come registrare lo schermo su Discord Mobile?
Puoi registrare lo schermo su Discord mobile con l'aiuto di funzione integrata di registrazione dello schermo del telefono. Vediamo come puoi farlo su Android e iPhone.
Opzione I: su telefono Android
Nota: Da Smartphone Android non hanno le stesse opzioni di Impostazioni, variano da produttore a produttore. Pertanto, assicurati delle impostazioni corrette prima di modificarne una qualsiasi sul tuo dispositivo. Questi passaggi sono stati eseguiti su Redmi Nota 5 (MIUI 11), come mostrato nelle illustrazioni seguenti.
1. Apri il Discordia app sul tuo telefono Android.
2. Inizio O Giuntura IL chiamata desiderata su Discordia.

3. Ora, esci dal Discordia app e apri il file Registratore dello schermo app.
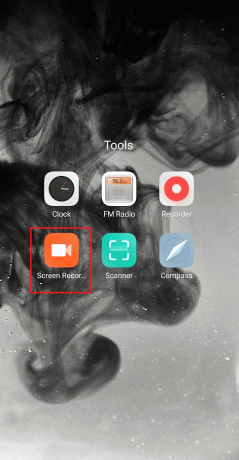
4. Tocca il Icona dell'ingranaggio delle impostazioni dall'angolo in alto a destra.
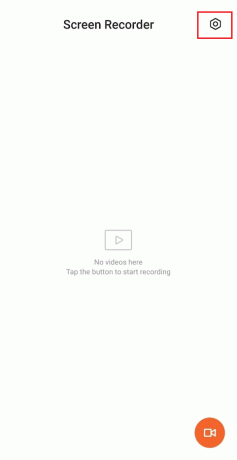
5. Quindi, tocca Sorgente sonora.

6. Seleziona il microfono opzione.
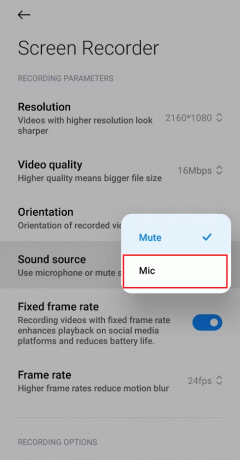
7. Ritorna al Registratore dello schermo schermata iniziale dell'app e toccare il Icona di registrazione dello schermo dall'angolo in basso a destra.

8. Quindi, tocca Inizio per avviare la registrazione.

9. Al termine della registrazione, tocca il Icona di arresto dall'angolo in basso a destra per interrompere la registrazione dello schermo.

10 Tornare a Registratore dello schermo app e toccare il registrazione salvata per suonarlo.
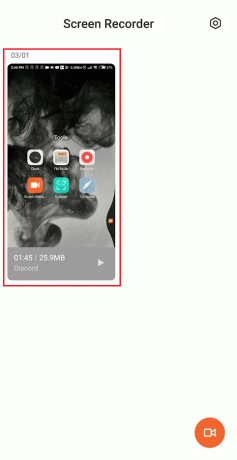
Leggi anche: Come abilitare la registrazione dello schermo della barra di gioco Xbox su Windows 10
Opzione II: Su iPhone
1. Avvia il Discordia app sul tuo iPhone.
2. Inizio O Giuntura il desiderato Chiamata discordia.
3. Esci dal Discordia app durante la chiamata e accedi al file Centro di controllo scorrendo verso l'alto dalla schermata iniziale dell'iPhone.
4. Quindi, tocca e tieni premuto il icona di registrazione dello schermo.
5. Poi, accendere IL Microfono opzione. Dopo aver attivato questa opzione, verrebbe visualizzato Microfono acceso.
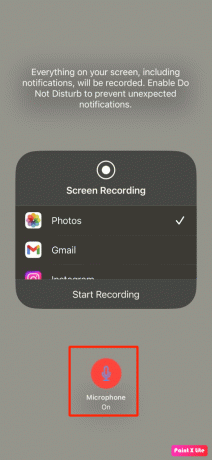
6. Dopo tre secondi il tuo iPhone si avvierà registrazione ciò che viene visualizzato sullo schermo, incluso il file Audio. Fino ad allora scorri verso il basso per tornare al chiamata.
7. Ritornare a Centro di controllo al termine della chiamata e toccare il Icona di registrazione dello schermo per terminare la registrazione.

8. Quindi, puoi trovare la registrazione nel file App Foto > Album > Registrazione schermo sul tuo iPhone.
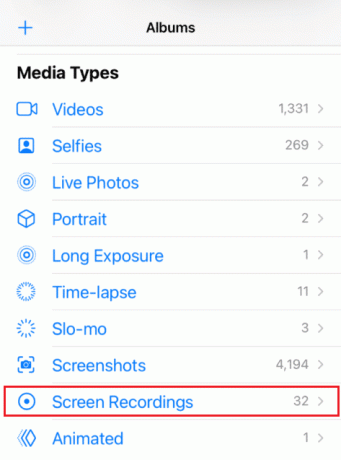
Come si registra su Discord Mobile?
Leggi e segui il passaggi sopra menzionati per imparare a registrare sull'app mobile Discord.
Cos'è CraigBot?
brama è un robot Discord che consente agli utenti di registrare canali vocali gratuitamente. Ogni utente viene registrato come traccia audio separata, rendendo molto più facile modificare o rimuovere utenti specifici dall'audio registrato. Craig può anche registrare più tracce contemporaneamente, consentendo agli utenti di registrare più conversazioni contemporaneamente. Craig può anche essere utilizzato per registrare audio da utenti specifici, consentendo agli utenti di concentrarsi su conversazioni specifiche e semplificando la gestione delle registrazioni.

Leggi anche: 14 migliori app di registrazione delle chiamate per Android
Come registrare la voce su Discord Mobile usando Craig Bot?
Puoi imparare come registrare lo schermo su Discord mobile con audio utilizzando il bot Craig. Seguire i passaggi indicati di seguito per lo stesso:
1. Avvia il Discordia app e laccedi al tuo conto.
2. Tocca il tuo server dal pannello di sinistra.
3. Ora, vai al file sito ufficiale del bot Craig su qualsiasi browser Web mobile.
Nota: Assicurati di avere un server personale creato su Discord poiché il bot Craig si trova nel tuo server. Successivamente, puoi invitare il server a registrare le chat audio di diversi chat room utilizzando pochi semplici comandi.
4. Tocca INVITA CRAIG SUL TUO SERVER DISCORD dallo schermo, come mostrato.

5. Ancora, login alla tua Conto discordia.
6. Scegli il server desiderato che hai creato dal AGGIUNGI AL SERVER sezione.
7. Tocca Autorizzare, come illustrato di seguito.

8. Completa il Prova Captcha per autorizzazione.
9. Avanti, vai a Discordia e navigare verso il tuo server.
10. Vedrai il messaggio che afferma Craig si è unito alla festa sullo schermo del tuo server. Tipo craig:, unisciti per avviare la registrazione della chat vocale.

11. In alternativa, puoi anche registrare più canali per la registrazione audio. Ad esempio, se desideri registrare il file canale generale, quindi digitare craig:, unisciti al generale.

12. Dopo aver registrato con successo la chat vocale sul tuo server, digita craig:, leave (nome del canale) per interrompere la registrazione.
13. Infine, riceverai un scaricamentocollegamento per scaricare i file audio registrati.
14. Scarica e salva questi file in .ac O .flac formati.
Leggi anche: 16 migliori registratori di schermo gratuiti per PC
Domande frequenti (FAQ)
Q1. Cosa succede se registri lo schermo su Discord?
Risposta. Se registri una condivisione dello schermo su Discord, la registrazione sarà memorizzati localmente sul tuo computer. Puoi quindi condividere la registrazione con altri membri del tuo server oppure puoi caricarla su un servizio di archiviazione cloud o altre piattaforme di condivisione.
D2. Discord ti avvisa quando registri una videochiamata?
Risposta. NO, Discord non avvisa gli utenti quando qualcuno sta registrando una videochiamata.
D3. Puoi registrare una chiamata Discord con l'audio?
Risposta. SÌ, puoi registrare su schermo una chiamata Discord con audio. Esistono diversi modi per farlo, a seconda della piattaforma che stai utilizzando.
D4. La registrazione dello schermo è rilevabile?
Risposta. In generale, la registrazione dello schermo lo è non rilevabile. Tuttavia, alcune applicazioni potrebbero disporre di funzionalità integrate in grado di rilevare quando è in corso una registrazione dello schermo.
Q5. Perché non viene emesso alcun suono durante la registrazione dello schermo su Discord?
Risposta. Potrebbero esserci alcuni motivi per cui non viene emesso alcun suono durante la registrazione dello schermo su Discord. Il motivo principale è se il l'estensione per la cattura del suono non è installata nelle impostazioni Voce e video.
Consigliato:
- Come collegare le note in ossidiana
- Dove vengono salvate le schermate su Android?
- Lo zoom può rilevare la registrazione dello schermo senza che altri lo sappiano?
- Come registrare discordia audio
La registrazione dello schermo di Discord potrebbe essere un ottimo modo per ricordare conversazioni importanti o rivedere sessioni di lavoro cruciali in un secondo momento. Speriamo di essere stati in grado di aiutarti a capire se Discord consente la registrazione dello schermo e come registrare lo schermo su Discord mobile. Puoi farci sapere qualsiasi domanda o suggerimento su qualsiasi altro argomento su cui vuoi che facciamo un articolo. Lasciali nella sezione commenti qui sotto per farci sapere.

Pietro Mitchell
Pete è uno scrittore di personale senior presso TechCult. Pete ama tutto ciò che riguarda la tecnologia ed è anche un appassionato fai-da-te. Ha un decennio di esperienza nella scrittura di istruzioni, funzionalità e guide tecnologiche su Internet.